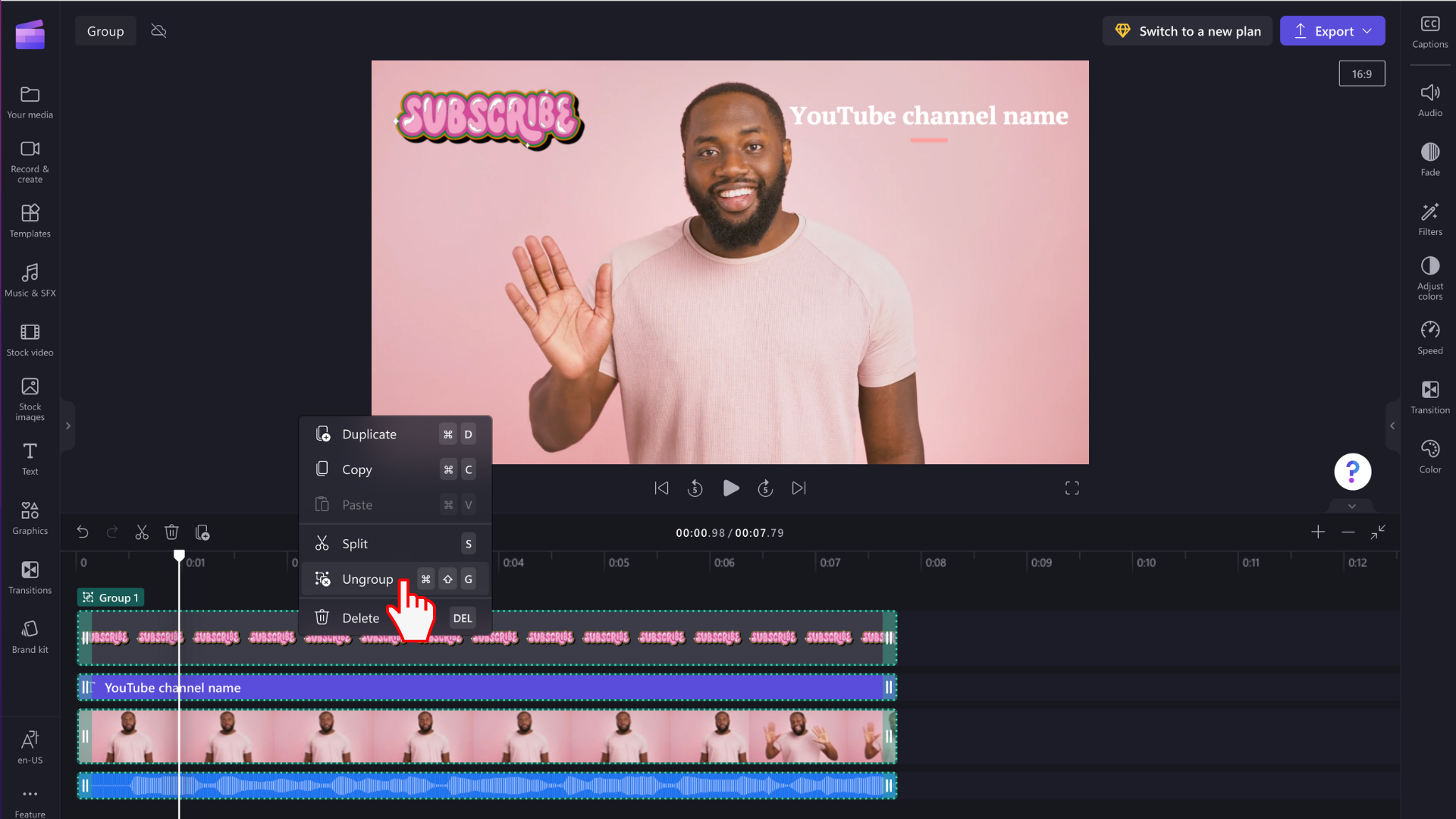Remarque : Les captures d’écran de cet article proviennent de la version personnelle de Clipchamp. Les mêmes principes s’appliquent à Clipchamp pour les comptes professionnels.
La sélection de plusieurs éléments sur le chronologie de modification et leur transformation en groupe vous permettent d’apporter des modifications à tous les éléments du groupe en même temps.
Les groupes peuvent être déplacés dans le chronologie sans avoir à continuer à sélectionner plusieurs éléments individuellement : un clic suffit. Vous pouvez également copier, coller ou fractionner facilement l’ensemble de votre groupe, ce qui rend ces opérations plus efficaces.
Guide pratique pour regrouper des éléments
Étape 1. Sélectionner les éléments souhaités dans le groupe
Maintenez la touche Maj enfoncée sur votre clavier et sélectionnez plusieurs éléments sur le chronologie que vous souhaitez regrouper.
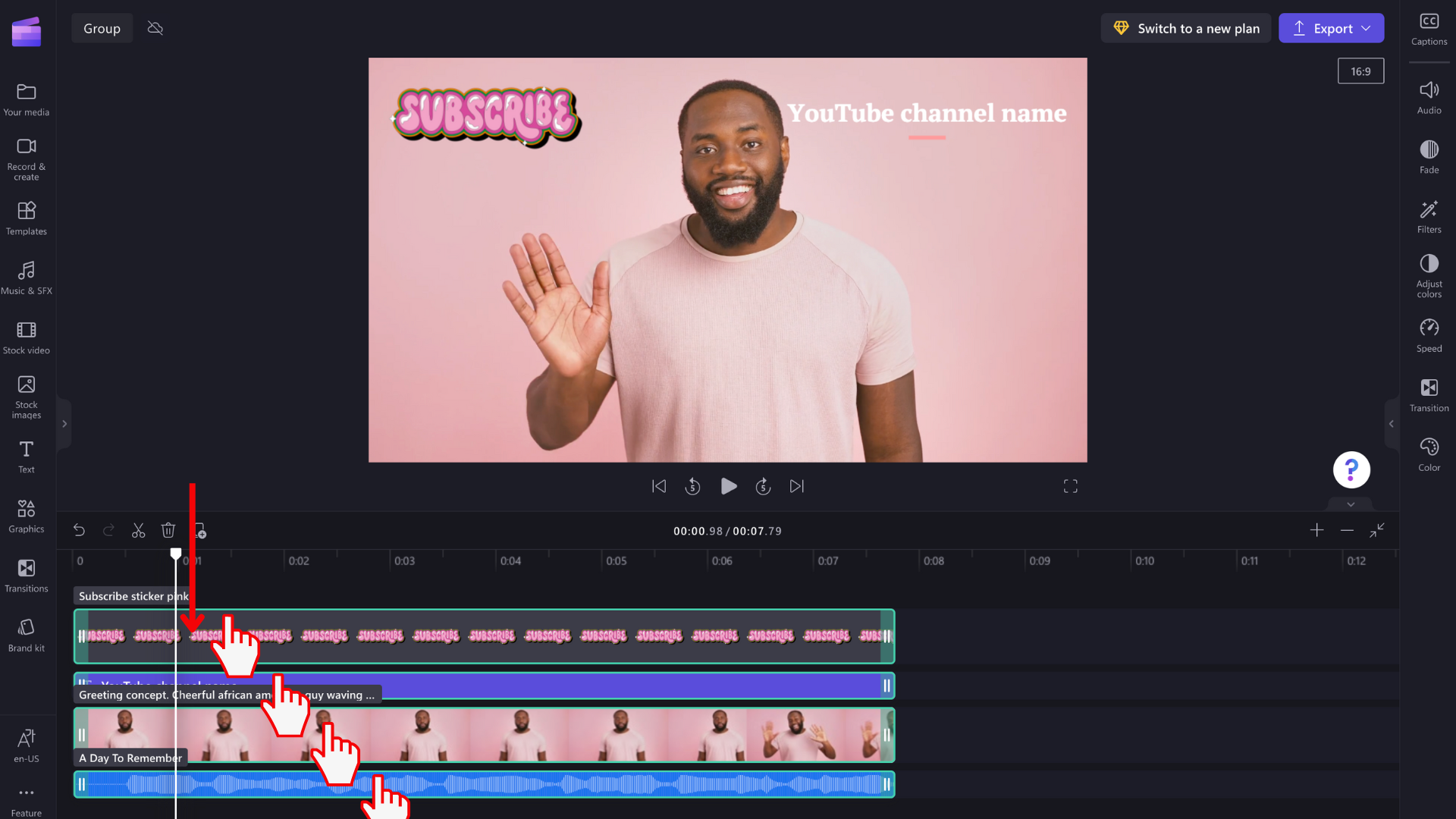
Étape 2. Regrouper les éléments
Après avoir sélectionné tous les éléments, cliquez avec le bouton droit sur le groupe pour afficher un menu avec des options qui incluent dupliquer, copier, coller, fractionner, regrouper et supprimer. Sélectionnez groupe dans la liste.
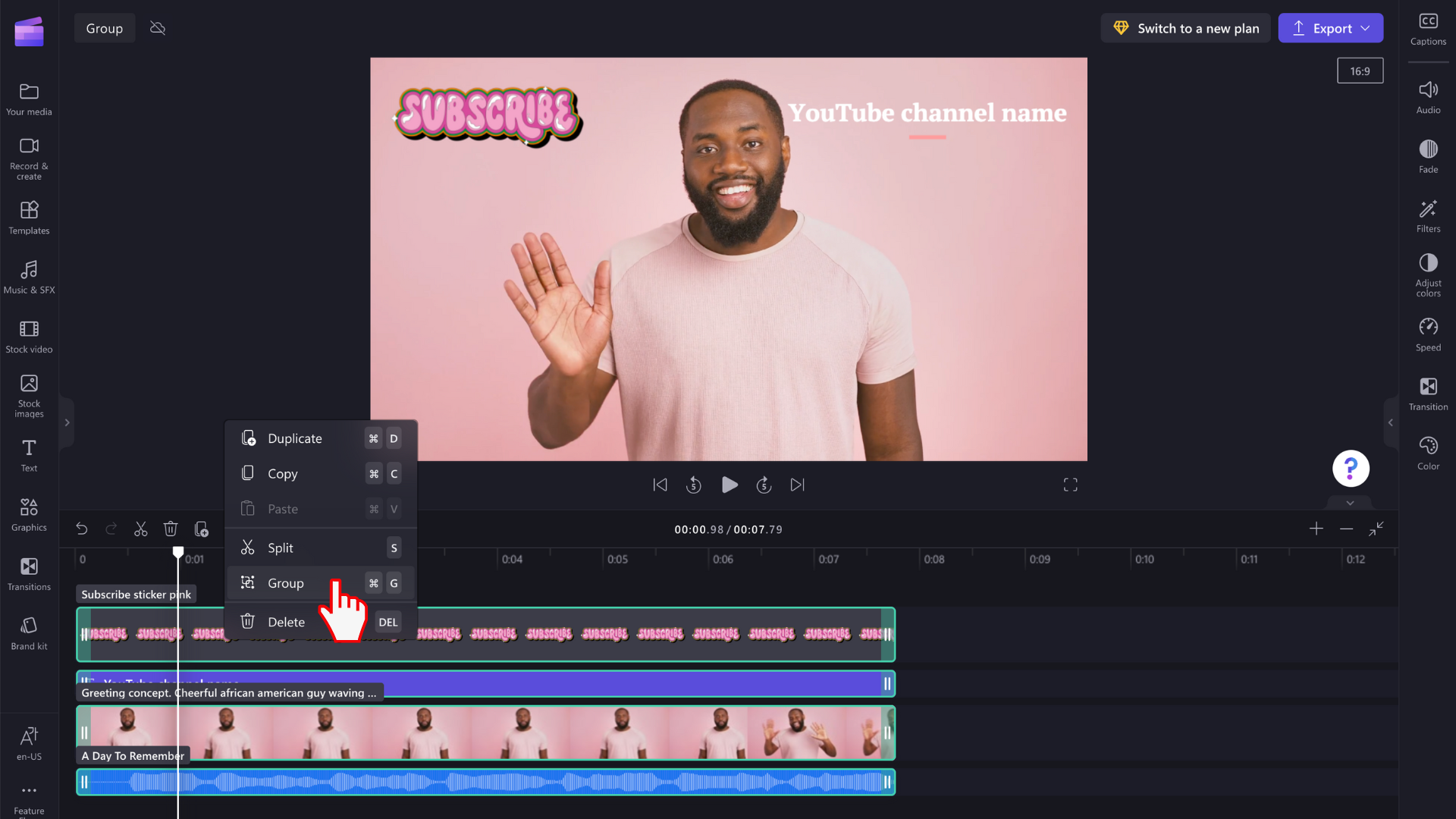
Votre média est désormais regroupé et ressemble à ce qui est indiqué ci-dessous. Le média groupé sera nommé Groupe 1.
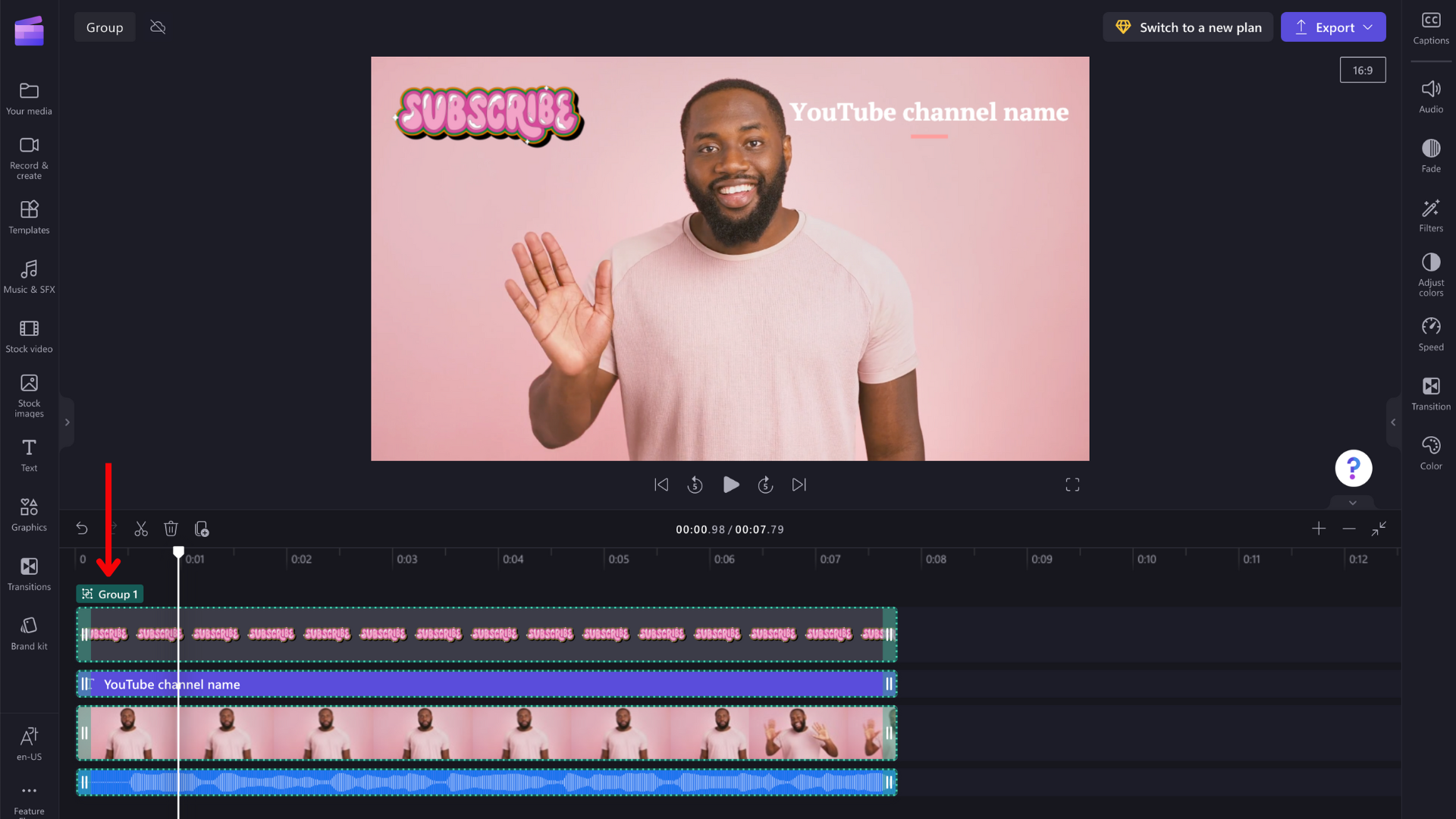
Modifier des éléments individuels dans un groupe
Lorsqu’ils sont regroupés, les éléments peuvent toujours être modifiés individuellement. Double-cliquez simplement sur l’élément de l’aperçu vidéo pour apporter des modifications individuellement. La ressource est mise en surbrillance sur le chronologie une fois que vous l’avez sélectionnée dans l’aperçu vidéo.
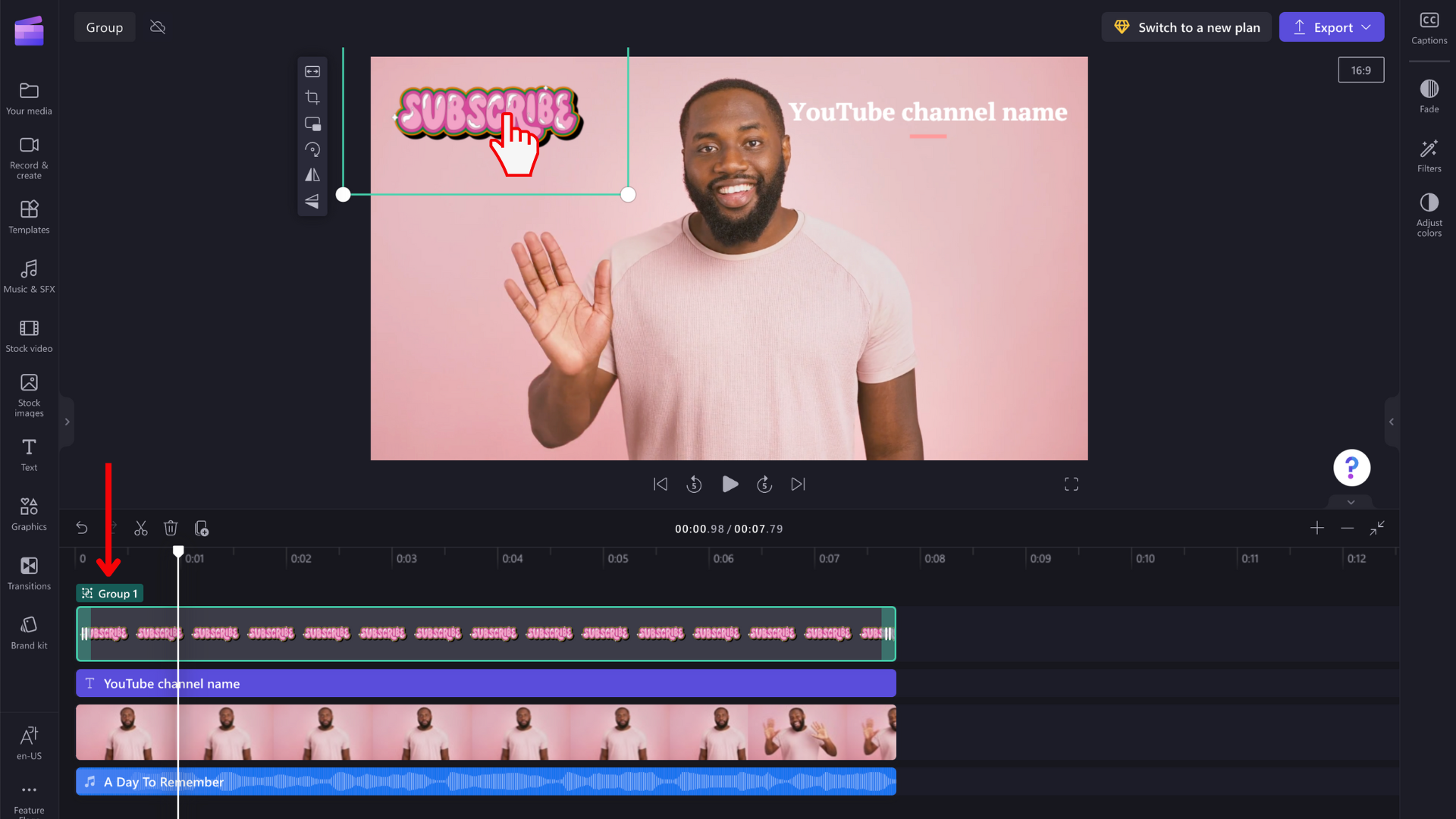
Dissocier les éléments
Si vous ne souhaitez plus regrouper vos éléments, vous pouvez les dissocier. Cliquez avec le bouton droit sur votre groupe sur le chronologie et sélectionnez Dissocier dans la liste des options qui s’affichent.