Remarque : Les captures d’écran de cet article proviennent de Clipchamp pour les comptes personnels. La fonctionnalité ou la fonctionnalité qu’elle décrit n’est pas disponible dans Clipchamp pour le travail à ce stade.
Supprimez et remplacez rapidement l’arrière-plan d’une image ou d’une photo gratuitement dans Clipchamp. Lisez le tutoriel ci-dessous pour savoir comment procéder. La suppression de l’arrière-plan de l’image est disponible pour les comptes personnels.
Notez que la fonctionnalité de suppression de l’arrière-plan de l’image est actuellement gratuite en préversion . après la préversion, il sera disponible dans le cadre de l’abonnement Clipchamp Premium.
Comment utiliser la suppression de l’arrière-plan d’une image
Étape 1. Importer une image ou une photo, ou sélectionner une image de stock
Pour supprimer l’arrière-plan d’une image, vous devez d’abord importer votre média. Cliquez sur l’onglet votre média dans la barre d’outils, puis cliquez sur le bouton Importer un média ou chargez vos photos à l’aide de l’une de nos intégrations comme OneDrive, Google Drive, Dropbox ou Xbox.

Vous pouvez également sélectionner une image de stock pour supprimer l’arrière-plan. Cliquez sur l’onglet Bibliothèque de contenu, puis sur la flèche déroulante des visuels pour sélectionner des images. Parcourez la bibliothèque d’images pour trouver la photo parfaite.
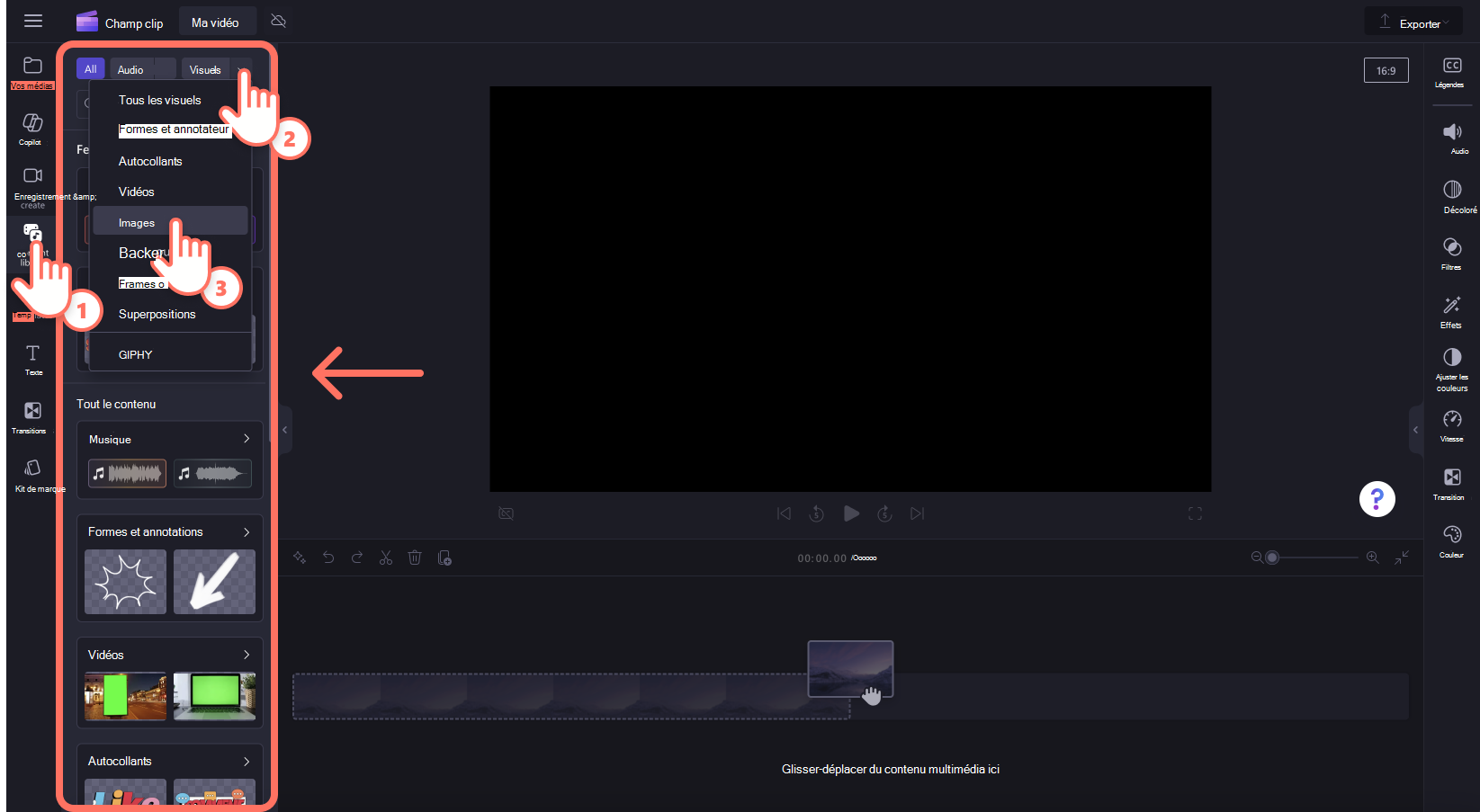
Faites glisser et déposez votre image sur le chronologie pour commencer la modification.

Étape 2. Supprimer l’arrière-plan de votre image
Cliquez sur votre image dans le chronologie pour qu’elle soit mise en surbrillance en vert. Ensuite, cliquez avec le bouton droit sur la fenêtre/la phase d’aperçu vidéo, puis cliquez sur le bouton Supprimer l’arrière-plan.

Vous pouvez également cliquer sur les trois points de la barre d’outils flottante pour ouvrir la fonctionnalité de suppression d’arrière-plan. Cliquez sur les trois points, puis sur le bouton Supprimer l’arrière-plan.

L’arrière-plan de votre image commence automatiquement à être supprimé à l’aide de la technologie IA.
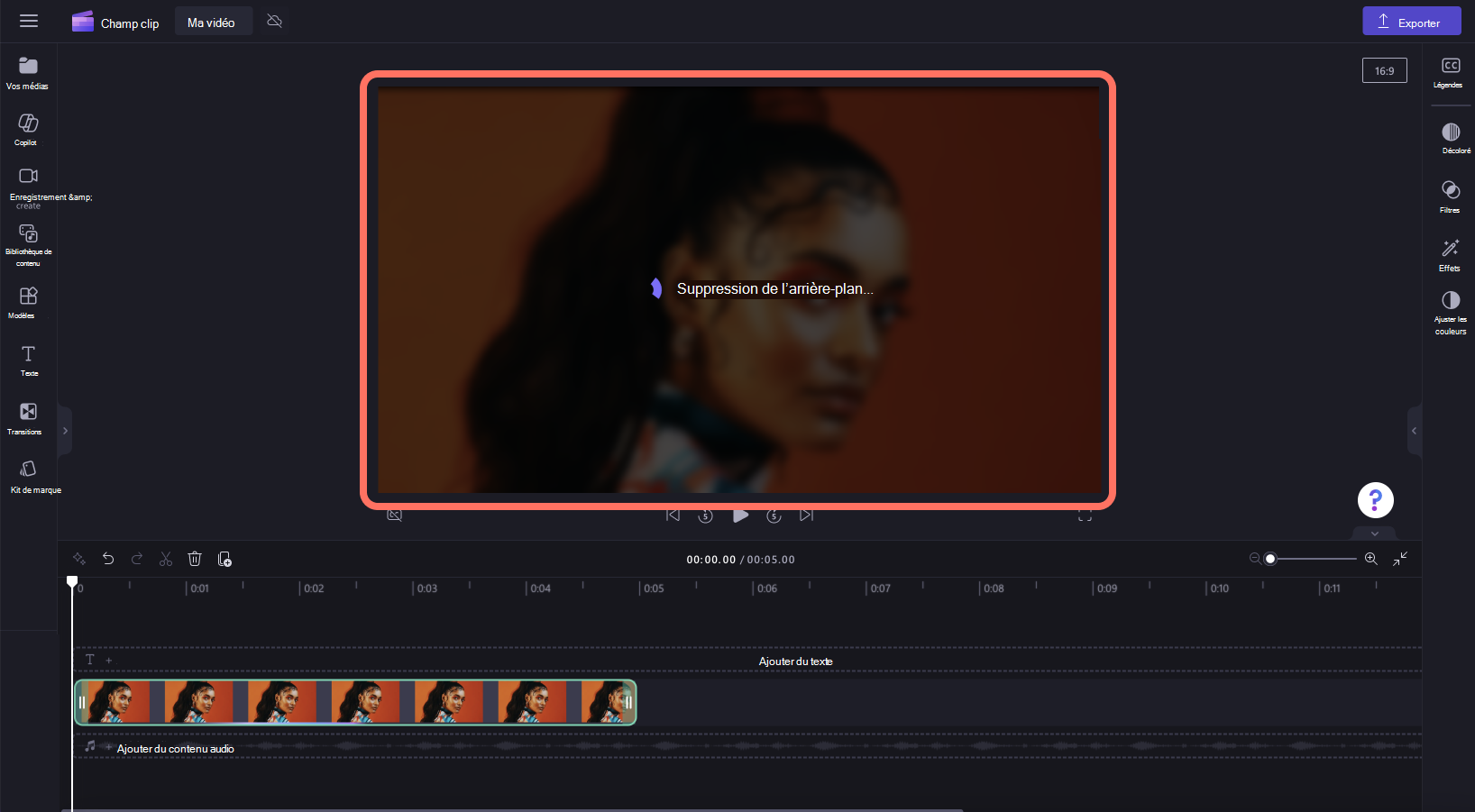
Une fois l’arrière-plan supprimé de votre image, une deuxième ressource s’affiche dans l’onglet média de la barre d’outils. Ici, votre image d’origine et une deuxième image avec un arrière-plan transparent s’affichent.
Votre image d’arrière-plan transparente s’affiche également sur le chronologie et se télécharge automatiquement sur votre appareil.

Comment restaurer l’arrière-plan d’une image
Si vous n’êtes pas satisfait des modifications apportées à la suppression de l’arrière-plan de l’image, cliquez simplement sur les boutons Annuler et Rétablir sur le chronologie.
Pendant que votre image est sélectionnée sur le chronologie (en surbrillance en vert), vous pouvez cliquer à nouveau avec le bouton droit sur la fenêtre/la phase d’aperçu de la vidéo, puis cliquer sur le bouton restaurer l’arrière-plan.
Comment ajouter un nouvel arrière-plan d’image
Maintenant que l’arrière-plan de votre image a été supprimé, le fichier image semble avoir un arrière-plan transparent. Si aucune autre ressource n’est empilée sur le chronologie, l’arrière-plan apparaît en noir.
Pour ajouter une nouvelle image ou un nouvel arrière-plan vidéo, faites glisser et déposez une image ou une vidéo sur le chronologie sous votre image à partir de l’onglet bibliothèque de contenu. Vous pouvez également ajouter un média personnel à l’chronologie à partir de l’onglet média. Votre image semble maintenant avoir un nouvel arrière-plan.











