Votre clip vidéo ou votre fichier audio est-il trop rapide ou trop lent ? Ayez plus de contrôle sur l’accélération et le ralentissement des clips avec Clipchamp.
Vous pouvez ajuster la vitesse d’un clip ou d’un fichier audio dans une plage de 0,1x à 16x en quelques clics. L’article ci-dessous vous guide tout au long des étapes ou vous pouvez également watch notre tutoriel vidéo à la place.
Remarque : Les captures d’écran de cet article proviennent de la version personnelle de Clipchamp. Les mêmes principes s’appliquent à Clipchamp pour les comptes professionnels où cette fonctionnalité est également disponible.
Comment modifier la vitesse d’une piste vidéo et audio
Ajouter des ressources multimédias à l’chronologie d’édition
Faites glisser et déposez vos ressources multimédias de l’onglet Média vers le chronologie. Veillez à placer votre vidéo au-dessus de votre fichier audio.
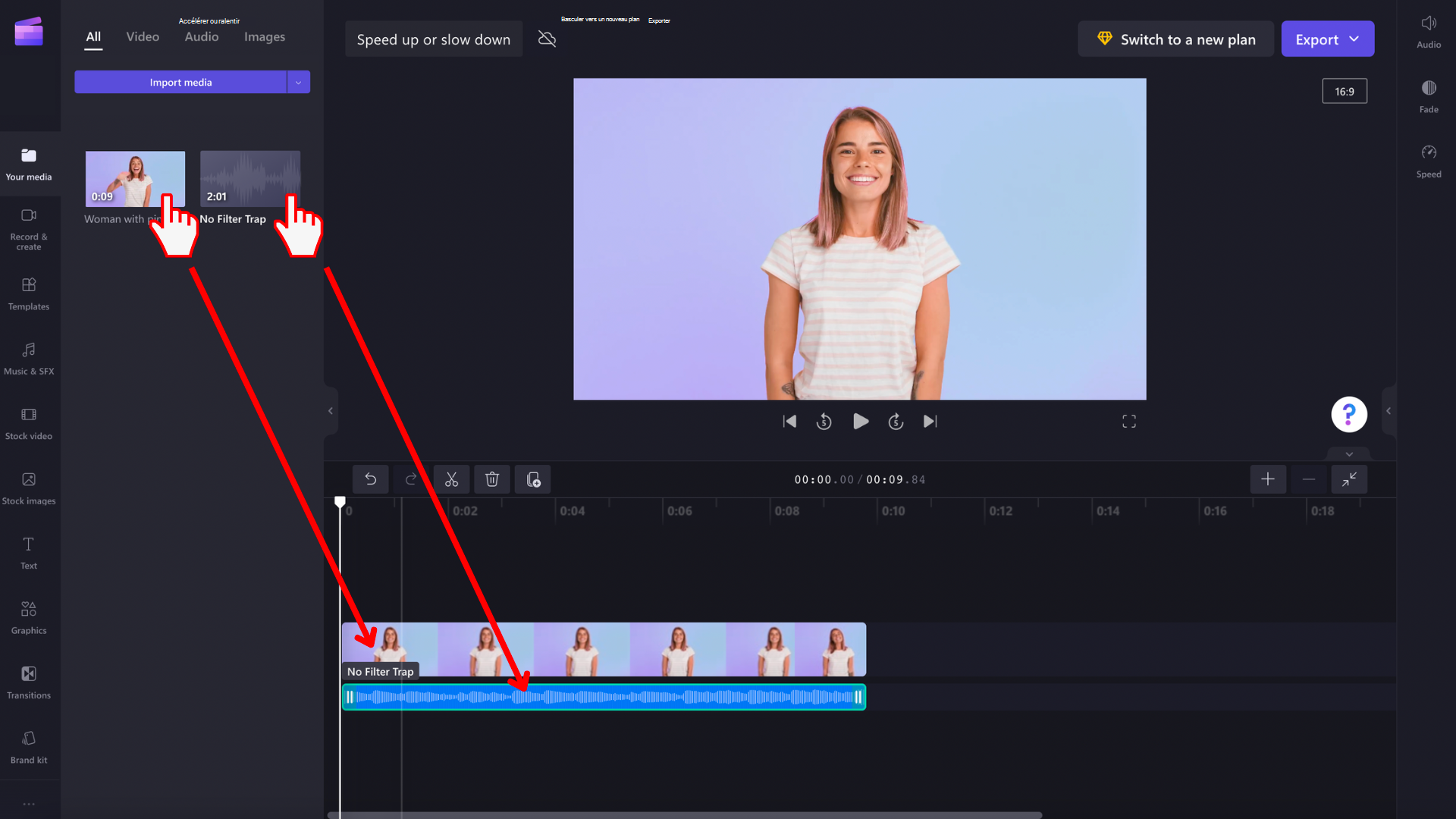
Ensuite, sélectionnez l’élément que vous souhaitez modifier sur le chronologie afin qu’il soit mis en surbrillance. Les options de modification s’affichent sur le côté droit de l’interface utilisateur.

Déplacer le curseur dans le menu Vitesse à droite
Sélectionnez l’option de menu Vitesse pour afficher un curseur.
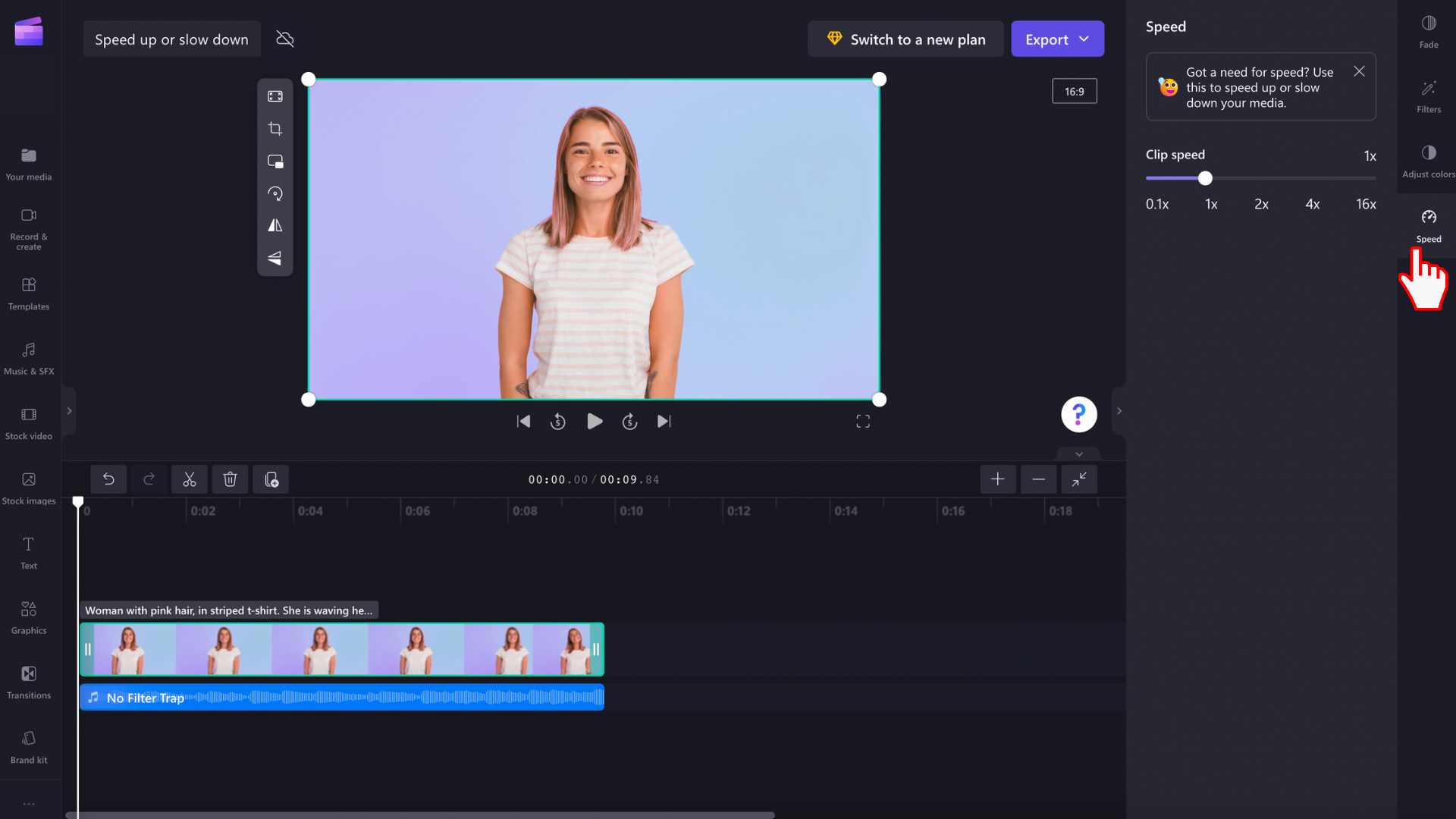
Faites glisser le curseur vers la gauche et la droite pour ajuster la vitesse du clip. Choisissez des options de vitesse de 0,1 à jusqu’à 16x. Le déplacement du curseur vers la gauche et la droite modifie également la longueur de la ressource sur votre chronologie.
Vous pouvez également entrer une valeur numérique pour ajuster manuellement la vitesse de votre vidéo à une valeur plus spécifique.
Ces instructions sont les mêmes pour les fichiers audio et vidéo. Veillez d’abord à cliquer sur le fichier multimédia que vous souhaitez modifier sur le chronologie.
Si votre ressource vidéo contient du contenu audio inclus dans la vidéo, c’est-à-dire que l’audio n’est pas visible sous la forme d’une piste distincte sur le chronologie, toutes les modifications de vitesse que vous apportez sont appliquées à la vidéo et à sa piste audio intégrée. Si votre fichier audio est distinct de votre vidéo , comme dans l’exemple ci-dessus, vous pouvez modifier chaque élément multimédia séparément.
Annulation d’un changement de vitesse
Vous pouvez retourner la vidéo à son état d’origine à tout moment en cliquant sur le clip dans le chronologie et en la réinitialisant à sa vitesse d’origine de 1x à l’aide du curseur. Vous pouvez également utiliser les boutons Annuler et Rétablir pour annuler ou réappliquer les modifications. Vous pouvez également faire glisser et déplacer la vidéo d’origine sur votre chronologie à partir de la bibliothèque multimédia.










