Vous pouvez utiliser la fonctionnalité de kit de marque à l’intérieur de Clipchamp pour stocker vos polices, couleurs et logos de marque afin de garder vos vidéos cohérentes, organisées et sur la marque.
Découvrez comment utiliser et ajouter votre marque au kit de marque ci-dessous.
Où trouver le kit de marque ?
Dans la page d’accueil de l’éditeur vidéo, cliquez sur l’onglet kit de marque pour accéder aux logos, polices et couleurs de votre marque.
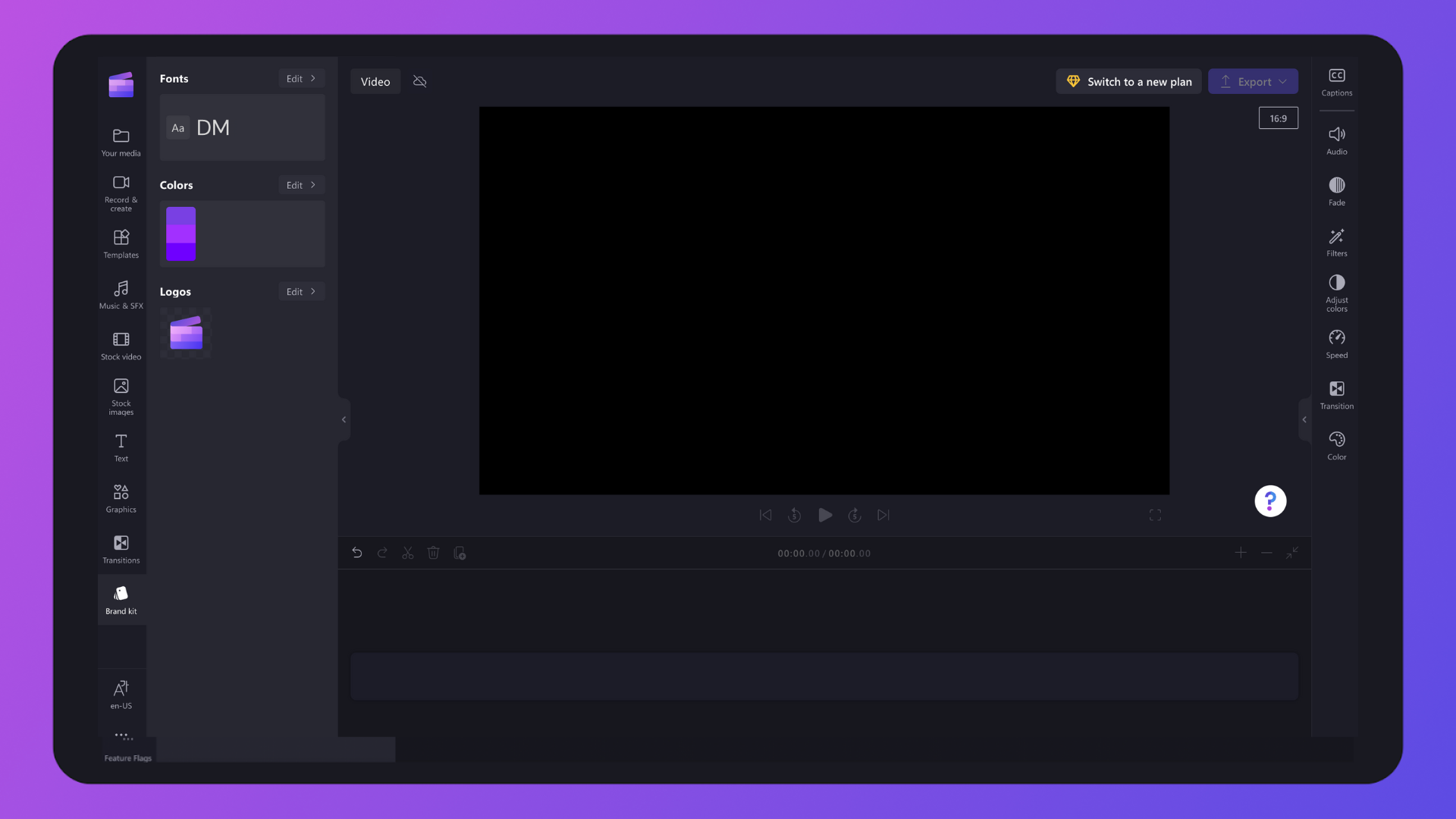
Dans l’éditeur de vidéo, cliquez sur l’onglet kit de marque de la barre d’outils pour rechercher les logos, polices et couleurs de la marque.

Comment ajouter une marque au kit de marque
Étape 1. Ajouter des logos de marque
Cliquez sur le bouton Ajouter des logos pour sélectionner votre logo dans les fichiers de votre ordinateur. Les fichiers de votre ordinateur s’ouvrent automatiquement. Sélectionnez votre logo, puis cliquez sur le bouton Ouvrir.
Remarque : tous les logos doivent être des types de fichiers PNG, JPEG ou SVG avec une taille maximale de 10 Mo.

Étape 2. Ajouter des polices de marque
Cliquez sur le bouton Ajouter des polices pour charger vos polices personnalisées. Une nouvelle option de police s’affiche. Cliquez sur la flèche déroulante pour sélectionner une police existante ou importer votre propre fichier de police. Vous pouvez renommer votre police en cliquant sur les trois points horizontaux, puis en cliquant sur Renommer.
Remarque : toutes les polices doivent être OTF, TTF ou WOFF. types de fichiers avec une taille maximale de 10 Mo.

Les fichiers de votre ordinateur s’ouvrent automatiquement. Chargez simplement votre logo jusqu’à 10 Mo en tant que fichier PNG, JPG ou SVG, et vous pouvez facilement l’ajouter à toutes les vidéos futures. Vous pouvez ajouter plusieurs logos à la fois.
Étape 3. Ajouter une palette de couleurs de marque
Cliquez sur le bouton Ajouter une palette pour charger votre palette de couleurs personnalisée. Ensuite, cliquez sur le bouton plus (+) pour ajouter une couleur. Ici, vous pouvez taper un code hexadécimal, sélectionner une couleur dans le sélecteur de couleurs ou choisir une option de couleur existante à l’aide du bouton de palette.
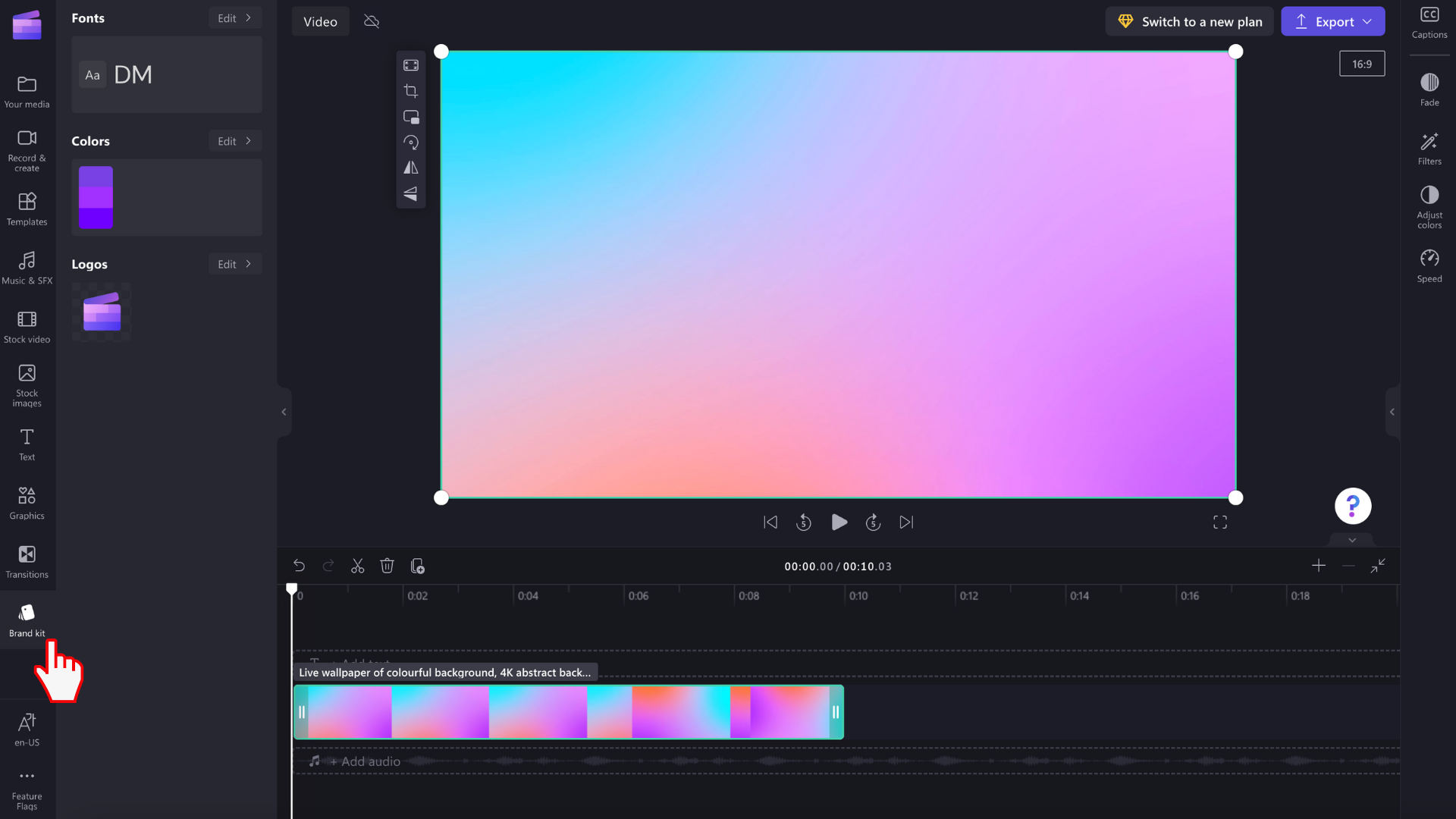
Comment ajouter une personnalisation à vos vidéos
Étape 1. Cliquez sur l’onglet Kit de marque dans la barre d’outils
Pour utiliser le kit de marque, cliquez sur l’onglet brand kit dans la barre d’outils. Ici, vous serez en mesure d’ajouter des logos à la vidéo, d’utiliser des polices de marque et des couleurs.

Étape 2. Ajouter votre logo à la vidéo
Pour ajouter un logo à la vidéo afin de créer un effet de filigrane ou une superposition de vidéo, faites glisser et déposez votre logo sur la chronologie au-dessus de votre clip vidéo ou cliquez sur le bouton + pour l’ajouter à la chronologie.
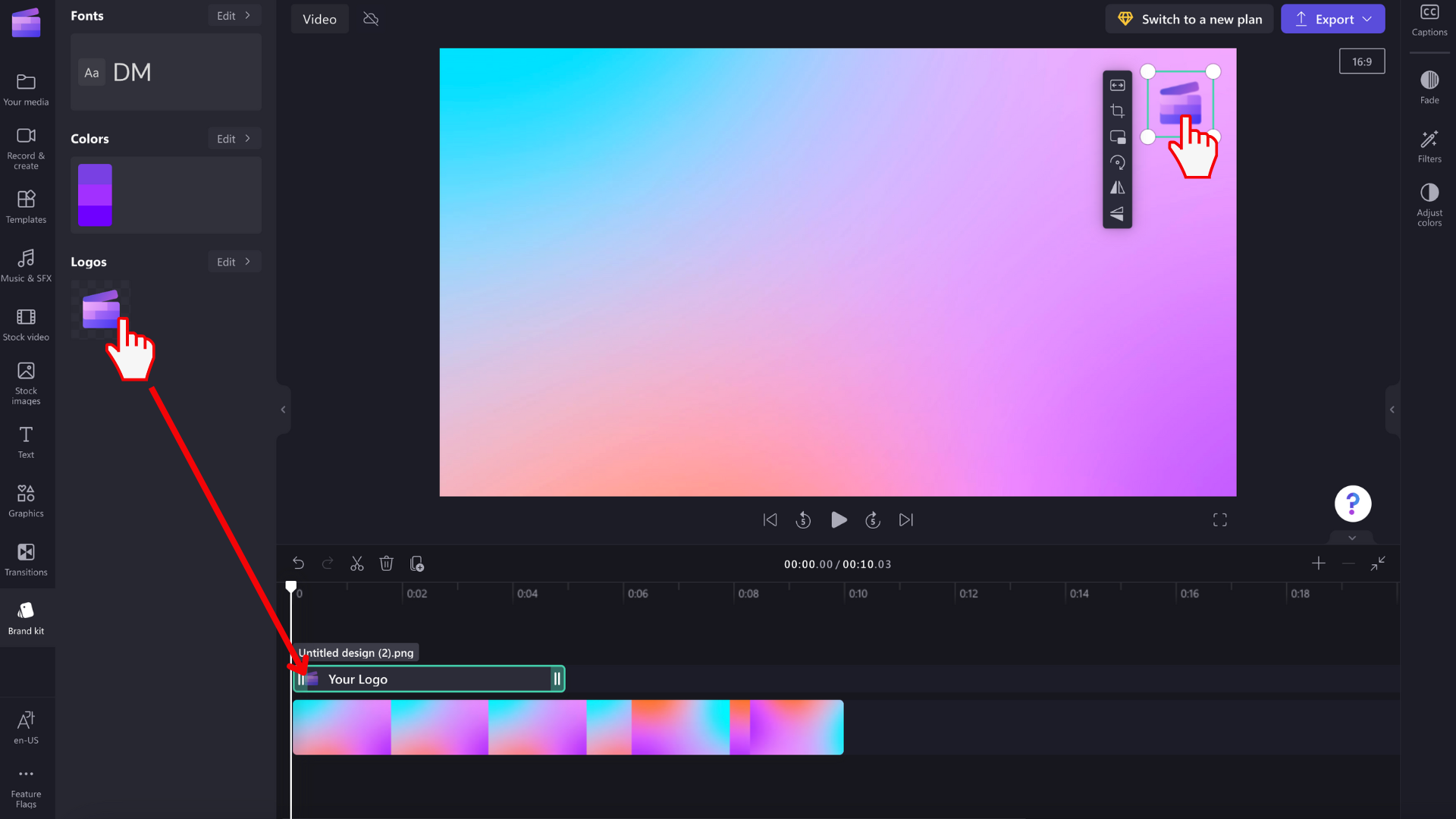
Ensuite, pour faire de votre logo un filigrane, utilisez l’option transparence à l’intérieur de l’onglet Ajuster les couleurs du panneau de propriétés. Cliquez sur l’onglet Ajuster les couleurs, puis faites glisser le curseur de transparence vers la droite pour augmenter la transparence.
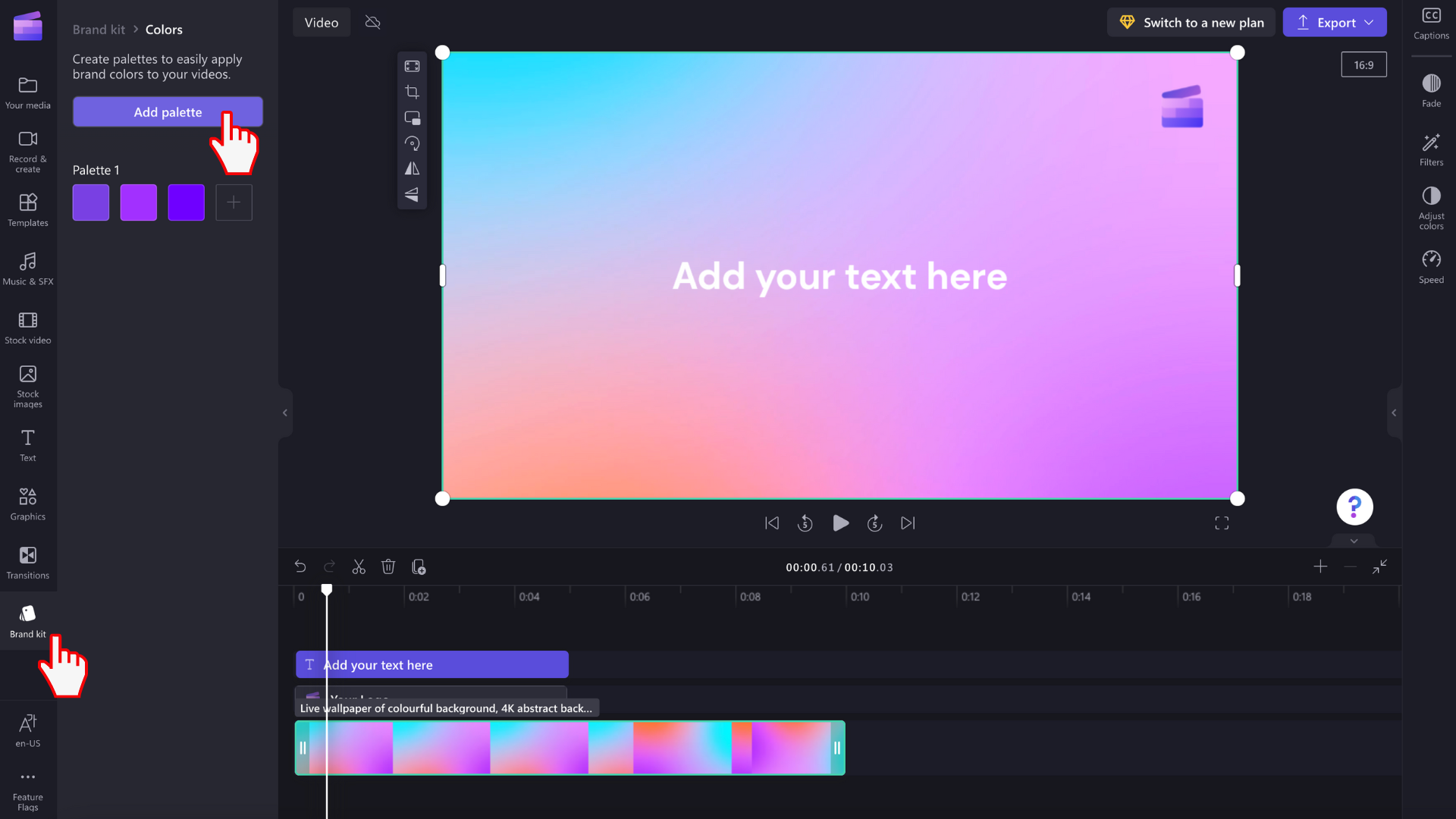
Pour modifier la taille et l’emplacement de votre logo en faisant glisser les coins pour les redimensionner, ou cliquez librement pour déplacer le logo autour de l’écran d’aperçu vidéo.
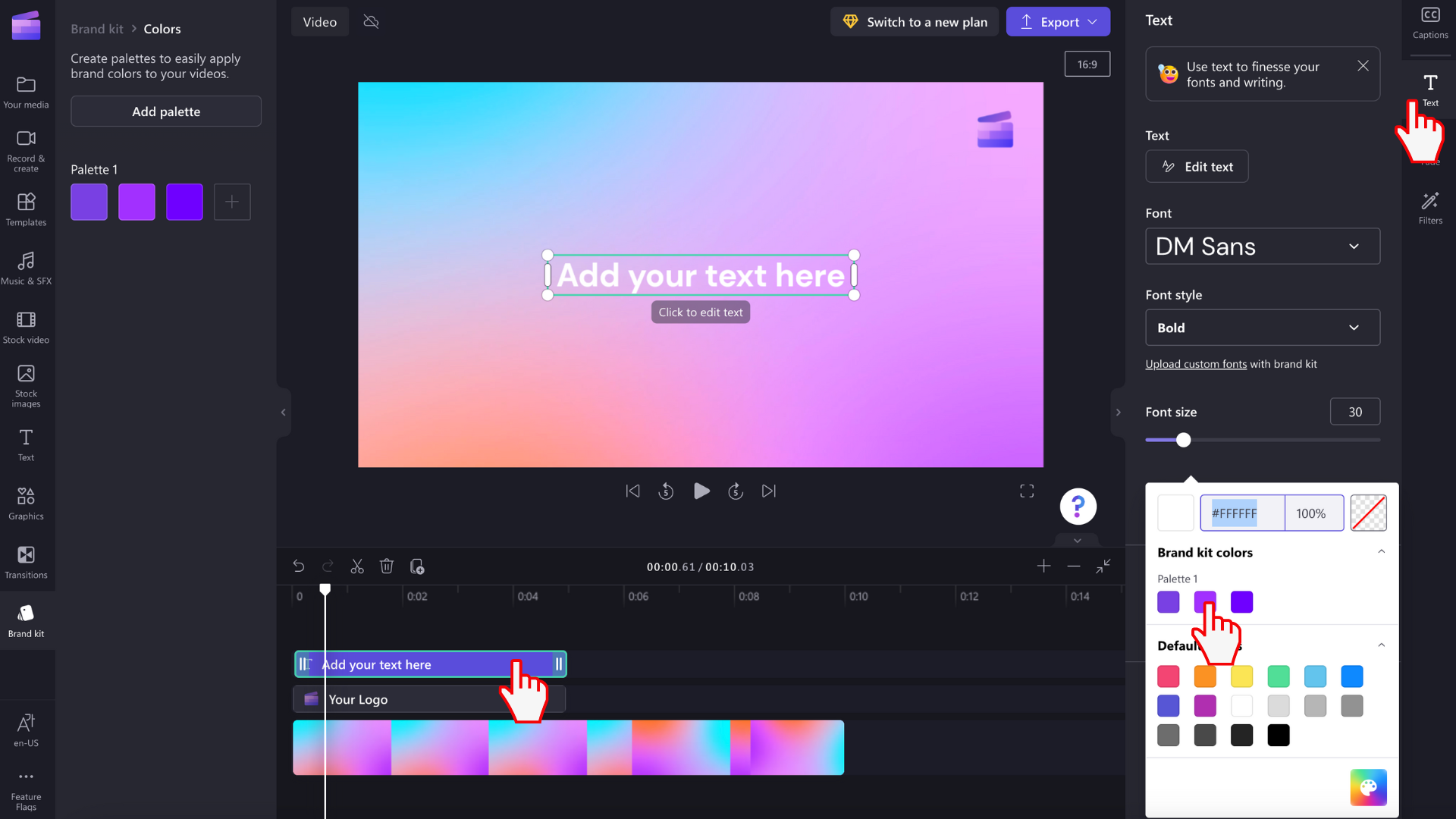
N’oubliez pas de modifier la durée de votre logo pour qu’elle corresponde à la longueur de votre vidéo. Faites glisser les poignées vertes vers la droite pour augmenter la longueur, ou faites glisser la poignée verte vers la gauche de la chronologie pour diminuer.
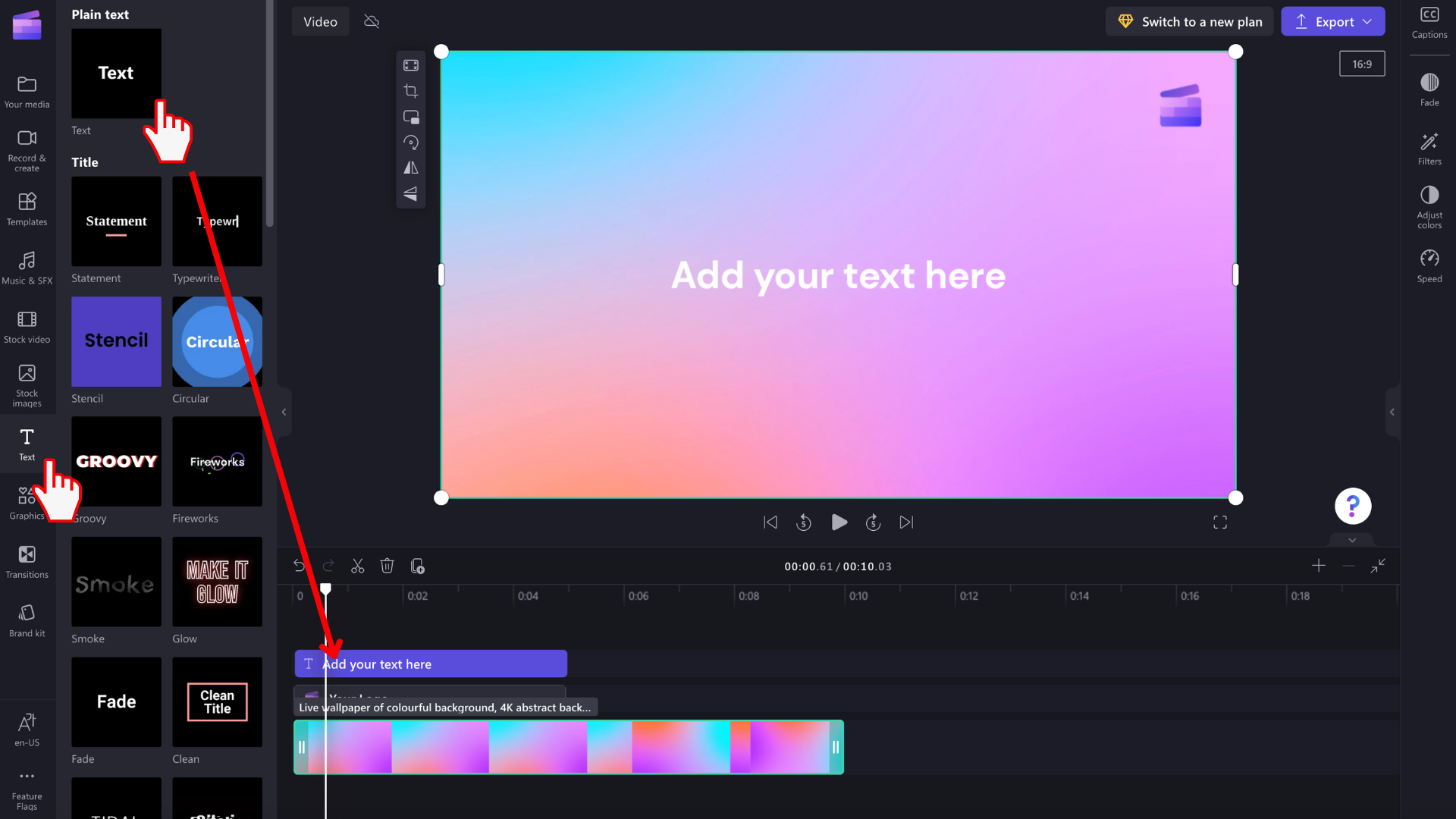
Étape 3. Ajouter une police personnalisée à la vidéo
Pour utiliser votre police personnalisée, ajoutez simplement une animation de texte à votre vidéo. Cliquez sur l’onglet texte de la barre d’outils, puis faites glisser et déposez un titre sur la chronologie.
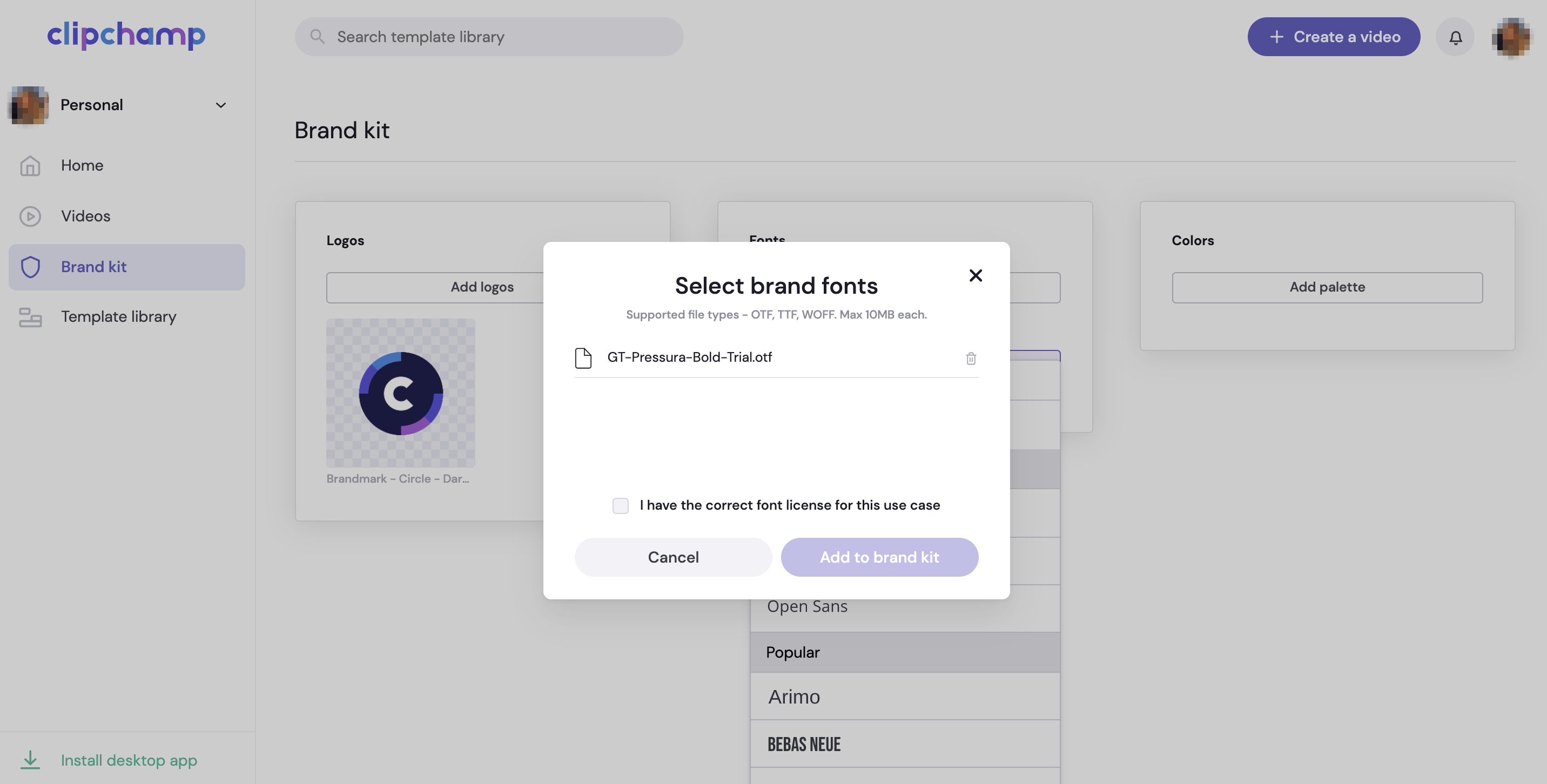
Pour modifier la police de votre titre de mouvement, cliquez sur l’onglet texte dans le volet de propriétés, puis cliquez sur la flèche déroulante pour sélectionner la police de votre kit de marque. La police de votre kit de marques figurera en haut de la liste des polices.
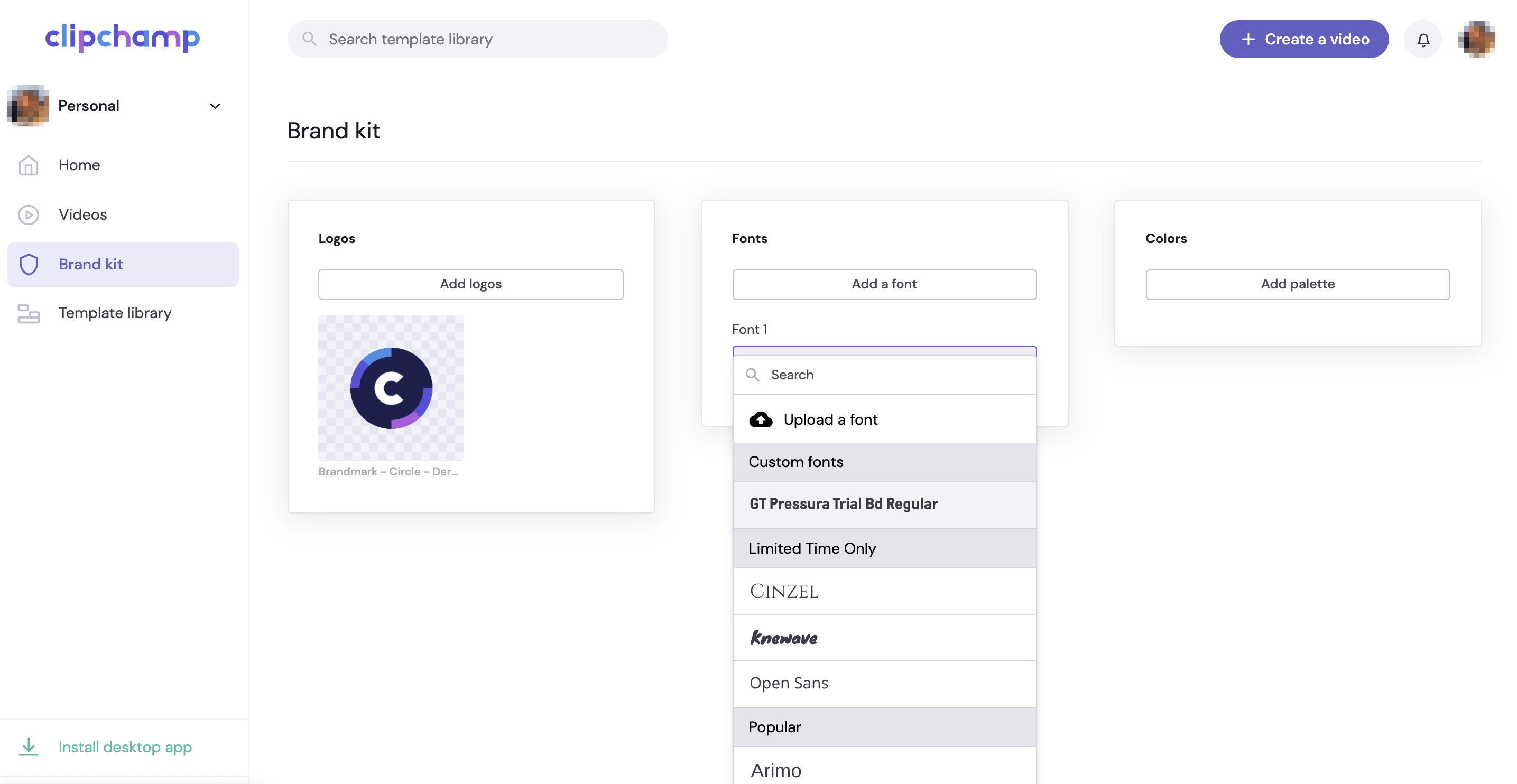
Étape 4. Ajouter des couleurs de marque à la vidéo
Pour modifier la couleur de votre texte avec votre palette de couleurs de marque, cliquez sur l’onglet Texte du panneau de propriétés. Ensuite, cliquez sur le bouton couleur.

Dans les options de couleur, sélectionnez une couleur dans la palette de couleurs du kit de marque. Votre texte change automatiquement de couleur pour la couleur de votre kit de marque sélectionné.

Le kit de la marque est-il gratuit dans Clipchamp ?
La fonctionnalité de kit de marque est exclusive aux abonnés Clipchamp payants. Les utilisateurs de Clipchamp gratuit peuvent toujours ajouter des logos à des vidéos, mais ils devront importer une image PNG ou JPEG dans l’onglet multimédia, puis utiliser l’outil de suppression d’arrière-plan pour supprimer les arrière-plans de logo blanc.










