« À main levée » fait référence à l’utilisation de votre curseur pour modifier une ressource multimédia dans la fenêtre d’aperçu de Clipchamp au lieu de s’appuyer sur des présélections pour le rognage ou le positionnement.
Avec l’outil de rognage à main levée, vous pouvez rogner certaines zones de vidéos, d’images ou d’autres éléments visuels, et même modifier les proportions d’une ressource en ajustant les coins à l’intérieur de la zone d’aperçu. Cette fonction d’édition vous permet de conserver facilement les points centraux de votre vidéo dans le cadre.
Remarque : Les captures d’écran de cet article proviennent de la version personnelle de Clipchamp. Les mêmes principes s’appliquent à Clipchamp pour les comptes professionnels.
Comment utiliser le rognage à main levée dans Clipchamp
Étape 1. Créer un projet ou ouvrir un projet existant
Si vous créez un projet d’édition vidéo, ajoutez des fichiers multimédias à la bibliothèque multimédia, puis commencez par glisser-déplacer des éléments sur le chronologie.
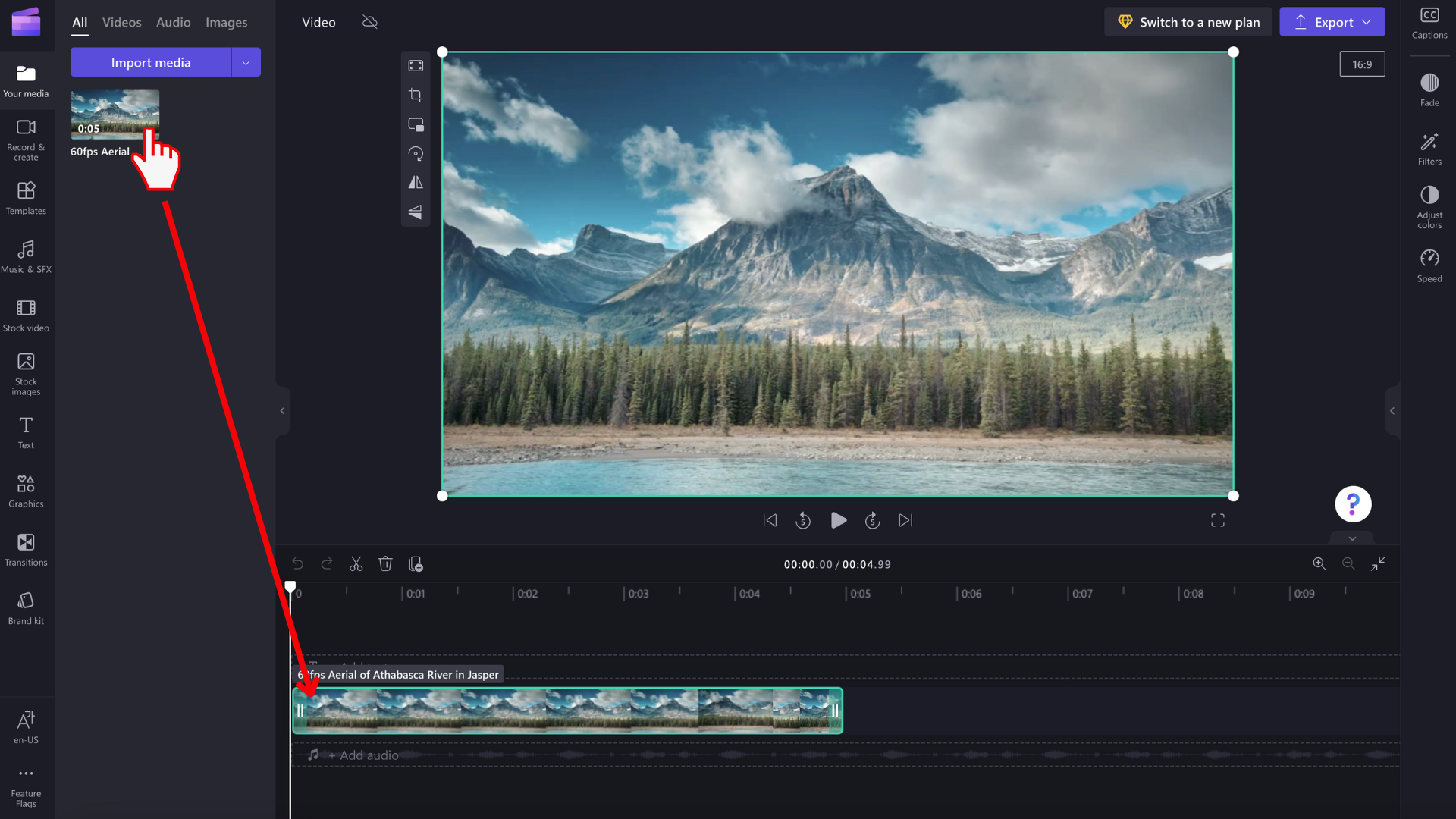
Étape 2. Sélectionnez la ressource dans le chronologie
Sélectionnez le clip sur le chronologie vous souhaitez rogner à main levée. La ressource choisie est mise en surbrillance sur le chronologie et dans la fenêtre d’aperçu vidéo lorsqu’elle est sélectionnée.
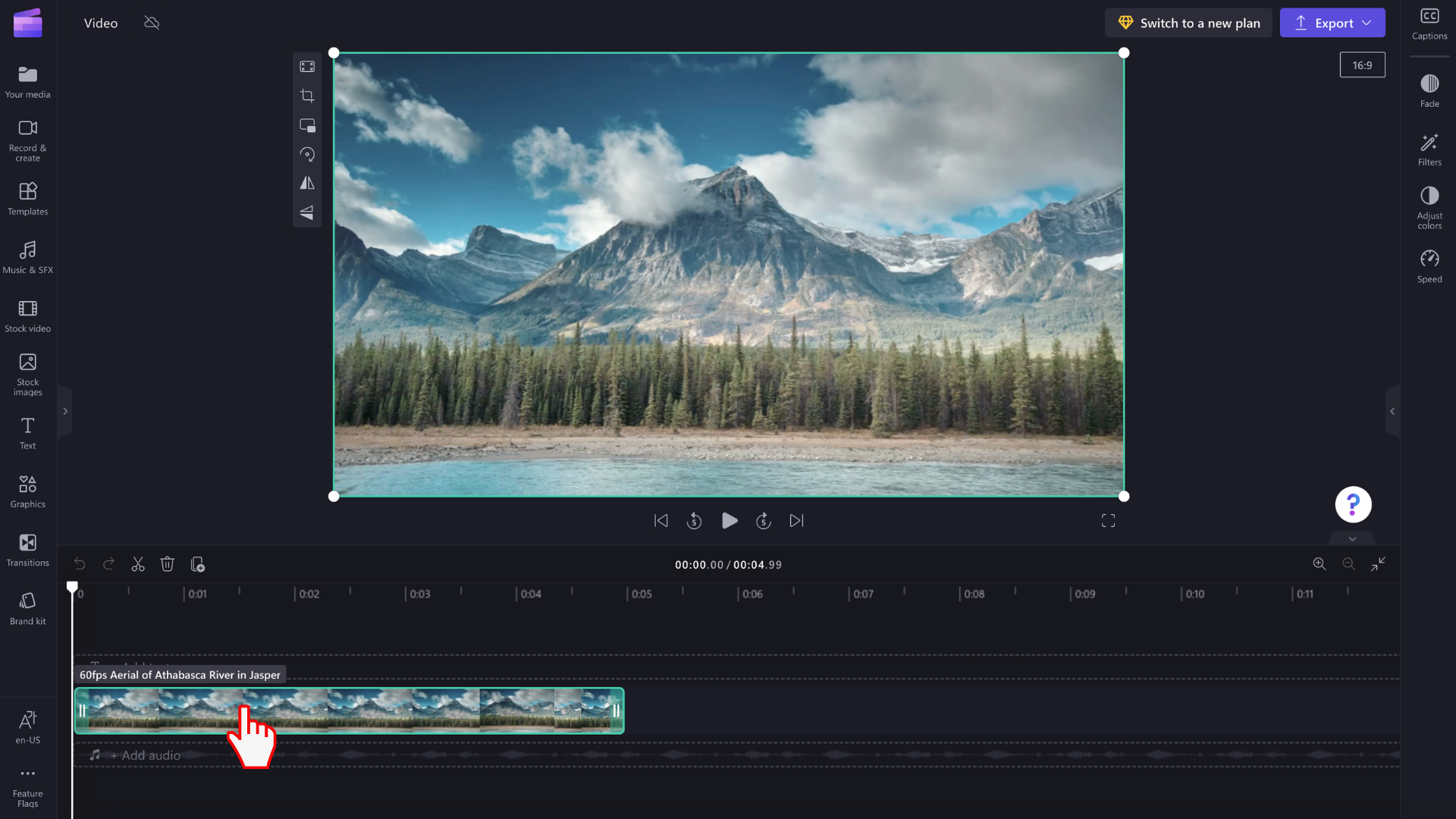
Étape 3. Sélectionnez le bouton Rogner
La barre d’outils flottante s’affiche. Sélectionnez le bouton rogner .
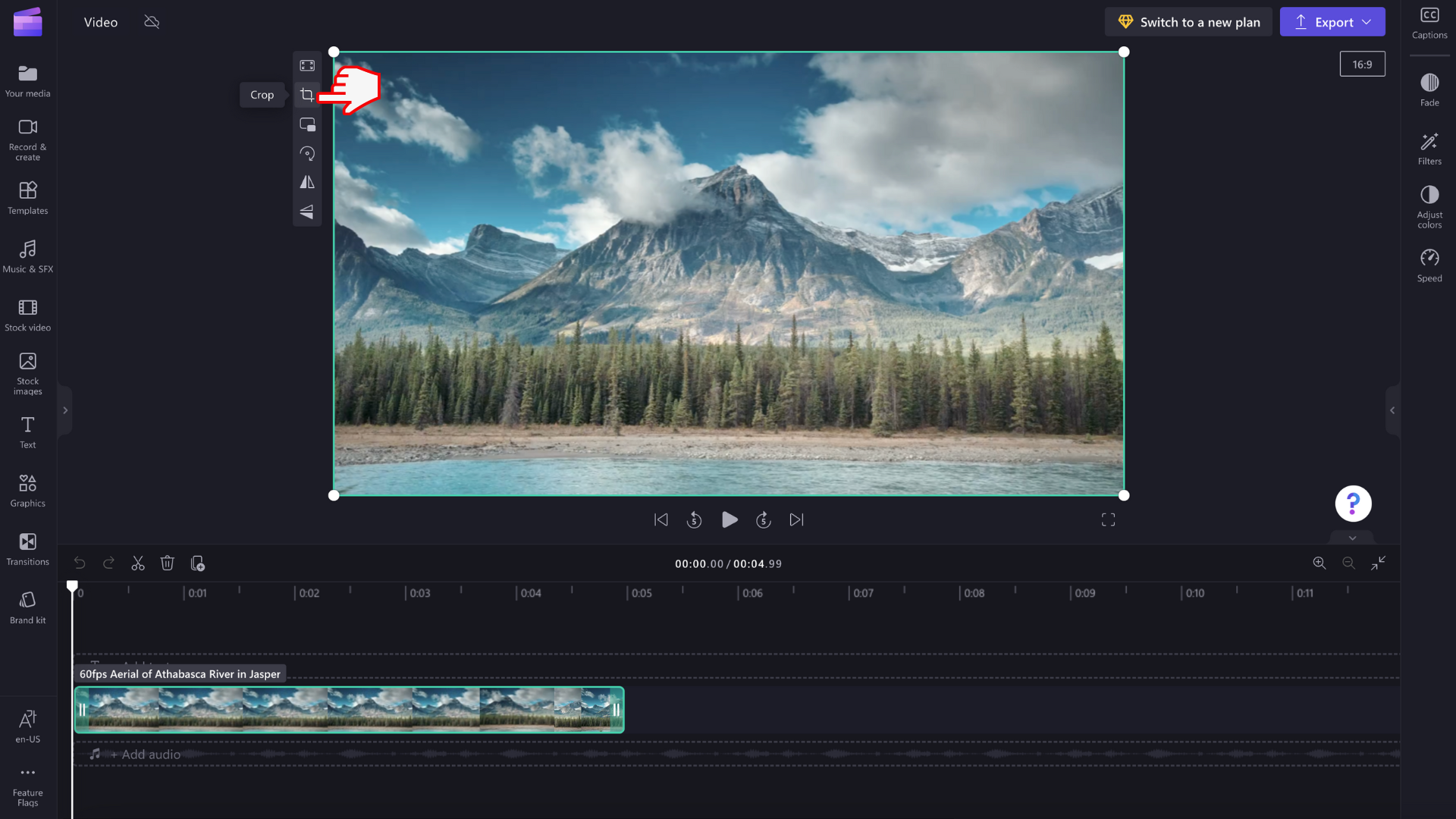
Étape 4. Rogner votre ressource
Les poignées de rognage s’affichent sur les coins et les côtés de l’aperçu vidéo. À l’aide de votre curseur, faites glisser les poignées de rognage vers et vers l’extérieur pour rogner l’élément multimédia à main levée. Vous pouvez utiliser les poignées de rognage d’angle ou les poignées de rognage latéral pour modifier la taille et les proportions de votre élément multimédia.
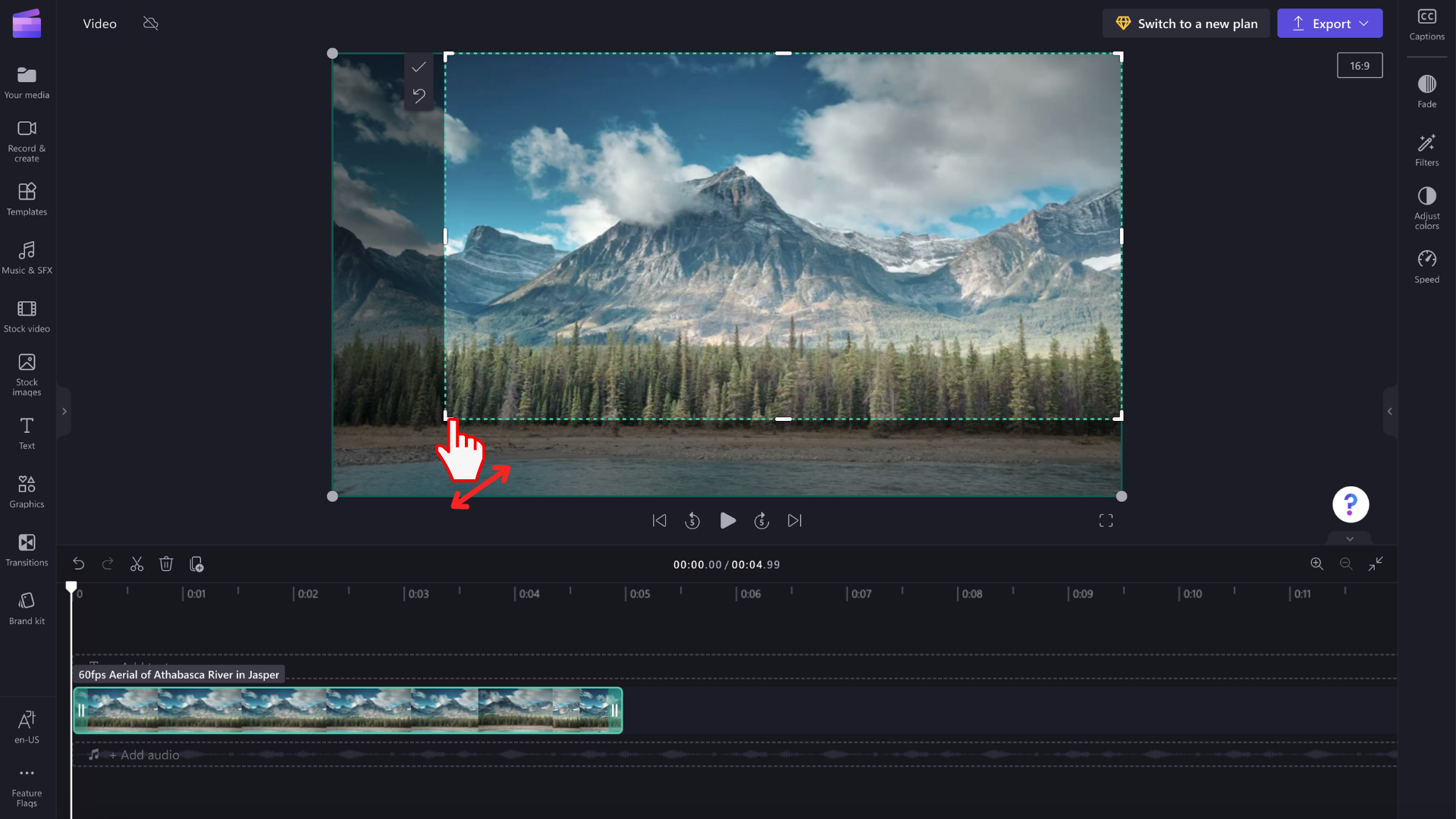
Étape 5. Sélectionnez le bouton Terminé ou Rétablir l’origine
Sélectionnez le bouton Terminé si vous êtes satisfait du rognage à main levée. Les modifications s’appliquent uniquement à la ressource sélectionnée dans le chronologie.
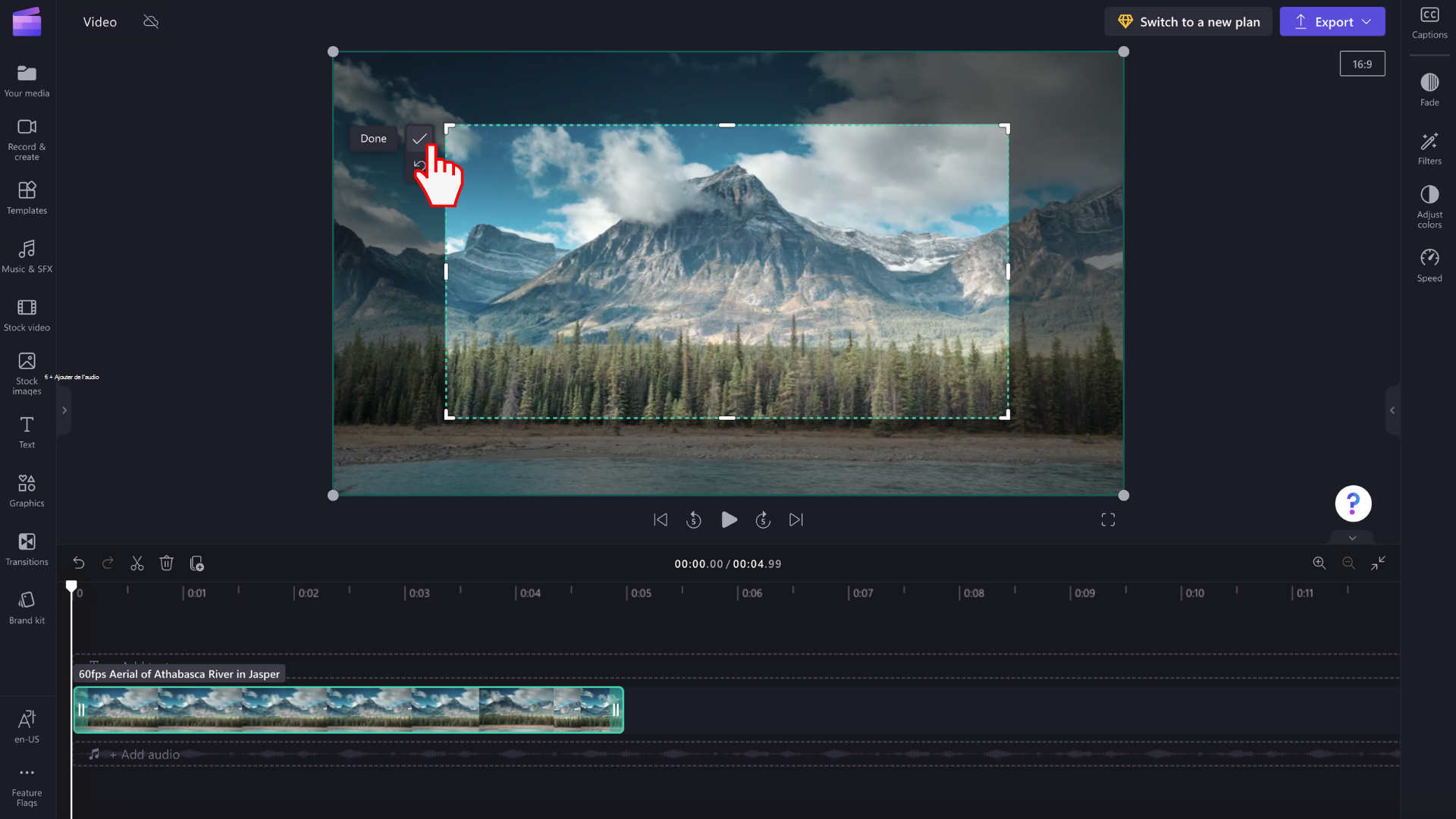
Si vous souhaitez rétablir le rognage ou revenir à l’état d’origine de la vidéo, sélectionnez plutôt le bouton Rétablir l’origine .










