L’image dans l’image est une technique d’édition vidéo qui vous permet de superposer deux vidéos ou images dans le même cadre vidéo. L’effet d’édition multicouche est parfait pour les vidéos de jeu, les tutoriels pas à pas, les salutations virtuelles, les vidéos de réaction et bien plus encore.
Remarque : Les captures d’écran de cet article proviennent de la version personnelle de Clipchamp. Les mêmes principes s’appliquent à Clipchamp pour les comptes professionnels.
Étape 1. Sélectionner votre média d’arrière-plan
Chargez votre propre séquence ou sélectionnez un média boursier. Pour ce tutoriel, nous allons utiliser notre séquence d’actions. Commencez par le média que vous souhaitez utiliser comme vidéo d’arrière-plan.
Sélectionnez l’onglet vidéo stock, puis choisissez une collection de stock ou effectuez une recherche à l’aide de mots clés. Faites glisser et déposez la vidéo que vous avez choisie sur le chronologie.
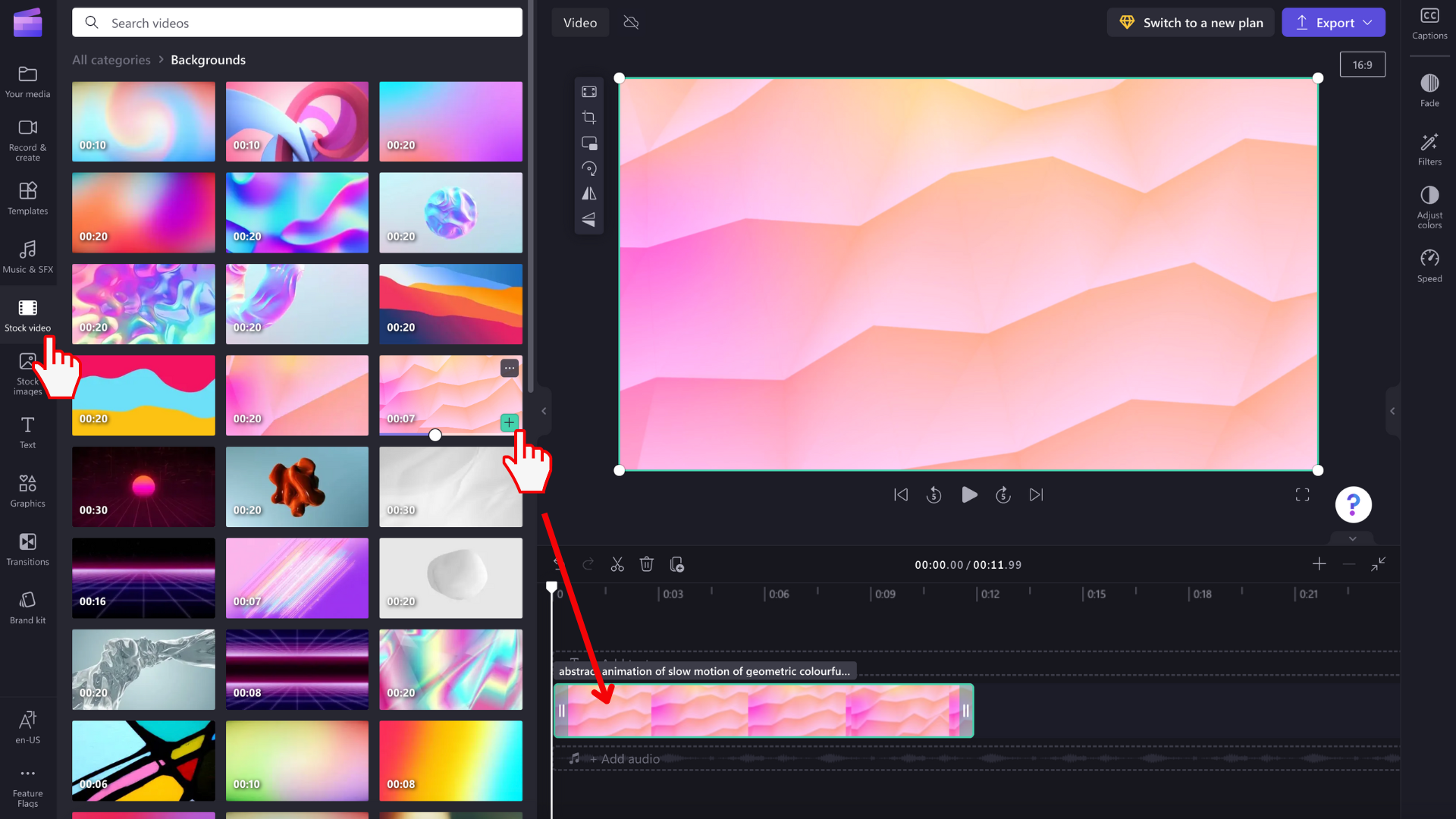
Étape 2. Sélectionner votre média de superposition
Répétez l’étape 1 pour sélectionner votre vidéo de superposition ou le média que vous souhaitez placer en haut. Cliquez sur l’onglet vidéo stock, puis sélectionnez une collection de stock ou effectuez une recherche à l’aide d’un mot clé.
Placez le stock choisi par-dessus le média existant dans le chronologie pour vous assurer qu’il s’agit d’une superposition.
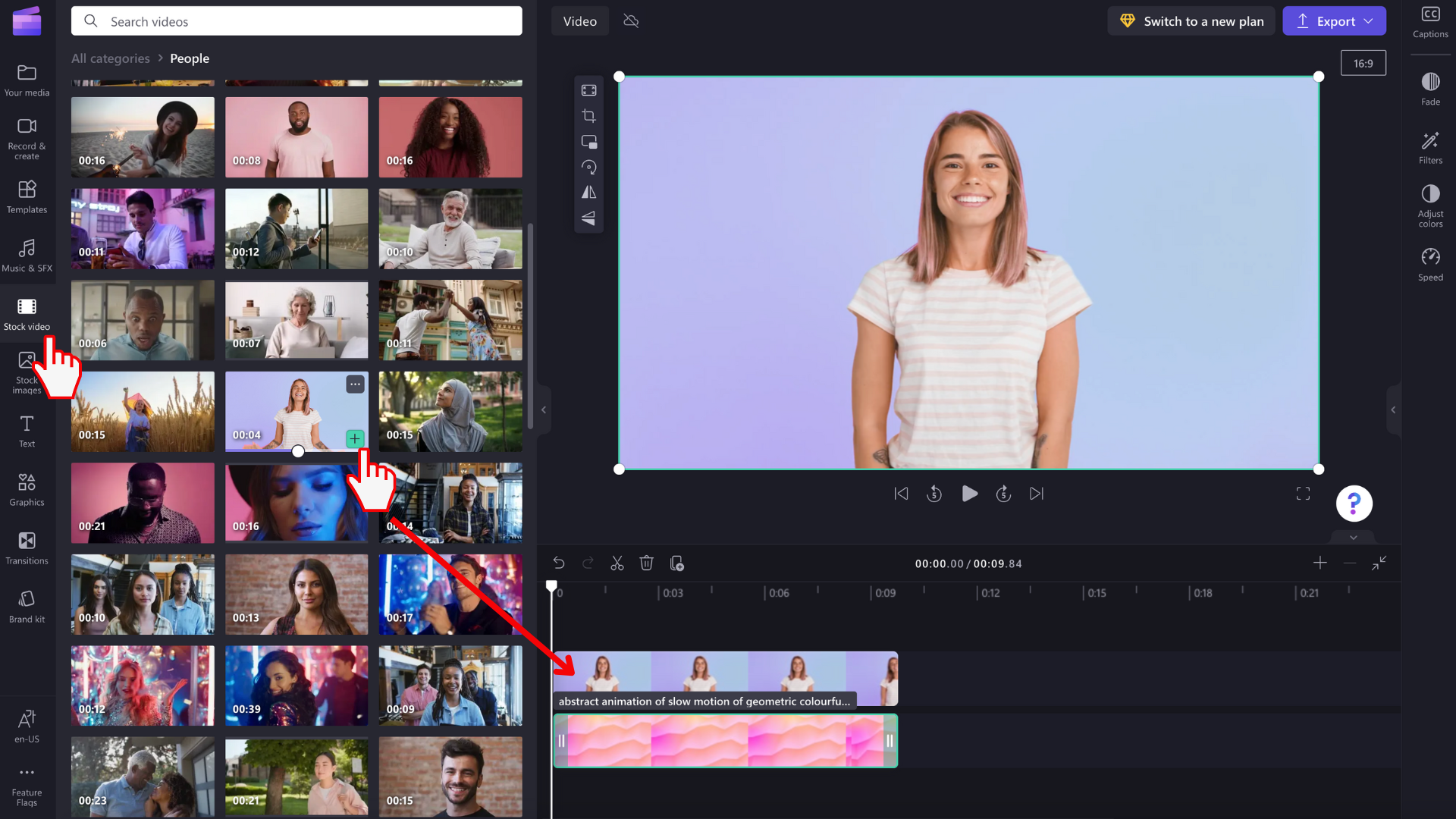
REMARQUE : Maintenant que vous avez deux vidéos lues simultanément, vous pouvez rencontrer des pistes audio doublées en lecture.
Si vous souhaitez désactiver le son, cliquez sur la vidéo sur le chronologie afin qu’elle soit mise en surbrillance en vert. Cliquez sur l’icône audio du clip vidéo pour désactiver le son. Vous pouvez également cliquer sur l’onglet Audio de la barre latérale droite, baisser le volume de la vidéo à l’aide du curseur ou détacher l’audio et le supprimer.
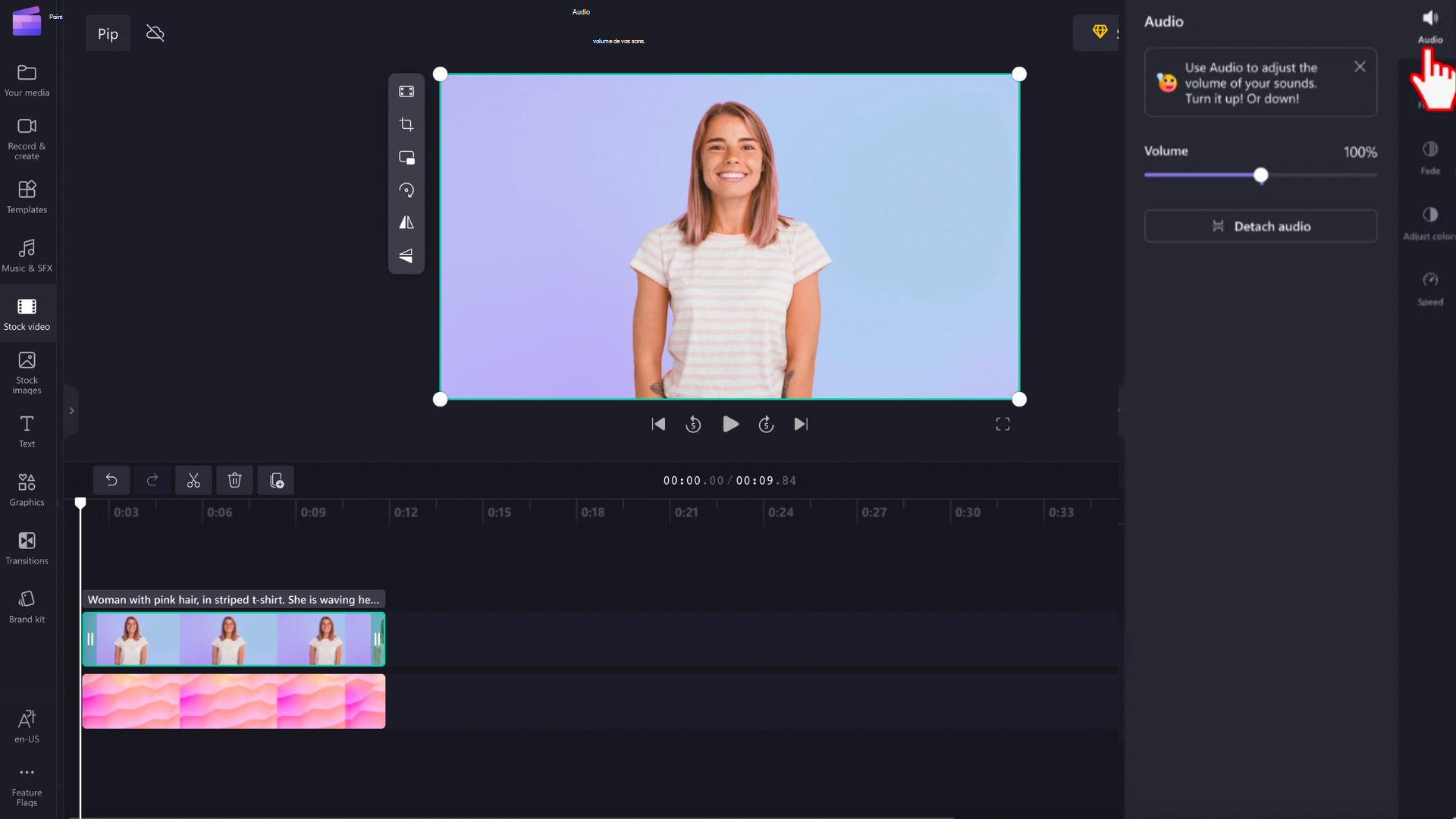
Étape 3. Modifier votre superposition vidéo sur vidéo
Il existe deux façons différentes de créer un effet image dans l’image.
Option A : Cliquez sur la vidéo overlayed sur le chronologie pour qu’elle soit mise en surbrillance en vert. Ensuite, cliquez sur le bouton image dans l’image dans la barre d’outils flottante.
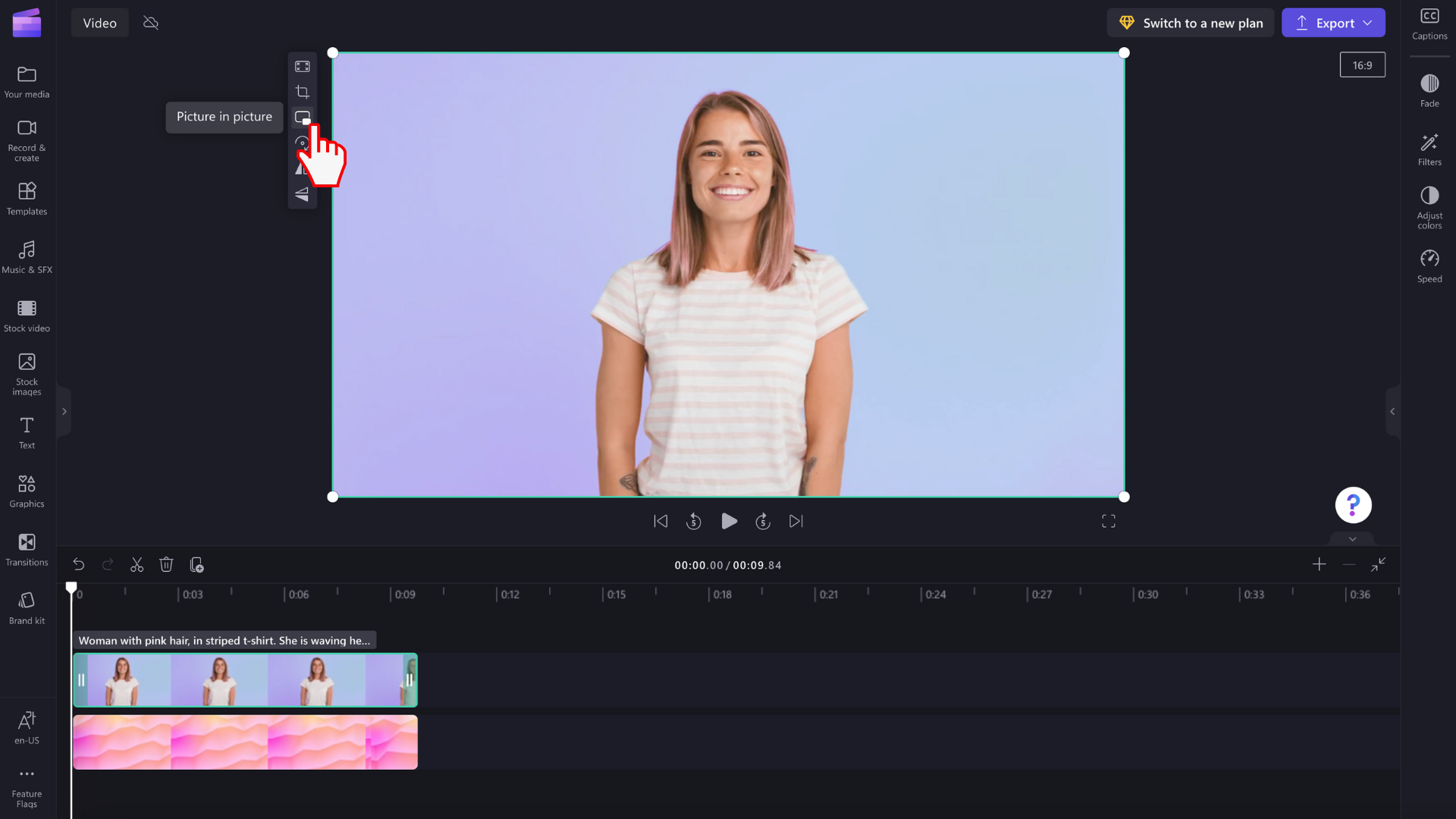
Sélectionnez les options en haut à droite, en haut à gauche, en bas à droite et en bas à gauche.
Vous pouvez également modifier librement la taille de votre vidéo image dans l’image à l’aide des coins. Si la superposition vidéo est trop petite ou mal placé, n’hésitez pas à utiliser les coins d’édition à main levée pour redimensionner votre vidéo. Faites glisser les coins vers et vers l’extérieur en diagonale.
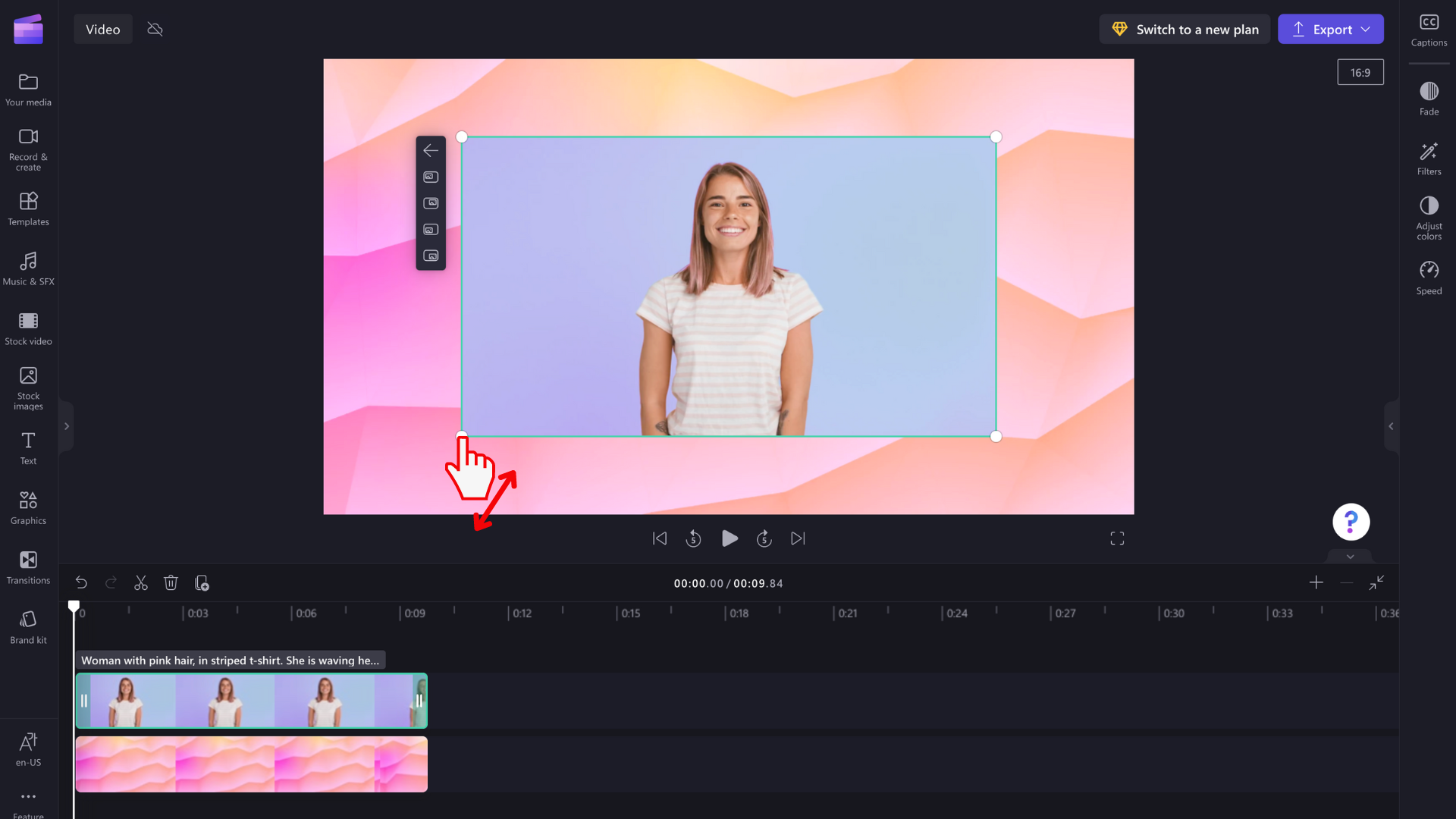
OU
Option B : Cliquez sur la vidéo overlayed sur le chronologie pour qu’elle soit mise en surbrillance en vert. Utilisez les coins à main levée pour redimensionner votre vidéo et repositionner librement la vidéo autour de l’écran d’aperçu.
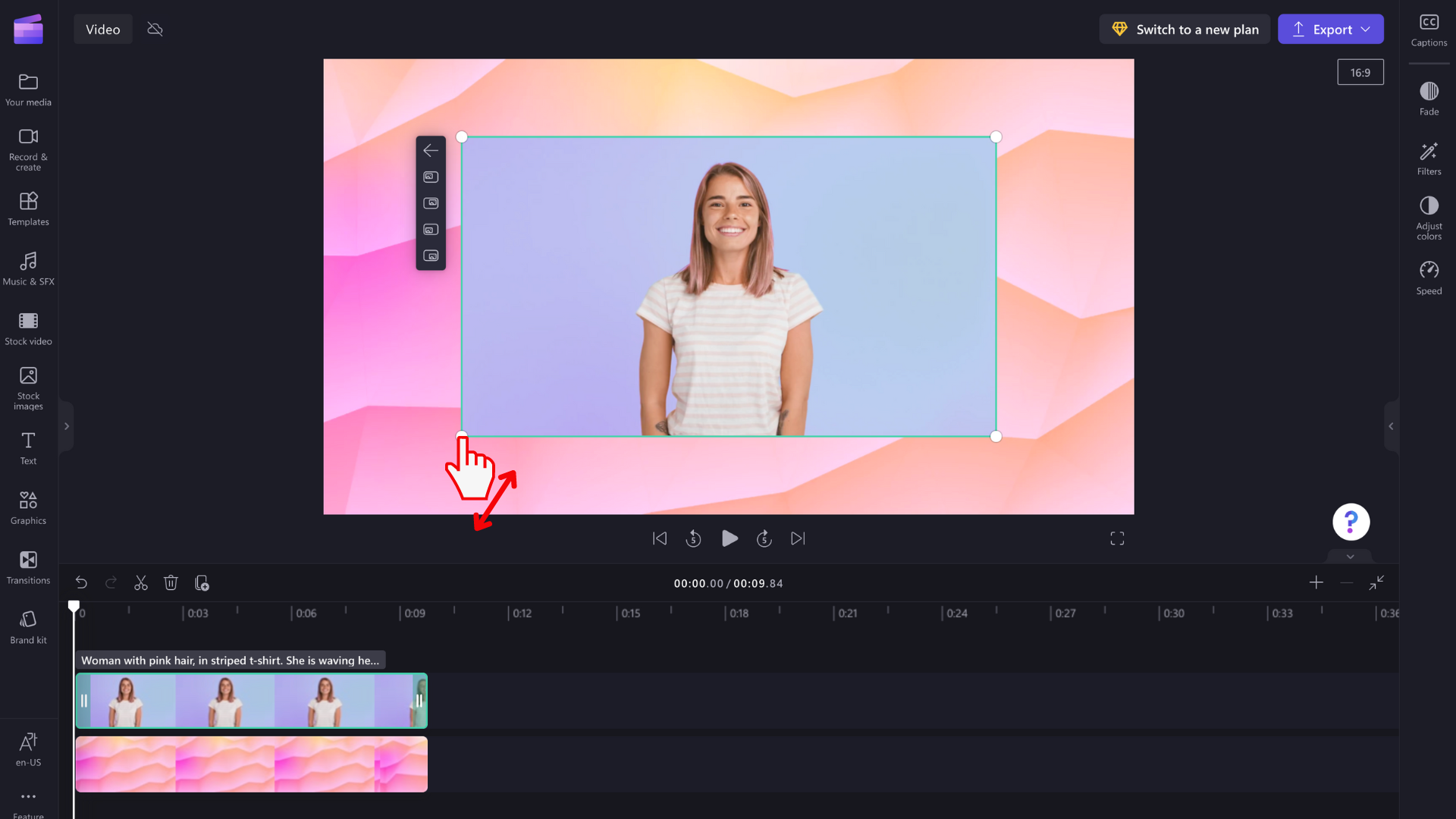
Si vous avez besoin d’aide supplémentaire avec la superposition d’image dans l’image, jetez un coup d’œil à notre vidéo YouTube.










