Remarque : Les captures d’écran de cet article proviennent de la version personnelle de Clipchamp. Les mêmes principes s’appliquent à Clipchamp pour les comptes professionnels.
Vous pouvez réaliser une incrustation chromatique (c'est-à-dire prendre une vidéo qui contient un écran vert et remplir les parties vertes avec une vidéo ou une image différente) en utilisant l'effet d'écran vert de Clipchamp. L’option est disponible sous l’onglet Effets dans le panneau de propriétés de l’éditeur de vidéo.
Comment ajouter un effet d’écran vert
Le fond vert, également appelé incrustation chromatique, est une technique d’effets spéciaux qui vous permet de supprimer une couleur choisie des clips vidéo et de l’associer à une autre vidéo ou une autre image. Clipchamp vous permet de supprimer les couleurs vertes, rouges ou bleues.
Pour ce didacticiel, nous utiliserons un stock de vidéos provenant de la bibliothèque Clipchamp. Certaines parties de la collection de la bibliothèque ne sont pas encore disponibles dans la version de travail de Clipchamp et y seront ajoutées au fil du temps.
Étape 1. Ajouter une vidéo sur fond vert à la chronologie
Si vous souhaitez utiliser vos propres séquences vidéo, ajoutez vos vidéos ou images dans le bibliothèque multimédia de la barre d’outils à gauche. Notez que vos vidéos doivent contenir un élément d’écran vert/bleu/rouge pour que cette fonctionnalité fonctionne.
Pour ajouter une vidéo de la bibliothèque au lieu de la vôtre, sélectionnez l’onglet vidéo de la bibliothèquedans la barre d’outils. Il existe une collection d’écrans verts que vous pouvez examiner. Vous pouvez également rechercher des mots clés tels que « écran vert » ou « touche chroma » dans la recherche en texte libre en haut.
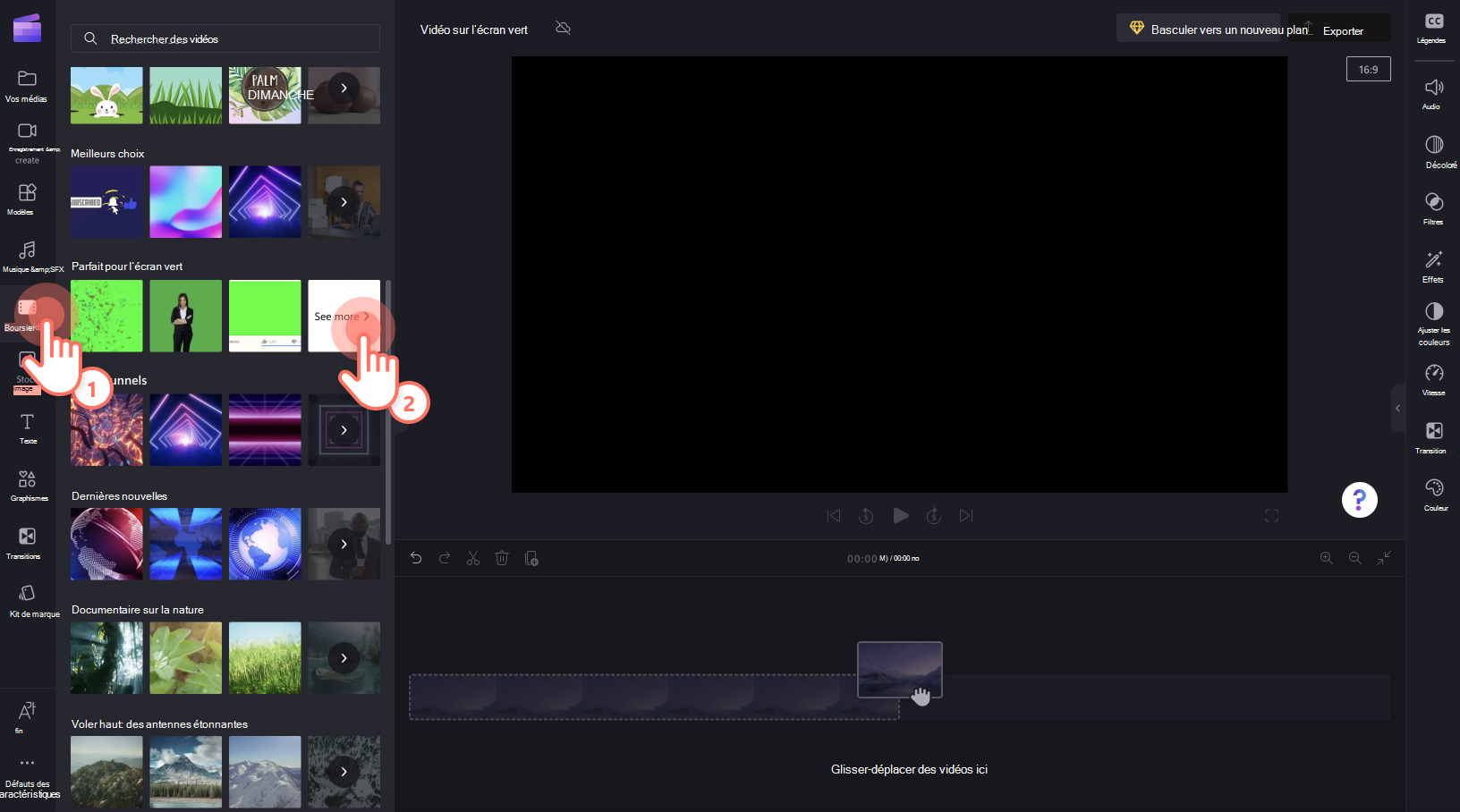
Une fois que vous avez trouvé un clip que vous souhaitez utiliser, faites-le glisser et déposez-le sur la chronologie.
Étape 2. Ajouter une autre vidéo ou une autre image à votre chronologie
Ensuite, en suivant les mêmes instructions que l’étape 1, chargez une autre ressource multimédia ou utilisez une vidéo ou une image. Faites glisser et déposez votre média sous votre extrait de fond vert jusqu’à la chronologie.
Veillez à placer la vidéo d’écran verte comme couche supérieure.
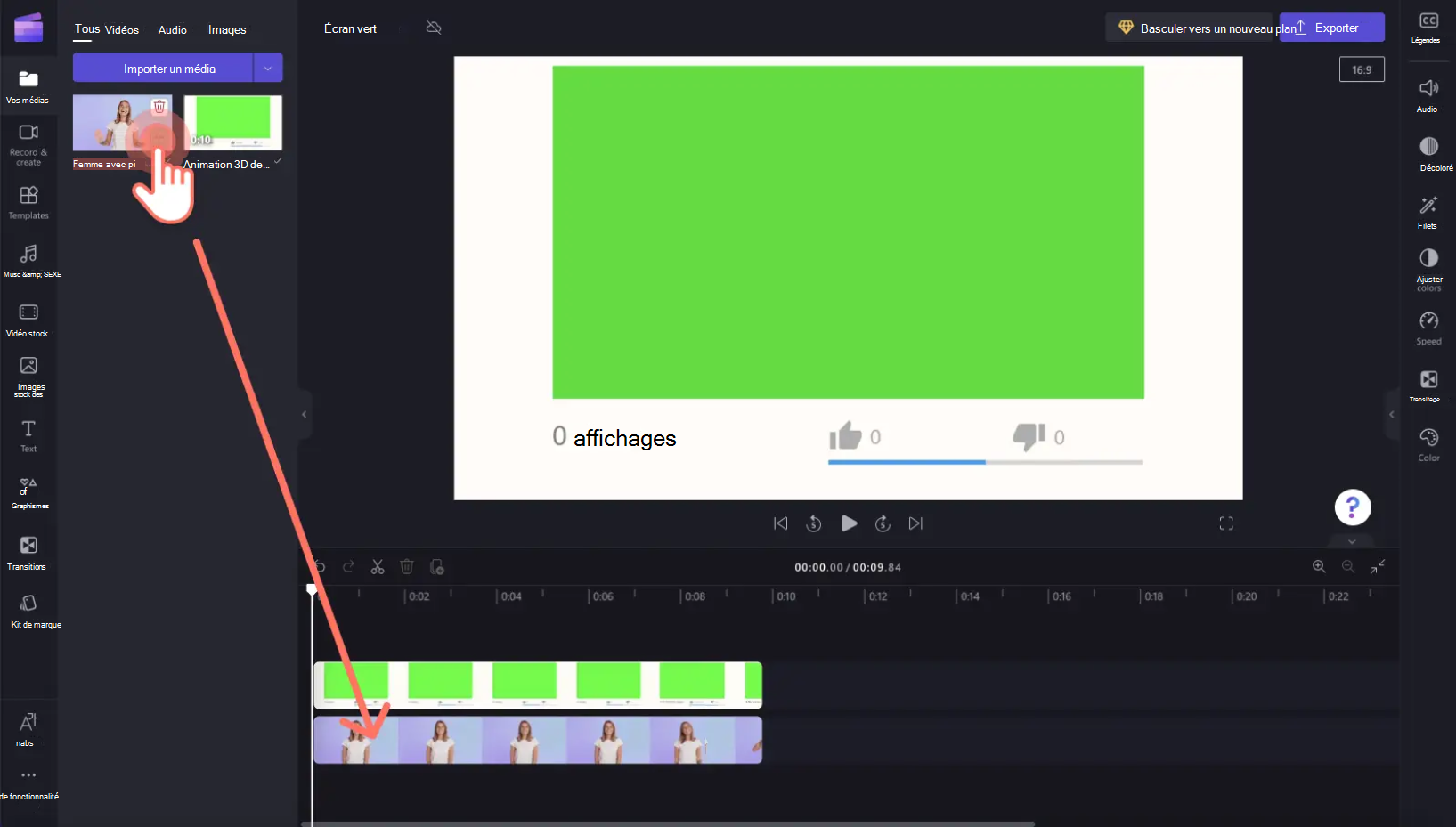
Étape 3. Ajouter le filtre sur fond vert
Ensuite, sélectionnez le clip de couche supérieure sur la chronologie afin qu’il soit mis en surbrillance. Le panneau de propriétés s’affiche à droite. Sélectionnez l’onglet Effets.
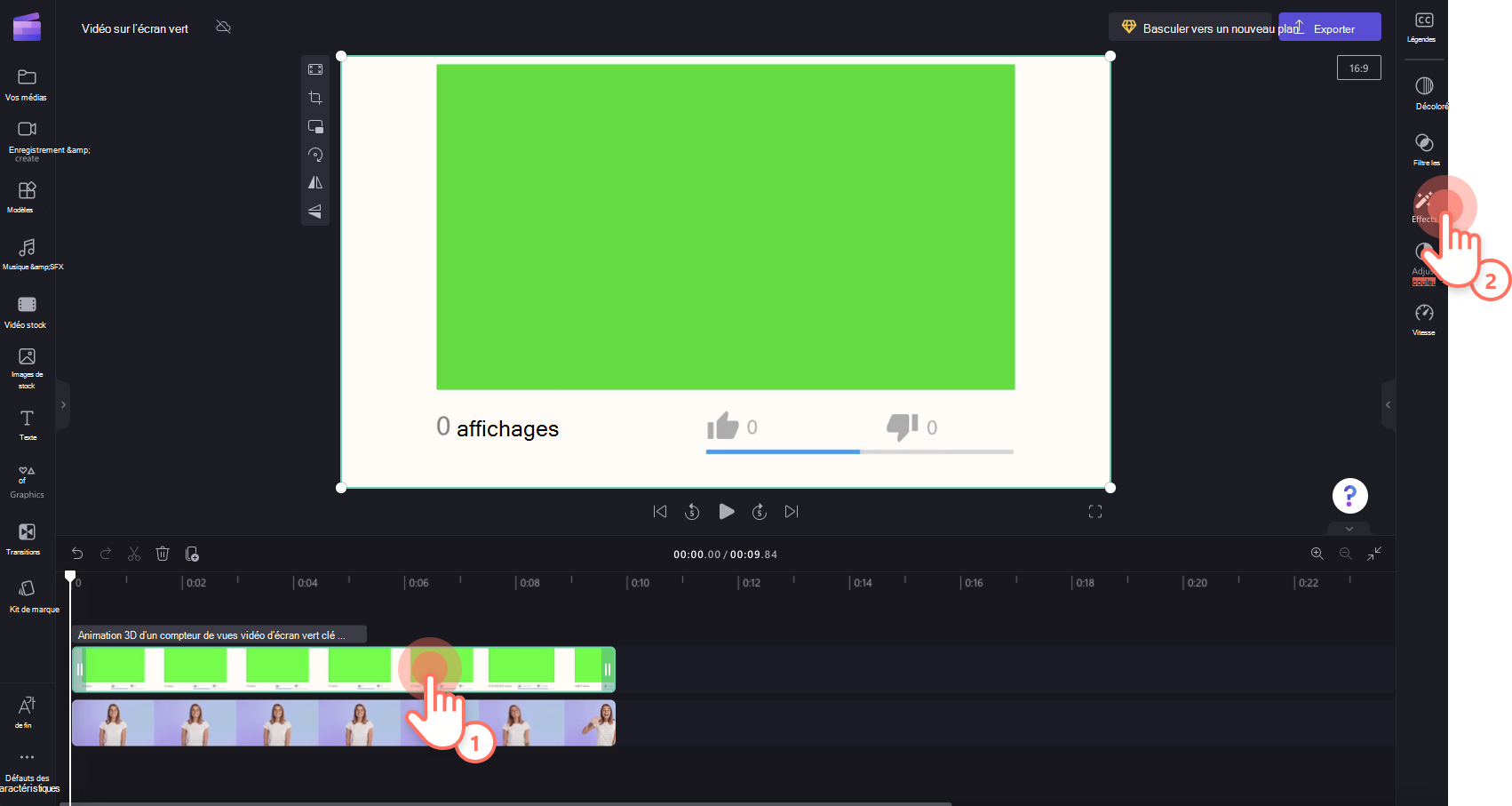
Ensuite,sélectionnez le filtre d’écran vert, qui l’ajoutera à la vidéo.
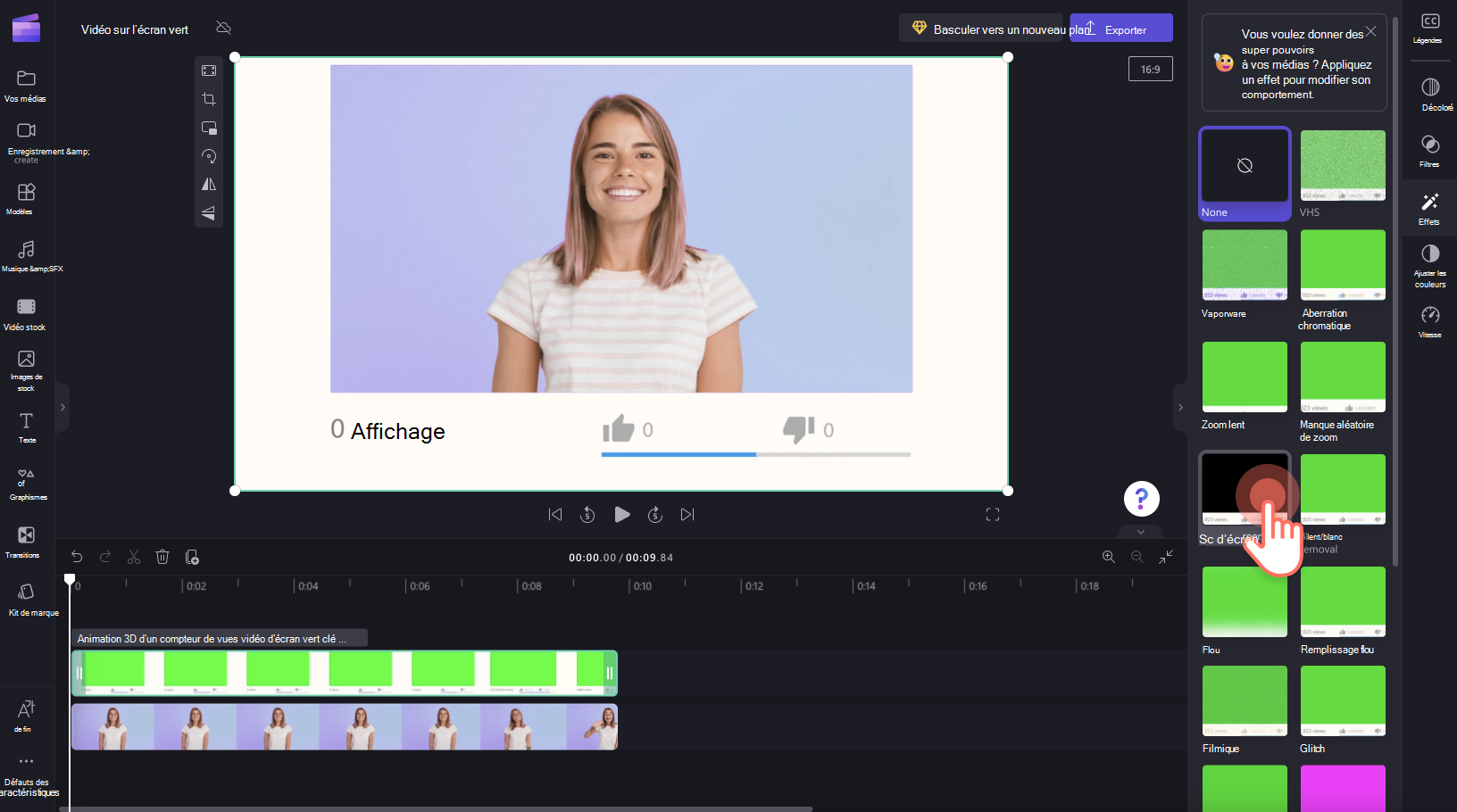
Pour modifier le seuil de l'écran, faites glisser le bouton de basculement vers la gauche ou la droite. Cela augmente ou diminue l’intensité du filtre. Vous pouvez également sélectionner du rouge ou du bleu au lieu du vert ici, si la vidéo à laquelle vous ajoutez l’effet comporte des éléments bleus ou rouges au lieu d’éléments verts.
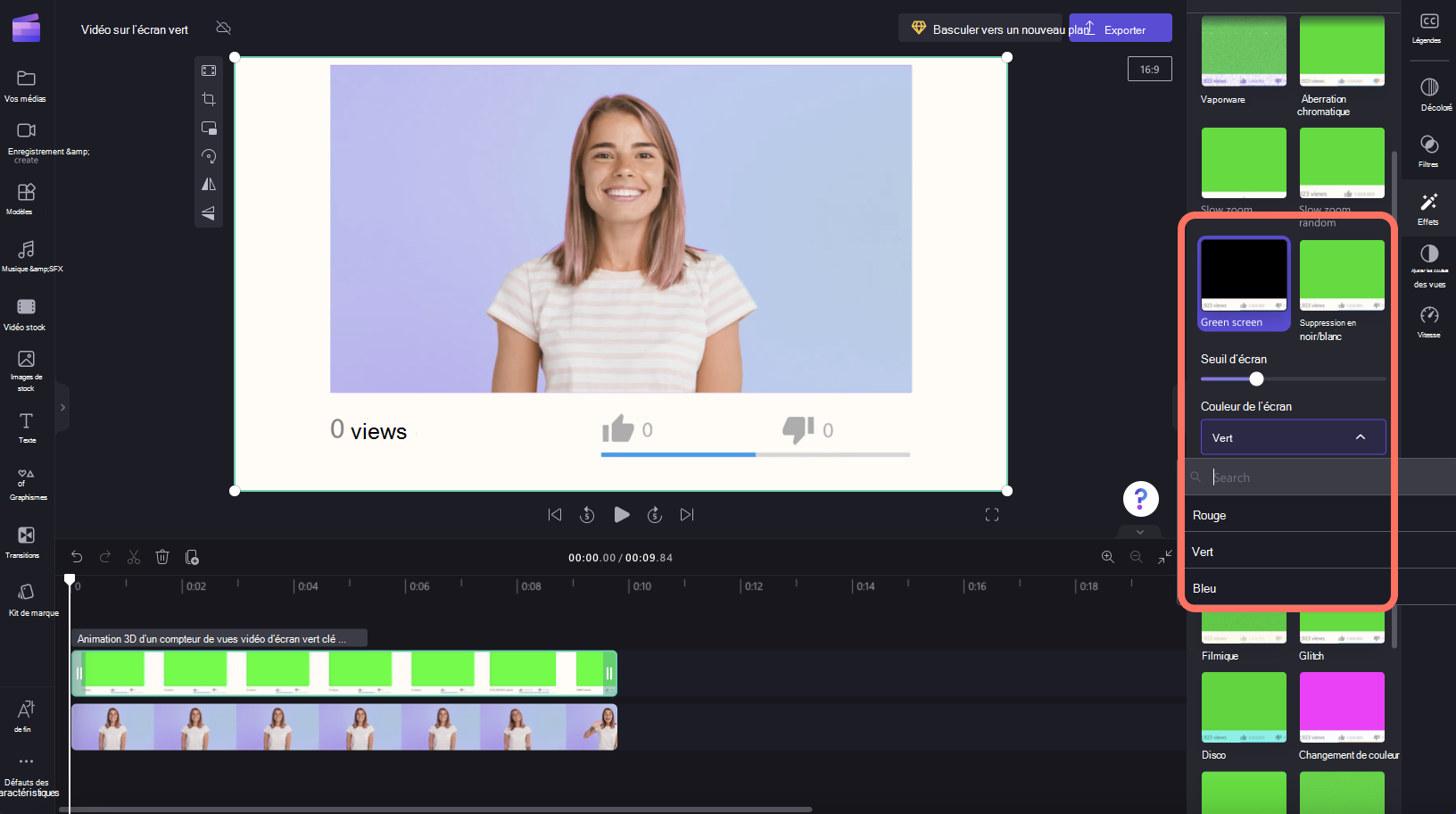
Étape 4. Enregistrer votre vidéo
Pour exporter la vidéo terminée, sélectionnez le bouton Exporter et choisissez une résolution vidéo. Nous vous recommandons 1080p pour une vidéo de qualité optimale. Votre vidéo sera traitée et vous pourrez l’enregistrer sur votre ordinateur ou la partager par la suite.










