Rendez vos vidéos claires, professionnelles et accessibles en enregistrant une voix off avec l’enregistreur audio dans Clipchamp.
L’enregistreur audio uniquement vous permet d’enregistrer votre propre voix, au lieu de séparer l’enregistrement de votre webcam et l’audio.
Guide pratique pour enregistrer l’audio uniquement
L’enregistreur audio se trouve dans l’onglet d’enregistrement & créer pour les comptes personnels Clipchamp.
Étape 1. Sélectionnez l’option audio
Pour localiser l’enregistreur audio, ouvrez l’enregistrement & onglet Créer dans la barre d’outils, puis cliquez sur l’option audio.

Étape 2. Activer votre microphone
Une fenêtre contextuelle s’affiche avec les options d’accès. Cliquez sur le bouton Autoriser dans la boîte de dialogue contextuelle. Cela permet à Clipchamp d’utiliser le microphone sur votre appareil.

Étape 3. Enregistrer et enregistrer votre voix off
Cliquez sur le bouton rouge du microphone pour commencer à enregistrer votre voix off. Ici, vous pouvez afficher la source de votre microphone et la modifier et activer ou désactiver la fonctionnalité d’entraîneur de haut-parleur.

Lorsque vous êtes prêt à arrêter votre enregistrement vocal, cliquez sur le bouton Arrêter.

Ensuite, affichez un aperçu de votre voix off à l’aide du bouton de lecture. Vous pouvez rétablir votre voix off en cliquant sur le bouton reprendre l’enregistrement. Si vous êtes satisfait de votre voiceover, cliquez sur le bouton Enregistrer et modifier pour enregistrer et revenir à l’éditeur.

Votre voiceover est automatiquement ajouté à la chronologie et s’affiche également dans l’onglet média de la barre d’outils.

L’enregistreur audio se trouve dans l’enregistreur de webcam à l’intérieur de l’enregistrement & onglet créer pour les comptes professionnels Clipchamp.
Étape 1. Cliquez sur l’enregistreur de webcam
Pour localiser l’enregistreur audio, ouvrez l’enregistrement & onglet Créer dans la barre d’outils, puis cliquez sur l’enregistreur de webcam.
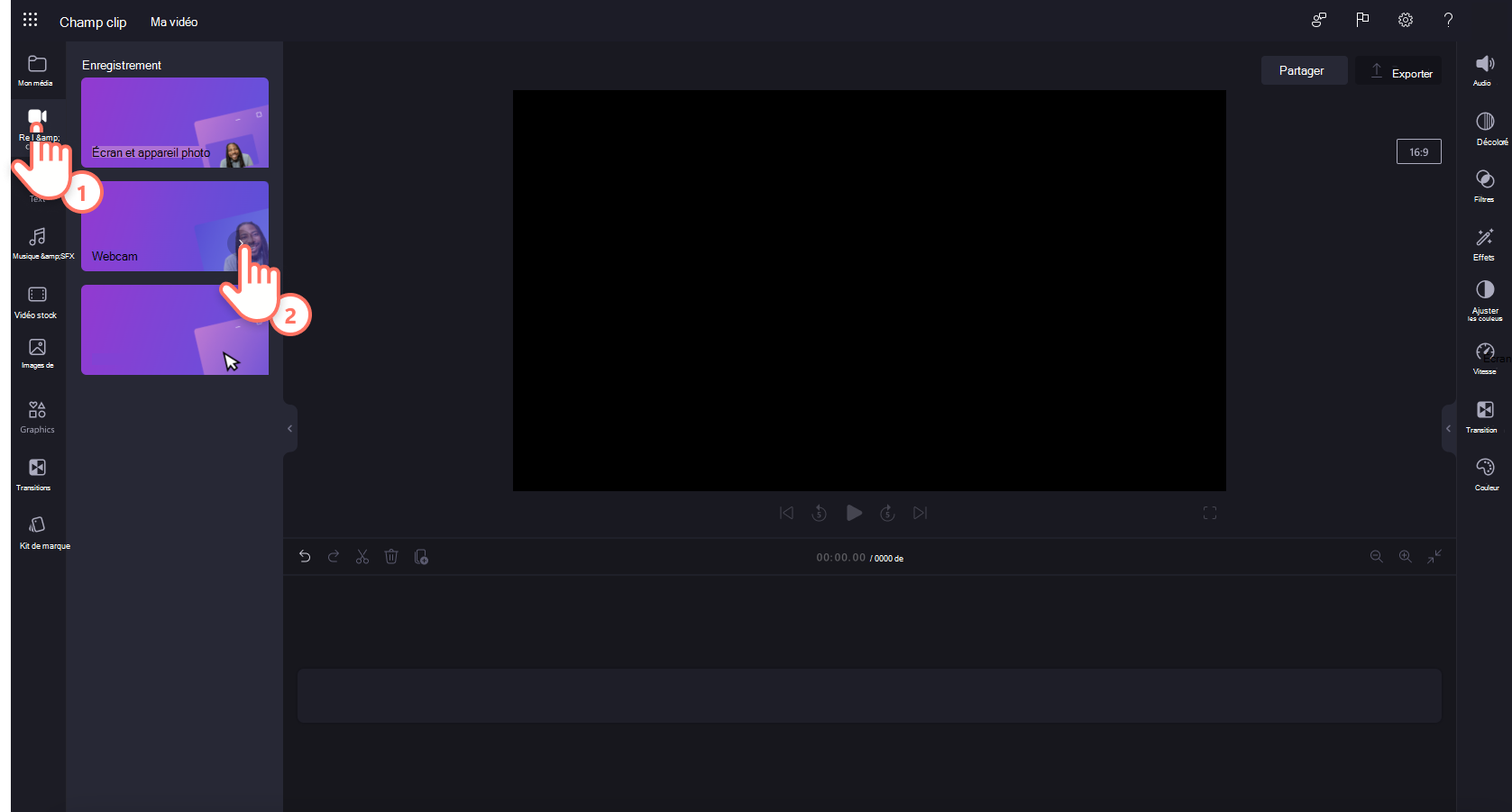
Étape 2. Activer votre microphone
Une fenêtre contextuelle s’affiche avec les options d’accès. Cliquez sur le bouton Autoriser dans la boîte de dialogue contextuelle. Cela permet à Clipchamp d’utiliser le microphone sur votre appareil.
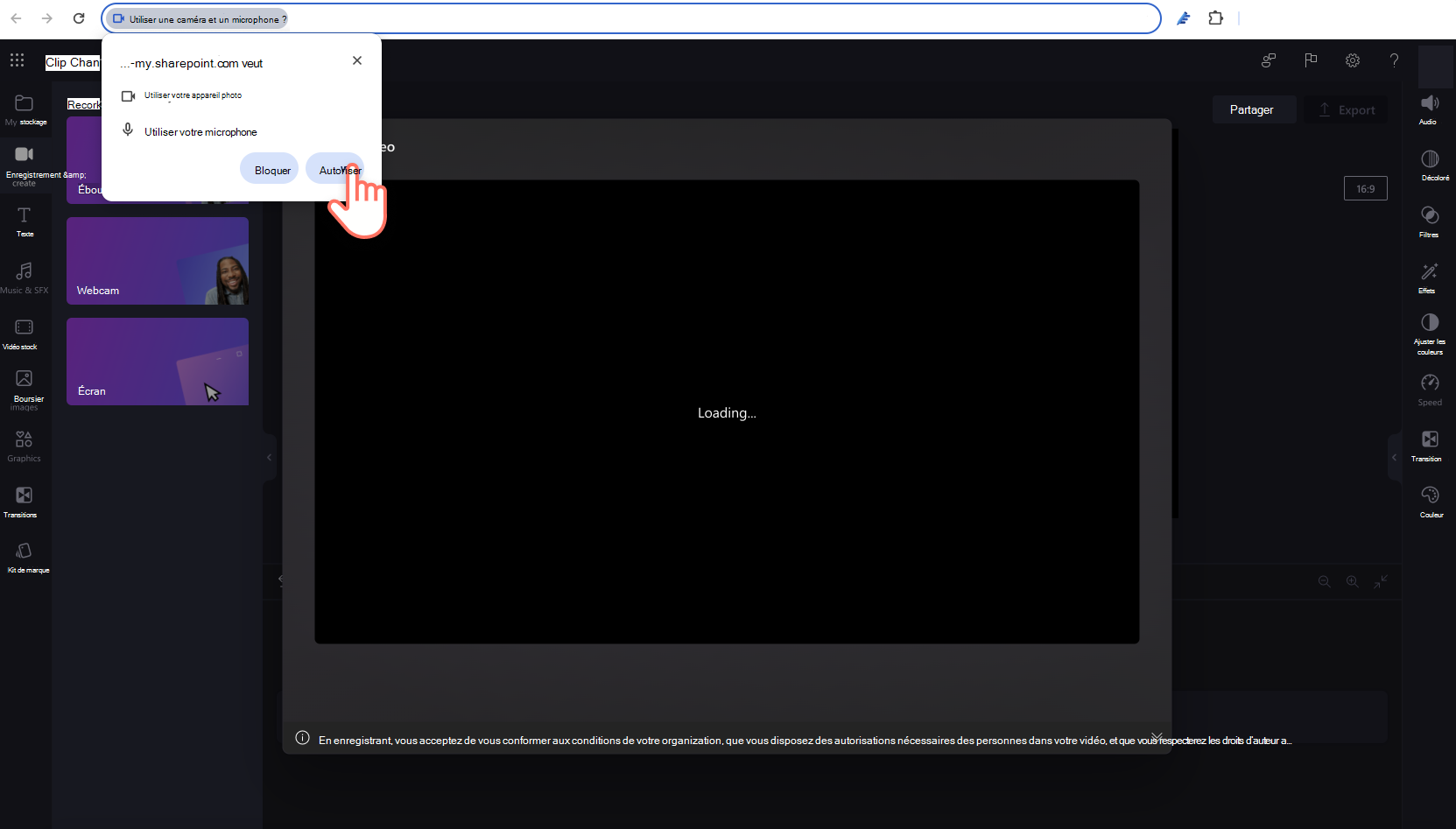
Étape 3. Enregistrer et enregistrer votre voix off
Cliquez sur le bouton audio pour passer de la vidéo à l’audio uniquement. Ensuite, cliquez sur le bouton du microphone pour démarrer l’enregistrement.

Une fois que vous êtes prêt à enregistrer votre enregistrement vocal, cliquez sur le bouton Arrêter, puis sur le bouton suivant. Ici, vous pouvez également cliquer à nouveau sur enregistrer pour reprendre votre enregistrement.

Ensuite, affichez un aperçu de votre voix off à l’aide du bouton de lecture. Vous pouvez rétablir votre voix off en cliquant sur le bouton reprendre l’enregistrement. Si vous êtes satisfait de votre voiceover, cliquez sur le bouton Enregistrer et modifier pour enregistrer et revenir à l’éditeur.
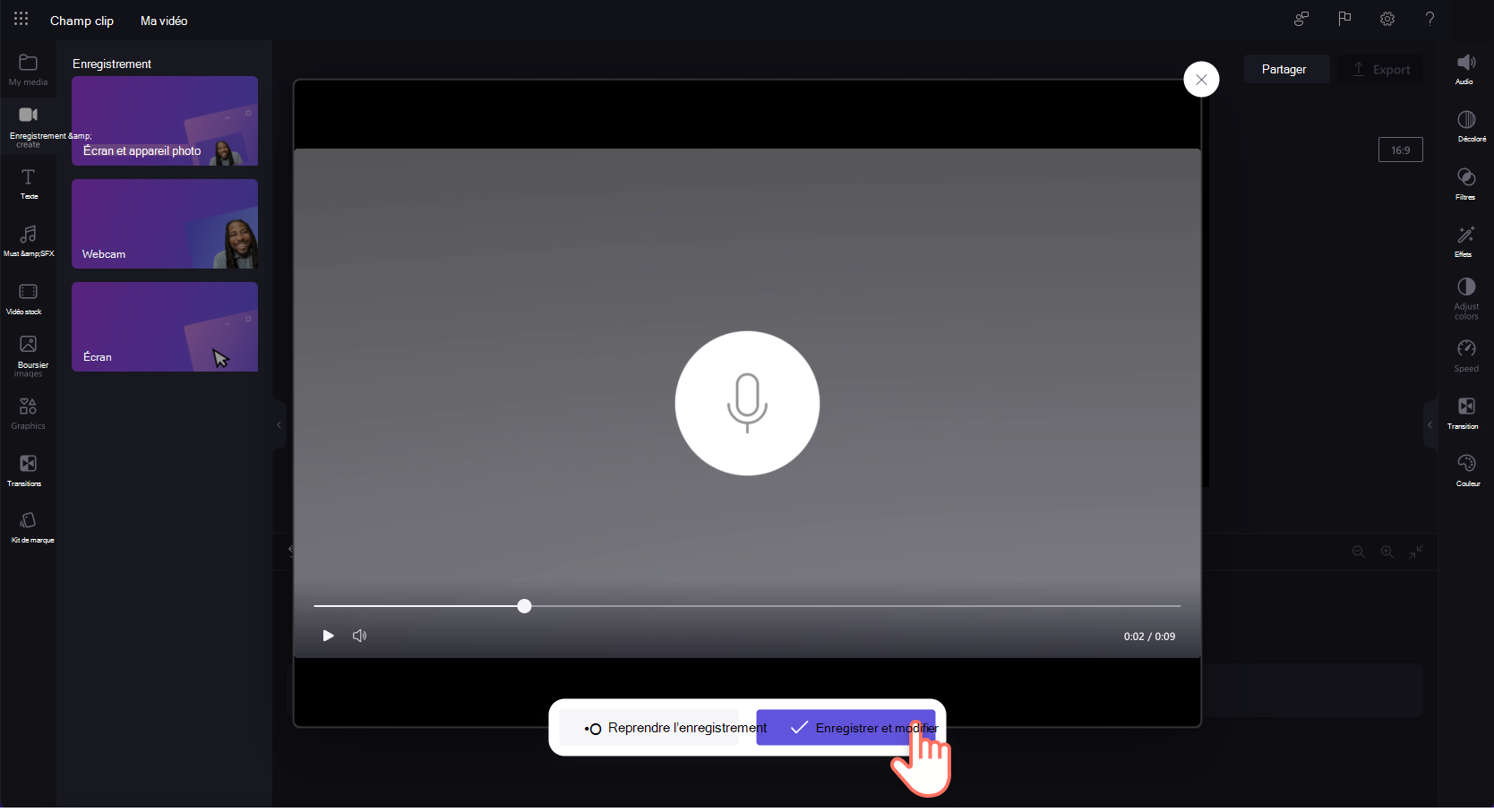
Votre voiceover est automatiquement ajouté au chronologie et s’affiche également dans l’onglet média de la barre d’outils sous forme de fichier MP4.
Remarque : Les voiceovers dans Clipchamp for work sont actuellement des fichiers MP4 et s’affichent sur le chronologie sous forme de vidéos.

Étape 4. Détacher l’audio et la vidéo
Pour transformer votre enregistrement vocal en fichier MP3, il vous suffit de détacher votre audio de la vidéo. Cliquez sur la vidéo dans le chronologie pour qu’elle soit mise en surbrillance en vert. Ensuite, cliquez avec le bouton droit sur le chronologie, puis cliquez sur audio > détacher ou cliquez sur le bouton Détacher l’audio dans le panneau de propriétés.

Votre audio est désormais séparé de votre vidéo dans le chronologie et s’affiche sous la forme d’un fichier MP3 sous l’onglet de votre média.
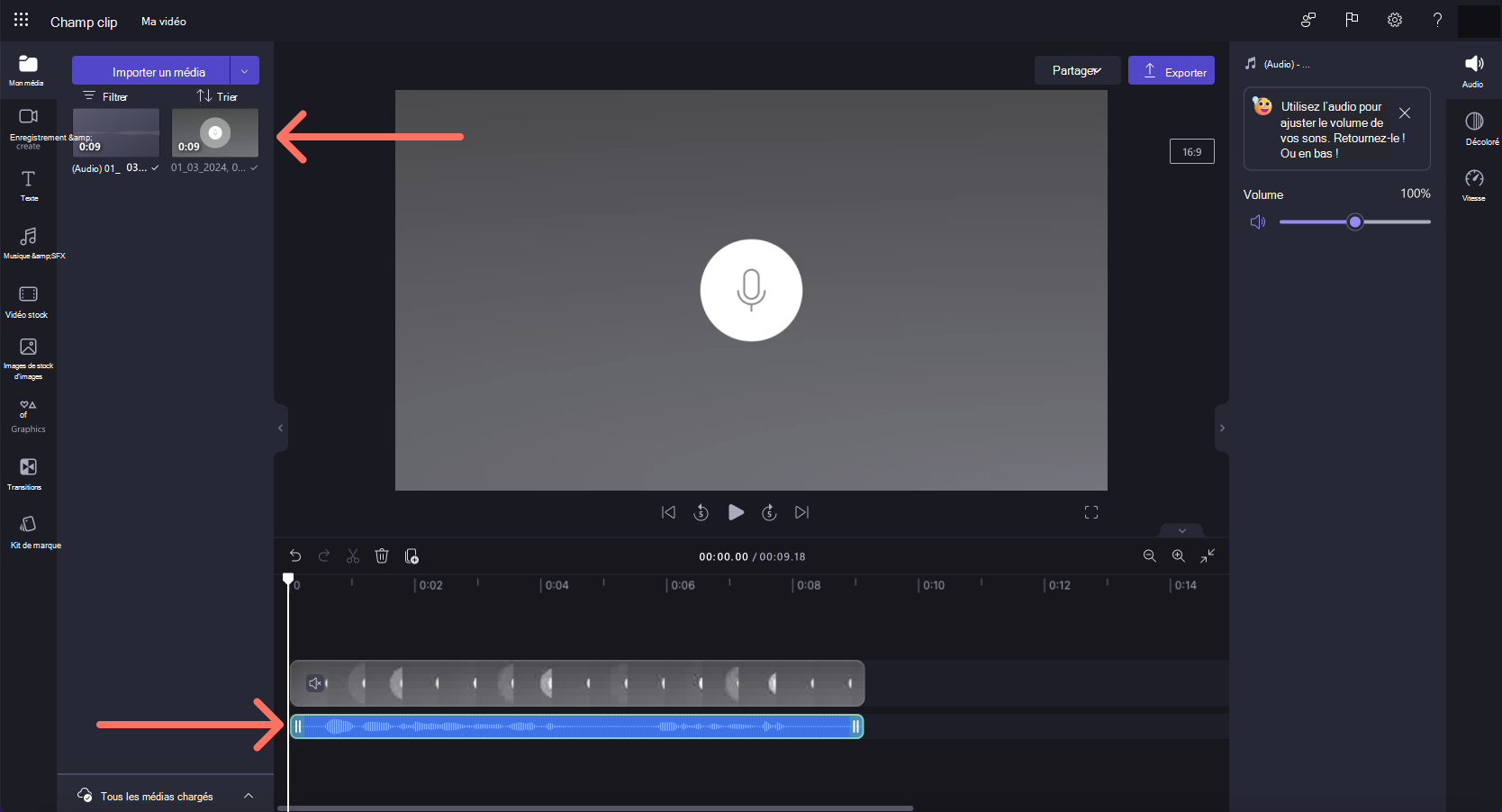
Vous pouvez désormais modifier et personnaliser votre audio en suivant les mêmes étapes ci-dessous.
Comment personnaliser votre enregistrement audio
Augmenter ou diminuer le volume
Pour ajuster le volume de votre enregistrement audio, cliquez sur l’onglet Audio du panneau de propriétés. Utilisez le curseur de volume pour ajuster le pourcentage de volume. Faites glisser vers la gauche pour baisser le volume ou faites glisser vers la droite pour augmenter le volume.

Fondu en fondu ou fondu de l’audio
Pour ajouter des fondus à votre enregistrement audio, cliquez sur l’onglet Fondu dans le panneau de propriétés. Faites glisser les curseurs de fondu dans et de fondu vers la droite pour ajouter des fondus.
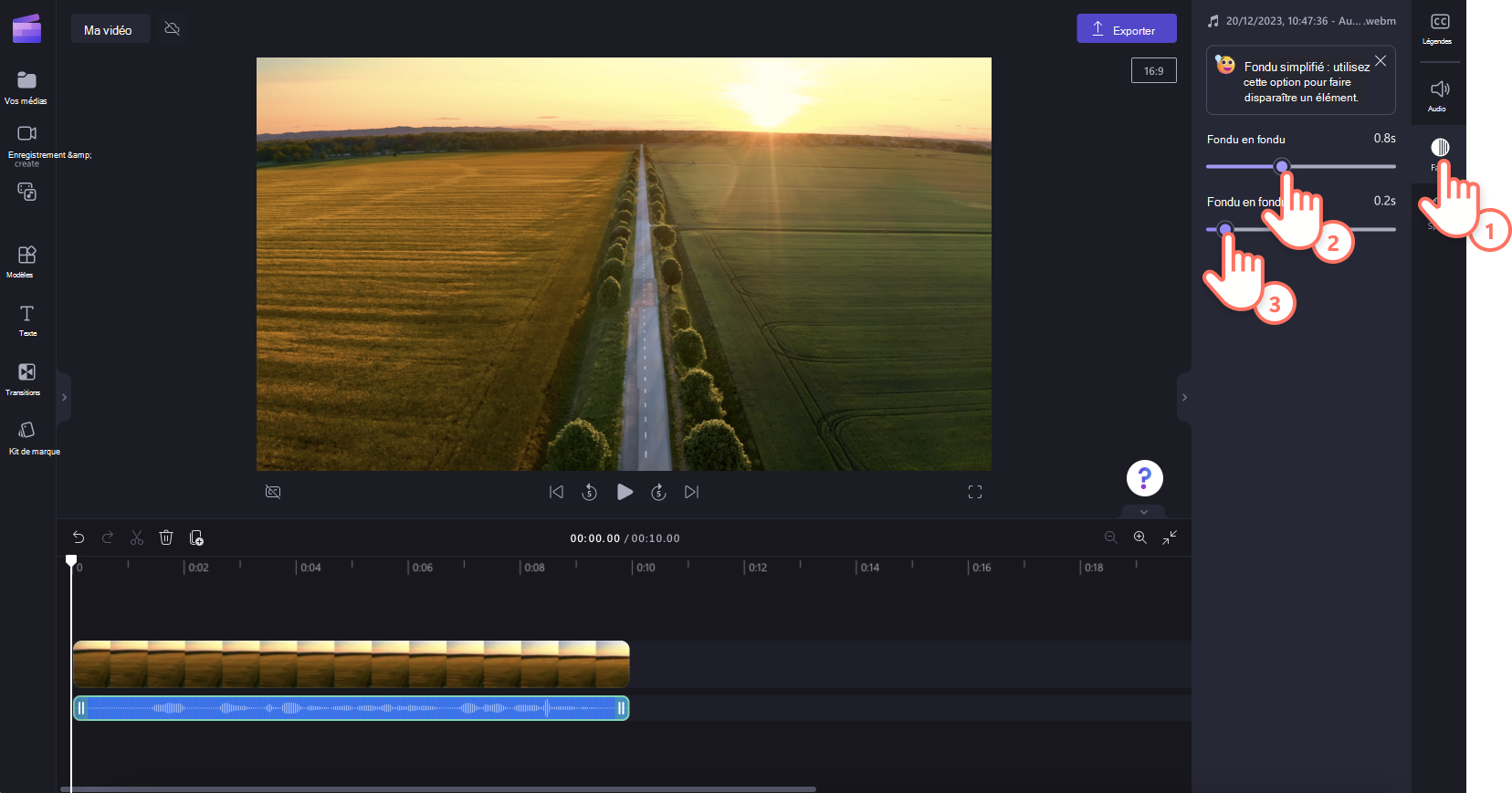
Modifier la vitesse de votre audio
Pour accélérer ou ralentir votre enregistrement audio, cliquez sur l’onglet Vitesse dans le panneau de propriétés. À l’aide du sélecteur de vitesse, faites glisser le curseur vers la gauche pour ralentir votre audio ou vers la droite pour accélérer votre audio. Choisissez des options de vitesse allant de 0,1 à 16x ou entrez une valeur spécifique.
REMARQUE : La modification de la vitesse de votre audio modifie également la longueur de l’élément multimédia sur votre chronologie. Plus la vitesse est rapide, plus la durée de la ressource est courte et plus la vitesse est lente, plus la durée de la ressource est longue.

Comment supprimer un enregistrement audio
Pour supprimer votre ressource audio sur le chronologie, cliquez sur la ressource afin qu’elle soit mise en surbrillance en vert, puis cliquez sur le bouton de la corbeille pour supprimer la ressource.

Comment modifier un enregistrement audio
Après avoir effectué un enregistrement et l’avoir ajouté à l’chronologie, il est plus possible de modifier le contenu de l’enregistrement. Par conséquent, si vous avez besoin d’apporter des modifications à votre enregistrement audio ou si vous avez fait une erreur, nous vous recommandons de supprimer votre piste audio et d’enregistrer une nouvelle prise.
Comment créer et télécharger une transcription d’enregistrement audio
Pour télécharger un fichier SRT de transcription pour votre enregistrement audio, vous pouvez activer la fonctionnalité de saisie automatique. Sélectionnez l’onglet Légendes dans le volet de propriétés, puis activez les captures automatiques. Ensuite, téléchargez la transcription. Pour obtenir de l’aide supplémentaire sur cette fonctionnalité, consultez : Guide pratique pour utiliser lescaptions automatiques.










