Cet article s’adresse aux personnes qui souhaitent contrôler leur PC et créer du texte à l’aide de leur voix avec Windows. Cet article fait partie de la Prise en charge de l’accessibilité pour le jeu de contenu Windows, où vous trouverez plus d’informations sur les fonctionnalités d’accessibilité de Windows. Pour obtenir de l’aide générale, visitez la Page d’accueil du Support Microsofthttps://support.microsoft.com.
Utilisez les commandes d’accès vocal pour modifier le texte sur lequel vous travaillez. Vous pouvez couper, copier et coller du texte, appliquer une mise en forme en gras ou en italique, et convertir du texte en majuscules à l’aide de commandes vocales directes. Pour obtenir la liste des commandes d’accès vocal, accédez à Liste des commandes d’accès vocal.
L’accès vocal est une fonctionnalité dans Windows 11 qui permet à tout le monde de contrôler son PC et de créer du texte à l’aide de sa voix et sans connexion Internet. Par exemple, vous pouvez ouvrir et passer d'une application à l'autre, naviguer sur le web et lire et rédiger des e-mails en utilisant votre voix. Pour plus d’informations, accédez à la rubrique Utiliser l’accès vocal pour contrôler votre PC et créer du texte avec la voix.
L’accès vocal est disponible dans Windows 11, version 22H2 et ultérieure. Pour plus d’informations sur les nouvelles fonctionnalitésWindows 11 22H2 et sur la façon d’obtenir la mise à jour, consultez Nouveautés des mises à jour Windows récentes. Vous ne savez pas quelle version de Windows vous avez ? Voir : Rechercher la version de Windows.
Si vous souhaitez modifier le texte sur lequel vous venez de travailler, l’accès vocal a des commandes différentes pour le faire. Par exemple, si vous venez de dicter la ligne « Utilisation des applications et dictée de texte » et que vous souhaitez reformuler la ligne, dites « Supprimer cela » et l’accès vocal supprime la ligne entière que vous venez de dicter.
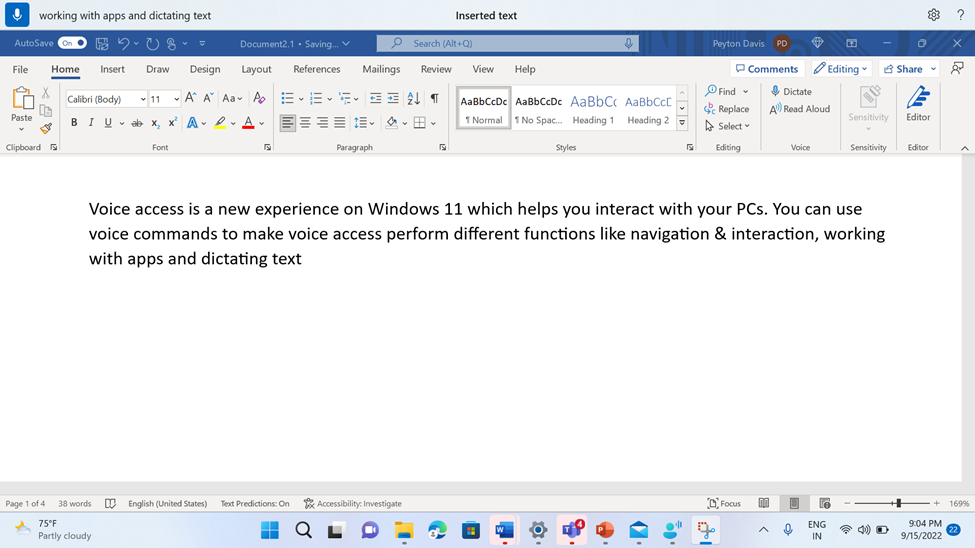
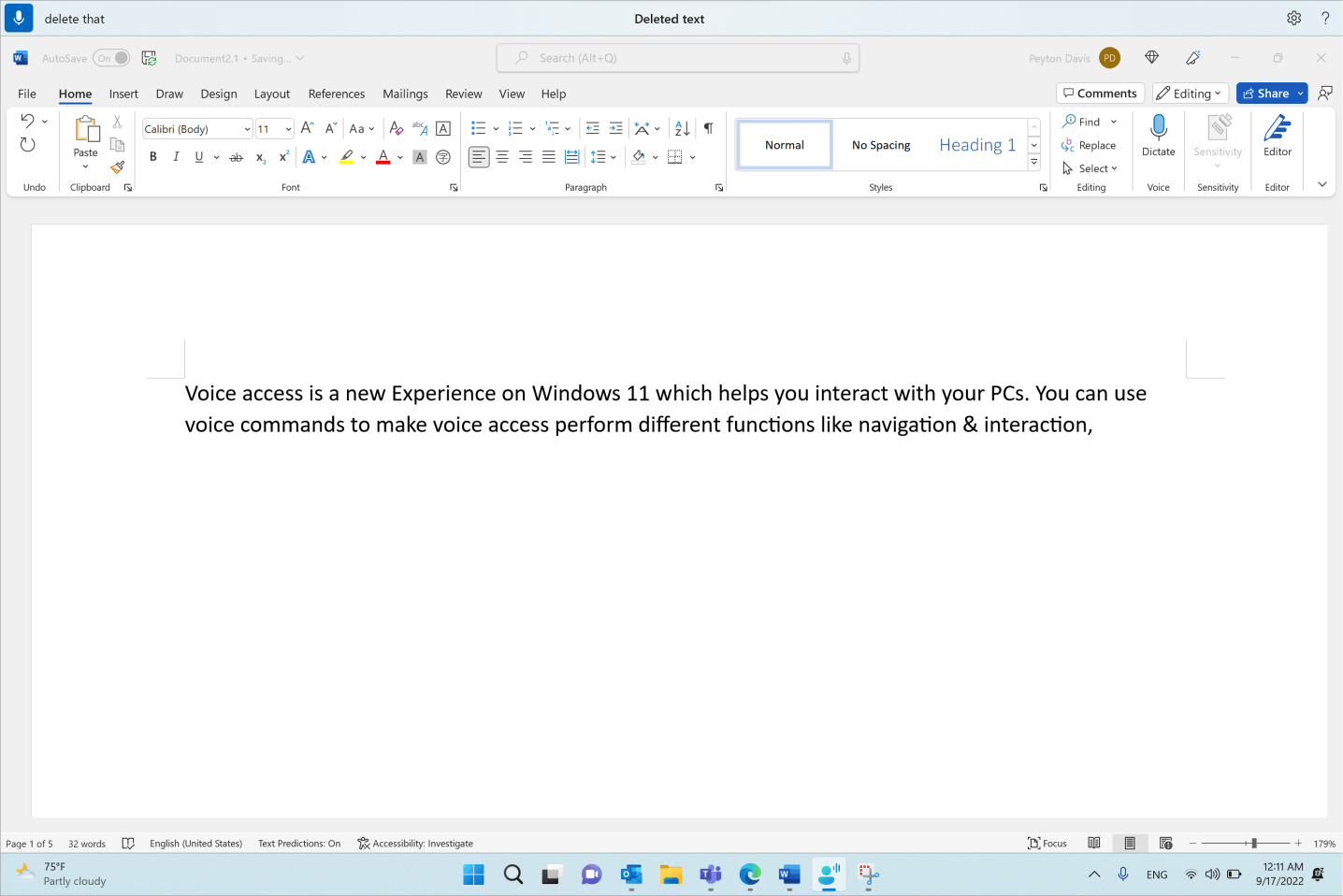
Si vous souhaitez modifier une expression spécifique et que plusieurs instances de l’expression sont présentes, l’accès vocal place des étiquettes numérotées sur toutes les correspondances. Vous pouvez ensuite sélectionner les instance spécifiques que vous souhaitez modifier.
Par exemple, pour appliquer une mise en forme en gras au mot « voix », dites « Voix en gras ». Étant donné qu’il existe plusieurs occurrences du mot, l’accès vocal affiche des étiquettes numérotées sur chaque occurrence. Pour modifier le mot « voix » au début de la deuxième ligne, dites « Cliquez sur deux ».
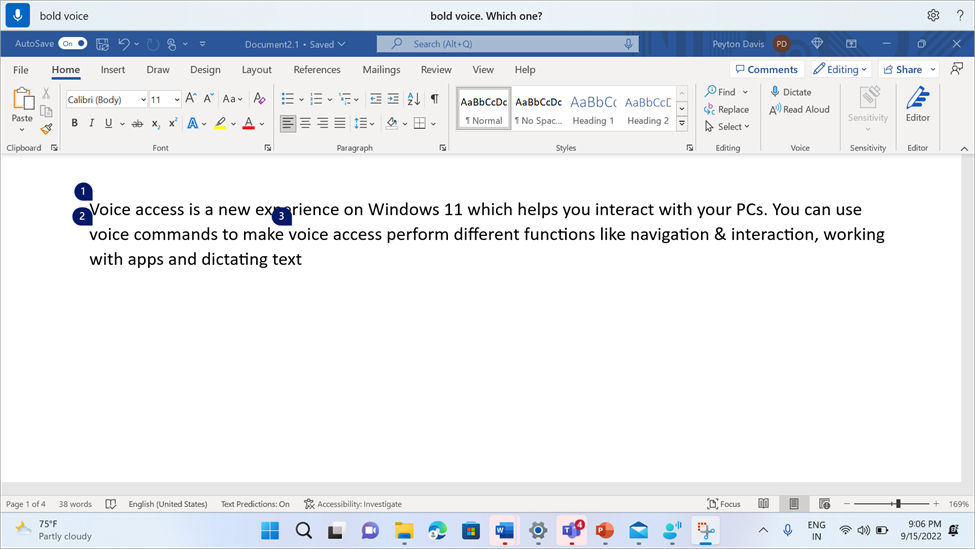
Si vous souhaitez supprimer les espaces blancs entre les mots que vous venez de dicter, utilisez la commande « Aucun espace que ». Cela est utile lors de la saisie de noms d’utilisateur ou d’ID d’e-mail. Par exemple, si vous avez dicté « Peyton Davis » mais que vous vouliez réellement « PeytonDavis » sans espace, vous pouvez simplement dire « Aucun espace que » après avoir dicté le texte.
Remarque : Vous pouvez également utiliser la commande « Aucun espace » lors de l’insertion de texte. Pour en savoir plus sur la commande, accédez à Dicter du texte avec la voix.
|
Pour effectuer cette opération |
Dites ceci |
Exemple |
|---|---|---|
|
Supprimez le texte sélectionné ou le dernier texte dicté. |
« Supprimer ça » |
|
|
Supprimer un morceau de texte spécifique dans une zone de texte. |
« Supprimer <> texte » |
« Supprimer hello world » |
|
Supprimez le ou les caractères précédents ou suivants, le ou les mots, les lignes ou les paragraphes. |
« Supprimer les <précédents nombre de caractères, de mots, de lignes ou de paragraphes> » ou « Supprimer <nombre de caractères, de mots, de lignes ou de paragraphes> » |
« Supprimer le mot précédent », « Supprimer les deux lignes suivantes », « Supprimer le paragraphe précédent » |
|
Supprimer tout le texte d’une zone de texte. |
« Supprimer tout » |
|
|
Couper le texte sélectionné ou le dernier texte dicté. |
« Couper ça » |
|
|
Copiez le texte sélectionné ou le dernier texte dicté. |
« Copier ça » |
|
|
Collez du texte dans une zone de texte. |
« Coller » |
|
|
Annuler ou rétablir l’action précédente. |
« Annuler cela » |
|
|
Rétablir ou restaurer l’action précédente. |
« Rétablir que » |
|
|
Appliquer une mise en forme en gras à un morceau de texte spécifique. |
« Gras <texte> » |
« Bold hello world » |
|
Appliquer une mise en forme en italique à un morceau de texte spécifique. |
« Italicize <text> » |
« Italicize hello world » |
|
Soulignez un morceau de texte spécifique. |
« Souligner <> de texte » |
« Souligner hello world » |
|
Appliquez la mise en forme en gras, en italique ou en soulignement au texte sélectionné ou au dernier texte dicté. |
« Gras que » |
|
|
Mettre en majuscule la première lettre d’un mot spécifique. |
« Mettre en majuscule <mot> » |
« Capitaliser bonjour » |
|
Insérez du texte au niveau du curseur et mettez en majuscule la première lettre de chaque mot. |
« Majuscules <texte> » |
« Caps hello world » |
|
Mettre en majuscules toutes les lettres d’un mot spécifique. |
« Majuscules <mot> » |
« Hello majuscules » |
|
Remplacez toutes les lettres d’un mot spécifique en minuscules. |
« Mot <minuscule> » |
« Hello minuscules » |
|
Agissez sur le texte sélectionné ou le dernier texte dicté. |
« <Action> que » |
« Majuscules que », « Majuscules », « Minuscules » |
|
Agir sur le(s) mot(s), ligne(s) ou paragraphe(s) suivant(s) ou précédent(s) |
« action <> nombre <précédent de mots, de lignes ou de paragraphes> » ou « <Action> <nombre de mots, de lignes ou de paragraphes> suivants » |
« Mettre en majuscules les deux mots précédents », « Deux lignes suivantes en majuscules » |
|
Supprimez tous les espaces blancs du texte sélectionné ou du dernier texte dicté. Par exemple, si vous avez dicté « Peyton Davis @outlook.com » dans votre dernier énoncé, puis que vous souhaitez supprimer tous les espaces pour obtenir la sortie en tant que PeytonDavis@outlook.com. |
« Pas d’espace que » |
|
|
Insérer du texte au niveau du curseur sans espace blanc avant le texte. Par exemple, si vous avez ajouté le texte « Peyton » à une zone de texte et que vous souhaitez insérer « Davis », mais que vous ne souhaitez pas ajouter d’espace avant « Davis ». La sortie sera « PeytonDavis ». |
« Aucun espace <texte> » |
« No space Davis » |
Remarques :
-
Si vous avez déjà sélectionné un morceau de texte avec des commandes de sélection spécifiques ou par d’autres méthodes d’entrée (par exemple, clavier ou souris), puis que vous dites une commande d’édition à l’aide de la structure « <Action> que », par exemple « Supprimer cela », l’accès vocal applique la commande à l’élément de texte sélectionné.
-
La commande « Majuscules » remplace l’intégralité du texte sélectionné en majuscules. La commande « Majuscule » modifie uniquement la casse de la première lettre de chaque mot de la sélection en majuscules.
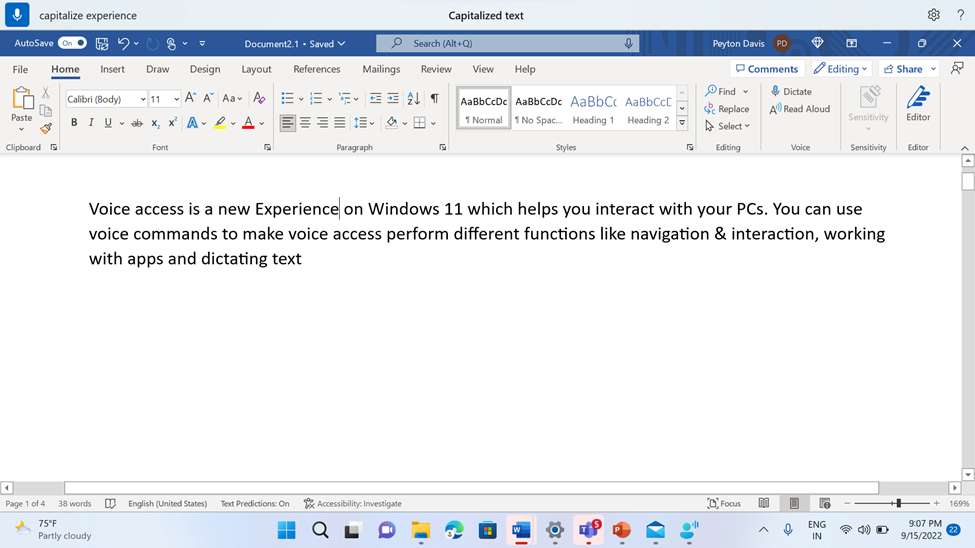
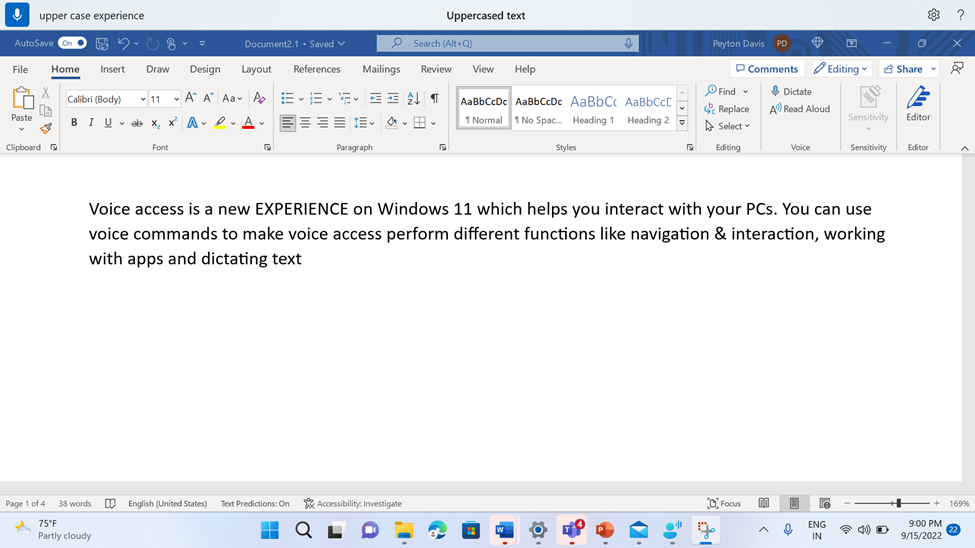
Si les commandes d’édition échouent, essayez d’utiliser les commandes de sélection, puis les raccourcis clavier standard pour effectuer la modification (par exemple, « Appuyez sur Retour arrière » ou « Appuyez sur la touche Ctrl B »). Pour plus d’informations, consultez Utiliser le clavier avec la voix.
Voir aussi
Utiliser la voix pour utiliser des fenêtres et des applications
Utiliser la voix pour interagir avec les éléments à l’écran
Naviguer dans du texte avec la voix
Utiliser la souris avec la voix
Support technique pour les clients présentant un handicap
L’objectif de Microsoft est d’offrir la meilleure expérience possible à tous ses clients. Si vous souffrez d’un handicap ou si vous avez des questions liées à l’accessibilité, veuillez contacter Microsoft Answer Desk Accessibilité pour obtenir une assistance technique. Les membres de l’équipe du support Answer Desk Accessibilité sont formés à l’utilisation des technologies d’assistance les plus répandues et peuvent vous offrir une aide en anglais, en espagnol, en français et en langue des signes américaine. Accédez au site Microsoft Answer Desk Accessibilité pour connaître les informations de contact pour votre pays ou région.
Si vous êtes un utilisateur au sein d’un organisme gouvernemental, d’une PME ou d’une grande entreprise, veuillez contacter Answer Desk Accessibilité pour les entreprises.











