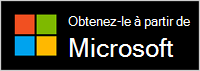Station d'accueil audio Microsoft est un dock et un haut-parleur tout-en-un. Il s’agit d’un haut-parleur Certifié pour Microsoft Teams que vous pouvez utiliser avec votre PC et Mac Windows 10/11. Le haut-parleur dispose de 2 microphones pour capturer votre voix et réduire le bruit de fond pour les réunions et les appels Microsoft Teams très sonores, que vous soyez debout ou assis pendant que vous travaillez. Lorsque vous n’êtes pas en réunion ou que vous ne passez pas d’appel, vous pouvez également l’utiliser pour écouter de la musique sur votre PC.
Pour savoir comment le connecter et commencer, consultez Configurer et utiliser Station d'accueil audio Microsoft.
Familiarisez-vous avec le haut-parleur
Utilisez ce diagramme pour trouver les boutons que vous pouvez utiliser sur votre Station d'accueil audio Microsoft pendant les réunions et les appels Microsoft Teams.
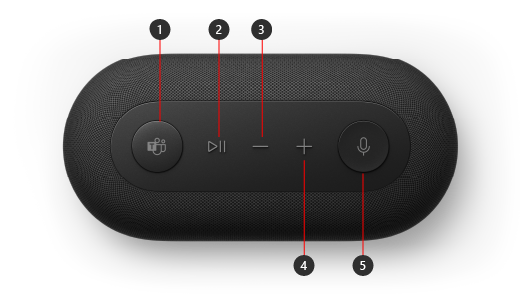
-
Microsoft Teams
-
Répondre/Terminer l’appel et Lire/Suspendre la musique
-
Baisser le volume (-)
-
Monter le volume (+)
-
Désactiver le micro
Configurer Station d'accueil audio Microsoft dans Teams
Après avoir connecté votre Station d'accueil audio Microsoft, vous pouvez ouvrir Microsoft Teams et le configurer. Le bouton Microsoft Teams s’affiche en blanc uni lorsque vous connectez votre haut-parleur à Teams.
-
Dans Microsoft Teams, sélectionnez Paramètres et plus à gauche de votre image de profil en haut, puis sélectionnez Paramètres.
-
Dans Paramètres, sélectionnez Périphériques.
-
Sous Périphériques audio, sélectionnez Station d'accueil audio Microsoft.
Une fois que vous avez sélectionné Station d'accueil audio Microsoft, il doit être sélectionné pour haut-parleur et microphone dans la section Périphériques audio.
Utilisation de votre haut-parleur lors d’une réunion ou d’un appel Teams
Après ouverture de Microsoft Teams sur votre PC Windows 10/11, voici comment utiliser les boutons de votre haut-parleur pendant les appels et les réunions Teams.
|
À |
Effectuer cette opération sur votre haut-parleur |
|---|---|
|
Passer un appel |
Appuyez sur le bouton Microsoft Teams de votre haut-parleur, sélectionnez Appels dans Teams, composez le numéro de la personne que vous souhaitez appeler, puis sélectionnez Appeler. |
|
Répondre à un appel |
Appuyez deux fois sur le bouton Lecture/Pause. |
|
Participer à une réunion |
Appuyez sur le bouton Microsoft Teams pour ouvrir la fenêtre Teams. Sélectionnez Calendrier > la réunion > Rejoindre. Sélectionnez Rejoindre maintenant dans Teams pour rejoindre la réunion. |
|
Désactiver le son lors d’un appel ou une réunion |
Appuyez sur le bouton Muet pendant un appel ou une réunion. Le bouton Muet s’affiche en rouge. |
|
Réactivez-vous temporairement et parlez |
Si vous souhaitez dire quelque chose lors de la désactivation de votre son, appuyez de façon prolongée sur le bouton Muet, dites ce que vous voulez, puis libérez le bouton Muet. |
|
Levez la main pendant une réunion |
Appuyez longuement sur le bouton Microsoft Teams pour lever la main. |
|
Régler le volume pendant un appel ou une réunion |
Appuyez sur le bouton Monter le volume (+) ou Baisser le volume (-). |
|
Mettre fin à un appel ou quitter une réunion |
Appuyez deux fois sur le bouton Lecture/Pause pendant un appel ou une réunion. |
Télécharger l’application Centre d’accessoires Microsoft
L’application Centre des accessoires Microsoft vous permet de personnaliser les paramètres de votre Station d'accueil audio Microsoft afin d’en tirer le meilleur parti. Par exemple, vous pouvez modifier le paramètre Invite vocale pour déterminer la fréquence de la tonalité lorsque vous désactivez ou désactivez le son dans Microsoft Teams. Vous pouvez télécharger l’application Centre des accessoires Microsoft à partir du Microsoft Store et l’installer sur votre PC Windows 10/11.
Remarque : Le Centre d’accessoires Microsoft n’est pas disponible sur macOS.