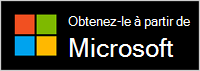Le casque sans fil Microsoft Modern est certifié pour Microsoft Teams lorsque vous l’utilisez avec la liaison USB Microsoft incluse sur votre PC ou Mac Windows 10/11. Les boutons et molettes de votre casque vous permettent de contrôler vos appels et réunions Microsoft Teams du bout des doigts, le tout dans un casque sans fil doté d’une qualité audio exceptionnelle et au grand confort d’utilisation. Étant donné qu’il est sans fil, vous pouvez vous tenir à côté de votre PC Windows 10/11 ou rester connecté.
Pour vous connecter et utiliser le casque sans fil Microsoft Modern dans Teams, branchez simplement Microsoft USB Link sur le port USB de votre PC Windows 10/11, puis faites glisser le bouton d’alimentation de votre casque. Vous serez connecté automatiquement, car le casque et Microsoft USB Link sont déjà jumelés hors de la boîte.
Familiarisez-vous avec le casque
Utilisez ce diagramme pour trouver les boutons et les contrôles que vous pouvez utiliser au cours d’appels et de conversations Microsoft Teams.

-
Microphone (à basculer pour désactiver le micro)
-
Voyant lumineux
-
Bouton de jumelage Bluetooth
-
Alimentation
-
Molette de volume
-
Microsoft Teams
-
Répondre/mettre fin à un appel
-
Désactiver le micro
-
Microsoft USB Link
Configurer un Casque sans fil moderne Microsoft dans Teams
Une fois que votre casque sans fil Microsoft Modern Est connecté à votre lien USB Microsoft sur votre PC Windows 10/11, vous pouvez ouvrir Microsoft Teams et le configurer à partir de là.
-
Dans Microsoft Teams, sélectionnez Paramètres et plus

-
Dans Paramètres, sélectionnez Périphériques.
-
Sous Périphériques audio, sélectionnez Microsoft USB Link.
Après avoir sélectionné Microsoft USB Link, assurez-vous qu’il est sélectionné pour le Haut-parleur et le Microphone dans la section Périphériques audio.
Utilisation de votre casque lors d’une réunion ou d’un appel Teams
Après avoir ouvert Microsoft Teams sur votre PC Windows 10/11, voici comment utiliser les boutons et la numérotation en volume de votre casque Sans fil Microsoft Modern pendant les appels et les réunions Teams.
|
À |
Effectuer cette opération sur votre casque |
|---|---|
|
Passer un appel |
Appuyez sur le bouton Microsoft Teams de votre casque, sélectionnez Appels dans Teams, composez le numéro de la personne que vous souhaitez appeler, puis Appeler. Si vous avez des appels manqués ou de nouveaux messages vocaux, vous devez accédez à l’écran Appels dans Teams. |
|
Répondre à un appel |
Appuyez sur le bouton Répondre/mettre fin à un appel. |
|
Refuser un appel |
Appuyez de façon prolongée sur le bouton Répondre/mettre fin à un appel sur votre casque. |
|
Participer à une réunion |
Appuyez sur le bouton Microsoft Teams pour ouvrir la fenêtre Teams. Sélectionnez Calendrier > la réunion > Participer. Sélectionnez Participer maintenant dans Teams pour rejoindre la réunion. |
|
Désactiver le son lors d’un appel ou une réunion |
Appuyez sur le bouton Muet pendant un appel ou une réunion ou basculez le microphone vers le haut. Pour réactiver le son, appuyez à nouveau sur le bouton Muet ou basculez le micro vers le bas. |
|
Parler brièvement lors de la désactivation de votre micro |
Si vous souhaitez dire quelque chose lorsque votre micro est désactivé, basculez le microphone vers le bas s’il est en haut. Lorsque le micro est baissé, appuyez de façon prolongée sur le bouton Muet, dites ce que vous voulez, puis libérez le bouton Muet. Vous retournez à l’état de désactivation du micro lorsque vous libérez le bouton Muet et les voyants du Microsoft USB Link et de votre micro s’affichent à nouveau en rouge uni. |
|
Régler le volume pendant un appel ou une réunion |
Avancez la molette de volume en avant pour augmenter le volume. Tournez-le en arrière pour le réduire. |
|
Mettre fin à un appel ou quitter une réunion |
Appuyez sur le bouton Répondre/mettre fin à un appel pendant un appel ou une réunion. |
Que signifie la lumière sur le Microsoft USB Link ?
Le voyant de votre Microsoft USB Link peut vous indiquer plusieurs éléments lors de son branchement à votre PC ou Mac et de sa connexion à votre Casque sans fil moderne Microsoft. Il peut vous indiquer quand vous avez un appel entrant Teams, lorsque vous êtes connecté, quand le son est désactivé, et bien plus encore.
|
Lorsque la lumière du Microsoft USB Link est |
Signification |
|---|---|
|
Hors connexion lorsque le Microsoft USB Link est branché |
USB Link n’est pas connecté au Casque sans fil moderne Microsoft. Faites glisser le bouton d'alimentation de votre casque sur Activer et connectez-vous. |
|
Blanc uni |
USB Link est connecté à votre casque et vous êtes prêt à l’utiliser dans Microsoft Teams. |
|
Apparition et disparition en fondu blanc avant une réunion |
Il s’agit d’une notification Teams indiquant qu’une personne a démarré une réunion. |
|
Clignotement vert |
Vous avez un appel Teams entrant. |
|
Vert foncé |
Il est connecté et votre casque est utilisé lors d’un appel ou une réunion Teams. Le son est également activé. |
|
Rouge uni |
Le son est désactivé pendant une réunion ou un appel Teams. Le voyant à l’extrémité du micro passe également au rouge uni. |
Télécharger l’application Centre d’accessoires Microsoft
L’application Centre d’accessoires Microsoft vous permet de personnaliser les paramètre de votre Casque sans fil moderne Microsoft et de le mettre à jour pour en tirer le meilleur parti. Vous pouvez télécharger l’application Centre d’accessoires Microsoft à partir Microsoft Store et l’installer sur votre PC Windows 10/11.
Remarques :
-
Toutes les mises à jour de Microsoft USB Link sont installées via Windows Update sur votre PC Windows 10/11. Pour voir si des mises à jour sont disponibles pour Microsoft USB Link, branchez-la sur votre PC. Dans Windows 10 sélectionnez Paramètres > Mise à & jour > Windows mise à > jour. Dans Windows 11, sélectionnez l’Paramètres > Windows des mises > àjour.
-
Le Centre d’accessoires Microsoft n’est pas disponible sur macOS.