Histogram je stupčasti grafikon koji prikazuje podatke o učestalosti.
Napomena: U ovoj se temi govori samo o stvaranju histograma. Informacije o Paretovim (sortiranim histogramima) potražite Create paretovu grafikonu.
Excel
-
Odaberite podatke.
(To je tipičan primjer podataka za histogram.)
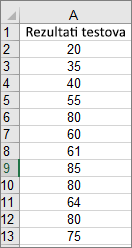
-
Kliknite Umetanje > Umetanje statističkog grafikona > Histogram.
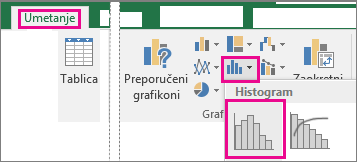
Da biste stvorili histogram, možete koristiti i karticu Svi grafikoni u odjeljku Preporučeni grafikoni.
Savjeti:
-
Pomoću karticaDizajn i Oblikovanje prilagodite izgled grafikona.
-
Ako vam se te kartice ne prikazuju, kliknite bilo gdje na histogramu da biste na vrpcu dodali karticu Alati za grafikone.
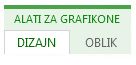
-
Desnom tipkom miša kliknite vodoravnu os grafikona, zatim Oblikovanje osi, a potom Mogućnosti osi.
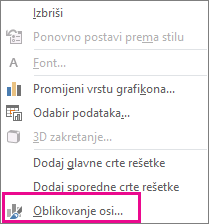
-
Pomoću informacija iz sljedeće tablice možete odlučiti koje mogućnosti postaviti u oknu zadatka Oblikovanje osi.
Mogućnost
Opis
Prema kategoriji
Tu mogućnost odaberite kada se kategorije (vodoravna os) temelje na tekstu, a ne numeričke. Histogram će grupirati iste kategorije i zbrojiti vrijednosti na osi vrijednosti.
Savjet: Da biste brojili pojavu tekstnih nizova, dodajte stupac i ispunite ga vrijednošću "1", a zatim iscrtajte histogram i postavite intervale na mogućnost Po kategoriji.
Automatski
To je zadana postavka za histograme. Širina intervala izračunava se pomoću Scott pravila normalne reference.
Širina intervala
Unesite pozitivan decimalni broj za broj točaka podataka u svakom rasponu.
Broj intervala
Unesite broj intervala za histogram (uključujući intervale za veće i manje vrijednosti).
Interval za veće vrijednosti
Potvrdite okvir da biste stvorili interval za sve vrijednosti veće od vrijednosti u okviru s desne strane. Da biste promijenili vrijednost, u okvir unesite drugi decimalni broj.
Interval za manje vrijednosti
Odaberite potvrdni okvir da biste stvorili interval za sve vrijednosti manje od ili jednake vrijednosti u okviru s desne strane. Da biste promijenili vrijednost, u okvir unesite drugi decimalni broj.
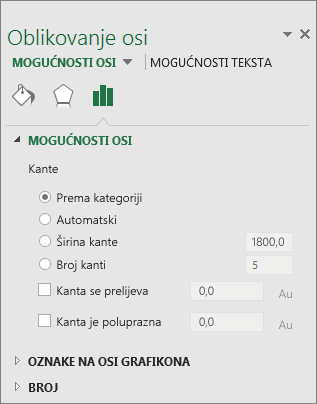
Savjet: Da biste saznali više o grafikonu histograma i kako vam pomaže vizualizirati statističke podatke, pročitajte ovu objavu na blogu o histogramu, Paretovu grafikonu te grafikonu s okvirima i poveznicama tima za Excel. Možda će vas zanimati i dodatne informacije o drugim novim vrstama grafikona opisanima u ovoj objavi na blogu.
Automatska mogućnost (Scottovo pravilo normalne reference)

Scottovo pravilo normalne reference pokušava smanjiti odstupanje u varijanci histograma u usporedbi sa skupom podataka, pod pretpostavkom normalno raspodijeljenih podataka.
Mogućnost intervala za veće vrijednosti

Mogućnost intervala za manje vrijednosti

Outlook, PowerPoint, Word
-
Odaberite podatke.
(To je tipičan primjer podataka za histogram.)
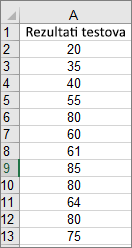
-
Kliknite Umetanje > Grafikon.
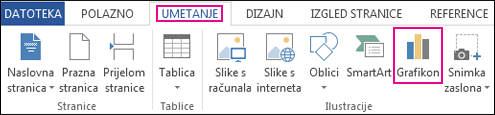
-
U dijaloškom okviru Umetanje grafikona u odjeljku Svi grafikoni kliknite Histogram , a zatim U redu.
Savjeti:
-
Izgled grafikonamožete prilagoditi pomoću kartica Dizajn i Oblikovanje na vrpci.
-
Ako vam se te kartice ne prikazuju, kliknite bilo gdje na histogramu da biste na vrpcu dodali karticu Alati za grafikone.
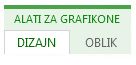
-
Desnom tipkom miša kliknite vodoravnu os grafikona, zatim Oblikovanje osi, a potom Mogućnosti osi.
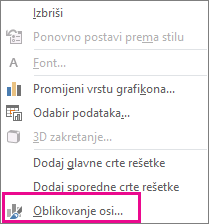
-
Pomoću informacija iz sljedeće tablice možete odlučiti koje mogućnosti postaviti u oknu zadatka Oblikovanje osi.
Mogućnost
Opis
Prema kategoriji
Tu mogućnost odaberite kada se kategorije (vodoravna os) temelje na tekstu, a ne numeričke. Histogram će grupirati iste kategorije i zbrojiti vrijednosti na osi vrijednosti.
Savjet: Da biste brojili pojavu tekstnih nizova, dodajte stupac i ispunite ga vrijednošću "1", a zatim iscrtajte histogram i postavite intervale na mogućnost Po kategoriji.
Automatski
To je zadana postavka za histograme.
Širina intervala
Unesite pozitivan decimalni broj za broj točaka podataka u svakom rasponu.
Broj intervala
Unesite broj intervala za histogram (uključujući intervale za veće i manje vrijednosti).
Interval za veće vrijednosti
Potvrdite okvir da biste stvorili interval za sve vrijednosti veće od vrijednosti u okviru s desne strane. Da biste promijenili vrijednost, u okvir unesite drugi decimalni broj.
Interval za manje vrijednosti
Odaberite potvrdni okvir da biste stvorili interval za sve vrijednosti manje od ili jednake vrijednosti u okviru s desne strane. Da biste promijenili vrijednost, u okvir unesite drugi decimalni broj.
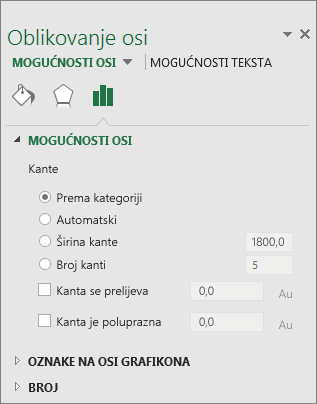
Slijedite ove korake da biste stvorili histogram u programu Excel za Mac:
-
Odaberite podatke.
(To je tipičan primjer podataka za histogram.)
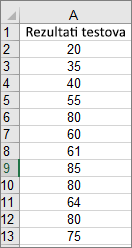
-
Na vrpci kliknite karticu Umetanje , a zatim kliknite

Savjeti:
-
Pomoću kartica Dizajngrafikona i Oblikovanje prilagodite izgled grafikona.
-
Ako ne vidite kartice Dizajn grafikona i Oblikovanje, kliknite bilo gdje u histogramu da biste ih dodali na vrpcu.
U programu Excel Online možete pogledati histogram (stupčasti grafikon na kojem se prikazuju podaci o učestalosti), ali ga ne možete stvoriti jer je potreban skup alata za analizu, dodatak Excel koji nije podržan u programu Excel za web.
Ako imate aplikaciju Excel za stolna računala, pomoću gumba Uredi u programu Excel možete otvoriti Excel na radnoj površini i stvoriti histogram.
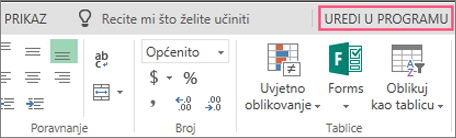
-
Dodirnite da biste odabrali podatke.
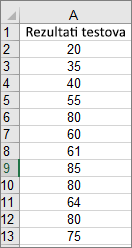
-
Ako koristite telefon, dodirnite ikonu uređivanja

-
Dodirnite Umetni > grafikone > Histogram.
Po potrebi možete prilagoditi elemente grafikona.
Napomena: Ta je značajka dostupna samo ako imate pretplatu na Microsoft 365. Ako ste pretplatnik sustava Microsoft 365, provjerite imate li najnoviju verziju sustava Office.
Kupite ili isprobajte Microsoft 365
-
Dodirnite da biste odabrali podatke.
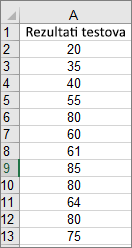
-
Ako koristite telefon, dodirnite ikonu uređivanja

-
Dodirnite Umetni > grafikone > Histogram.
Da biste stvorili histogram u programu Excel, navedite dvije vrste podataka – podatke koje želite analizirati i brojeve intervala koji predstavljaju intervale u kojima želite izmjeriti učestalost. Podatke morate organizirati u dva stupca na radnom listu. Ti stupci moraju sadržavati sljedeće podatke:
-
Ulazni podaci To su podaci koje želite analizirati pomoću alata Histogram.
-
Brojevi intervala Ti brojevi predstavljaju intervale koje želite koristiti pomoću alata Histogram za mjerenje ulaznih podataka u analizi podataka.
Kada koristite alat Histogram, Excel broji točke podataka u svakom podatkovnom spremniku. Točka podataka uvrštena je u određeni interval ako je broj veći od najniže povezane i jednak ili manji od najveće granice za podatkovni spremnik. Ako izostavite raspon intervala, Excel stvara skup ravnomjerno raspodijeljenih intervala između minimalnih i maksimalnih vrijednosti ulaznih podataka.
Rezultat analize histograma prikazuje se na novom radnom listu (ili u novoj radnoj knjizi) i prikazuje tablicu histograma i stupčasti grafikon koji odražava podatke u tablici histograma.
Treba li vam dodatna pomoć?
Uvijek možete postaviti pitanje stručnjaku u tehničkoj zajednici za Excel ili zatražiti podršku u zajednicama.
Dodatne informacije
Stvaranje grafikona u obliku vodopada
Create koncentričnog grafikona u sustavu Office










