Ova tema sadrži detaljne upute i najbolje prakse za stvaranje pristupačnog web- SharePoint-mjesta i otključavanje sadržaja svima, uključujući osobe s posebnim potrebama.
SharePoint sadrži brojne ugrađene značajke koje osobama s različitim sposobnostima olakšavaju korištenje vašeg web-mjesta i suradnju na tom web-mjestu. U ovoj ćete temi saznati, primjerice, kako odabrati pristupačni izgled web-mjesta da bi slabovidne osobe lakše čitali sadržaj. Naučit ćete i kako u slike dodati zamjenske tekste da bi osobe koje koriste čitače zaslona mogli slušati o čemu se radi na slici. Možete i pročitati kako koristiti fontove, boje i teme da biste maksimizirali uključivost web-mjesta prije nego što ga objavite.
Ovaj je članak namijenjen korisnicima koji koriste SharePoint za zadatke kao što su suradnja ili organiziranje biblioteke dokumenata. Nije potreban vodič za administratore, a nisu ni potrebne posebne vještine.
Dakle, vaš tim sada ima SharePoint 2013. Želite stvoriti web-mjesto i želite da ga svi mogu koristiti, uključujući osobe s invaliditetom.
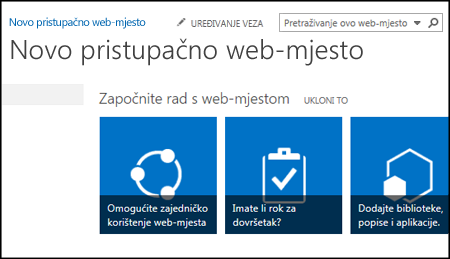
Imaљ sreжe. SharePoint 2016 pojednostavnjuje desno poravnanje kontrasta boja, dodavanje zamjenskog teksta i tako dalje – sve stavke koje vidite na mnogim kontrolnim popisima za pristupačnost. Osim toga, SharePoint se temeljito testira da bi korisnici izvan okvira mogli koristiti web-mjesta bez miša. Možete se kretati po bilo kojoj stranici sustava SharePoint i koristiti bilo koji gumb ili naredbu pomoću samo tipkovnice
Ovaj je članak namijenjen korisnicima koji upotrebljavaju SharePoint za uobičajene zadatke, kao što su suradnja ili biblioteka dokumenata. Ne pretpostavlja da imate bilo kakve posebne vještine, već samo znanje o računalu potrebno za svakodnevno korištenje.
Želite stvoriti dostupno web-mjesto sustava SharePoint? Krenimo!
Što želite učiniti?
Prvi korak – stvaranje novog web-mjesta
Da biste stvorili web-mjesto, slijedite korake u nastavku.
-
Na navigacijskoj traci pri vrhu stranice kliknite Web-mjesta.
-
Na stranici Web-mjesta kliknite novo web-mjesto.
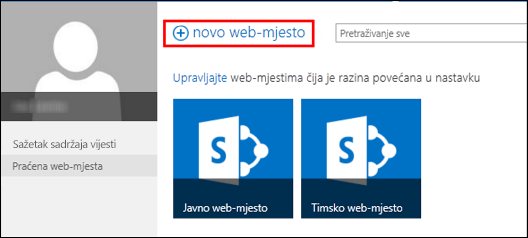
-
U dijaloškom okviru Pokreni novo web-mjesto dajte naziv svom web-mjestu, a zatim kliknite Stvori.
Savjeti:
-
Kada prvi put kliknete Web-mjesta, tijekom postavljanja vašeg osobnog web-mjesta prikazivat će se neki zasloni za postavljanje web-mjesta i upute. Prije nego što prijeđete na drugi korak možda ćete morati malo pričekati, a zatim ponovno kliknuti Web-mjesta.
-
Ovisno o postavkama vašeg web-mjesta, možda ćete morati imenovati još jednu osobu koja će moći upravljati njime te odrediti koliko siguran mora biti sadržaj.
-
Web-mjesto stvorit će se na mjestu koje je unaprijed odredio vaš administrator i prikazat će se među web-mjestima koje pratite. Web-mjesto neće naslijediti postavke dozvola ni navigacije s drugih web-mjesta. Nakon stvaranja web-mjesta možete dodati dokumente i slike, podijeliti svoje web-mjesto s ostalima, promijeniti mu izgled te učiniti sve pristupačnim.
Dodavanje naslova, opisa i logotipa web-mjestu
Dodavanje naslova, opisa i logotipa jedan je od prvih koraka pri stvaranju web-mjesta sustava SharePoint. To je prvi korak prema pristupačnosti jer slici koju koristite kao logotip dodajete zamjenski tekst. Zamjenski tekst jedna je od najvažnijih stvari pomoću kojih web-mjesto možete učiniti pristupačnim. Pomoćne tehnologije kao što su čitači zaslona čitaju zamjenski tekst naglas osobama koje ne vide zaslon.
Da biste sliku logotipa učinili pristupačnom, jednostavno napišite opis za nju. SharePoint pomoću opisa stvara zamjenski tekst u HTML-u umjesto vas.
-
Kliknite Postavke

-
U odjeljku Izgled i dojam odaberite Naslov, opis i logotip.
-
Unesite naslov i opis.
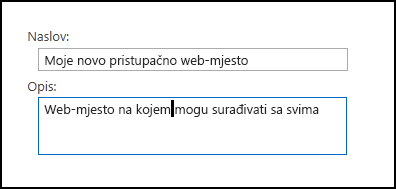
-
Unesite mjesto slikovne datoteke logotipa, a zatim stvorite opis.
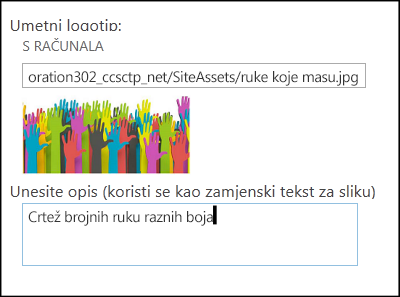
-
Kliknite U redu.
Rezultate možete vidjeti na početnoj stranici svog web-mjesta.
Sjajan izgled web-mjesta uz pomoć pristupačne teme
Sljedeći korak prema pristupačnosti povezan je s bojom i kontrastom. Boja i kontrast važni su za pristupačnost. Slabovidnim osobama, primjerice onima s makularnom degeneracijom, potreban je određeni kontrast da bi mogle vidjeti što se nalazi na zaslonu. Važno je i pažljivo odabrati boje jer osobe s daltonizmom ne razlikuju određene boje. Primjerice, netko tko ne prepoznaje crvenu ni zelenu boju vidi crvenu i zelenu kao istu boju.
Da bi taj korak bio jednostavniji, SharePoint nudi zbirku tema spremnih za korištenje. Ako još niste koristili teme, tema je zbirka odabira boja, izgleda stranice, fonta itd.
Korištenje ugrađene pristupačne teme
-
Na novostvorenom web-mjestu kliknite pločicu s vašim stilom?
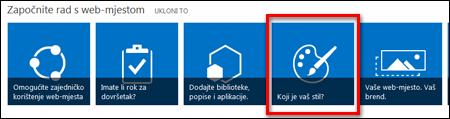
-
Na stranici Promjena izgleda pregledajte dostupne predloške.
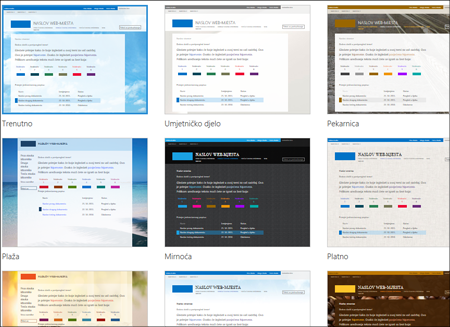
-
Da biste odabrali potpuno pristupačnu temu s testiranim bojama i kontrastom, odaberite temu Office.
Ako odaberete temu sustava Office , ne morate testirati boju. Ako želite koristiti neku drugu temu, pogledajte sljedeći odjeljak, Prilagodba vlastite kombinacije boja, gdje ćete pronaći informacije o tome kako stvoriti pristupačnu kombinaciju boja. -
Odabrana tema prikazat će se na sljedećoj stranici. Da biste vidjeli više, kliknite Isprobajte sami. A ako želite odabrati neku drugu temu, kliknite Započni ponovno.
Prilagodba vlastite kombinacije boja
Ako želite koristiti neku drugu temu, moguće je odabrati drugu pristupačnu kombinaciju boja. Morat ćete je testirati da biste bili sigurni da je pristupačna, ali alati za testiranje jednostavni su za korištenje.
Da biste prilagodili boje odmah nakon odabira teme, potražite izbornik Boja na stranici koja prikazuje vašu temu.
-
Kliknite strelicu dolje u okviru u boji da biste vidjeli ugrađene mogućnosti:
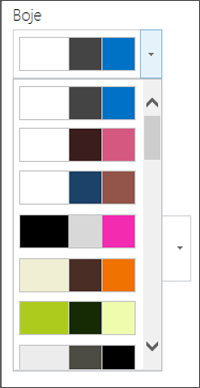
-
Odaberite jednu, a zatim kliknite Isprobajda biste vidjeli kako izgleda slika s odabranim bojama.
-
Ako vam se sviđa, kliknite Da, zadrži. Ako želite promijeniti boju, kliknite Ne baš da biste se vratili natrag.
Provjera pristupačnosti odabranih postavki
Svakako provjerite jesu li vaše odabrane postavke pristupačne. Za provjeru kontrasta možete koristiti neki od besplatnih alata s pouzdanog web-mjesta. Evo nekoliko mogućnosti koje možete koristiti.
-
Od Paciello Groupa Analizator kontrasta boje
Daljnji koraci
Dodatne resurse vezane uz pristupačnost potražite u članku Priprema – izrada pristupačnog web-mjesta sustava SharePoint.
Dodatne informacije o dodavanju sadržaja na svoje web-mjesto potražite u članku Dodavanje pristupačnog sadržaja i slika na web-mjesto.
Sadržaj teme
Create pristupačno web-mjesto
SharePoint Moderno sučelje u Microsoft 365 olakšava stvaranje, stvaranje i prilagodbu web-mjesta koje svi mogu koristiti. SharePoint nudi predloške web-mjesta koji sadrže unaprijed popunjene stranice, predloške stranica, predloške objava vijesti i web-dijelove koje je moguće prilagoditi potrebama ciljne skupine.
Prilikom stvaranja novog web-mjesta ili dodavanja nove stranice odaberite predložak s jakim kontrastom boja, kao što je crni tekst na bijeloj pozadini ili obratno. Prava boja i kontrast mogu pomoći slabovidnim osobama da lakše čitaju sadržaj na stranici. Za nove stranice možete odabrati i mogućnost Prazno da biste stvorili stranicu ispočetka bez unaprijed dizajniranog oblikovanja, a zatim dodati željene elemente stila.
Detaljne upute za stvaranje web-mjesta potražite u članku Stvaranje web-mjesta Create web-mjestu u sustavu SharePoint. Da biste saznali kako stvoriti stranice, idite na Create i koristite moderne stranice na web-mjestu sustava SharePoint.
Predložak web-mjesta možete promijeniti i prilagoditi izgled web-mjesta čak i nakon stvaranja. Upute potražite u članku Primjena i prilagodba predložaka web-mjesta sustava SharePoint iPrilagodba web-mjesta sustava SharePoint.
Napomena: Ako na izborniku Postavke ne vidite mogućnost Promjena izgleda, vjerojatno nemate dozvolu za promjenu te postavke. Dodatne informacije potražite u članku Objašnjenje razina dozvola ili pitajte administratora.
Organiziranje sadržaja u pristupačne sekcije
Da biste stvorili organizirane i pristupačne izglede stranica, po mogućnosti koristite sekcije s jednim stupcem pune širine. Jednostavno strukturirani odjeljci jednostavniji su za navigaciju pomoćnim tehnologijama nego sekcijama u kojima je sadržaj podijeljen na nekoliko usporednih stupaca, na primjer. Pokušajte ne stog više sekcija s različitim brojem stupaca jer to može biti odvlači pažnju osobama s posebnim potrebama i osobama koje su neurodiverse.
Detaljne upute za dodavanje sekcija potražite u članku Dodavanje sekcija i stupaca na modernoj stranici sustava SharePoint.
Promjena boje pozadine sekcije
Provjerite koristite li pristupačnu boju pozadine u sekcijama.
-
U odjeljku odaberite

-
U odjeljku Sjenčanje pozadine sekcije odaberite mogućnost s najjačim kontrastom između boje teksta i pozadine.
Korištenje ugrađenih stilova naslova u web-dijelovima
Naslovi se moraju skenirati, vizualno i pomoću pomoćne tehnologije za osobe s posebnim potrebama. U idealnom su okviru naslovi objašnjeni o čemu se radi u sekciji, web-dijelu ili stranici. Koristite ugrađene stilove naslova i stvorite opisne tekste naslova da biste korisnicima čitača zaslona olakšali određivanje strukture sekcije, web-dijela ili stranice te kretanje po naslovima.
Organizirajte naslove unaprijed propisanim logičkim redoslijedom. Na primjer, koristite Naslov 1, Naslov 2, a zatim Naslov 3, a ne Naslov 3, Naslov 1, a zatim Naslov 2. Organizirajte informacije u web-dijelovima u manje cjeline. U idealnom slučaju svaki naslov sadrži tek nekoliko odlomaka.
Detaljne upute za rad s naslovima potražite u članku Dodavanje pristupačnog sadržaja i veza na web-mjesto sustava SharePoint Online.
Izbjegavanje korištenja tablica
Općenito, izbjegavajte tablice ako je moguće i prezentirajte podatke na neki drugi način, kao što su odlomci s naslovima. Tablice s fiksnom širinom osobama koje koriste Povećalo teško se čitaju jer takve tablice prisiljavaju sadržaj na određenu veličinu. Zbog toga je font vrlo malen, zbog čega se korisnici povećala moraju pomicati vodoravno, osobito na mobilnim uređajima.
Ako morate koristiti tablice, slijedite sljedeće smjernice da biste bili sigurni da je tablica što pristupačna:
-
Izbjegavajte tablice s fiksnom širinom.
-
Provjerite jesu li tablice pravilno prikazane na svim uređajima, uključujući telefone i tablete.
-
Ako u tablici imate hiperveze, uredite tekst veze tako da ima smisla i da ne prekinete sredinu rečenice.
-
Provjerite jesu li sadržaj tablice i stranice lako čitljivi pomoću povećala. Pogledajte ga na mobilnom uređaju da biste bili sigurni da se, primjerice, korisnici neće morati vodoravno pomicati po stranici na telefonu.
Korištenje zaglavlja tablice
Čitači zaslona prate svoj položaj u tablici brojanjem ćelija tablice. Ako je tablica ugniježđena u drugoj tablici ili je ćelija spojena ili podijeljena, čitač zaslona ne može dalje brojati ćelije i iza te točke ne može dati korisne informacije o tablici.
Prazne ćelije u tablici mogu osobu koja koristi čitač zaslona navesti na pomisao da u tablici više nema sadržaja. Koristite jednostavnu strukturu tablice samo za podatke i navedite informacije o zaglavlju stupca. Čitači zaslona za prepoznavanje redaka i stupaca koriste i informacije u zaglavlju.
-
Postavite pokazivač bilo gdje u tablici.
-
Na alatnoj traci web-dijela odaberite

-
U odjeljku Stilovi tablice odaberite stil s retkom zaglavlja i jakim kontrastom boja, kao što su zaglavlje ili zaglavlje u boji teme.
-
Upišite tekst zaglavlja.
Organiziranje sadržaja u pristupačne popise
Da biste čitačima zaslona olakšali čitanje sadržaja u sekciji, web-dijelu ili stranici, organizirajte informacije u manje dijelove kao što su popisi s grafičkim oznakama ili numerirani popisi.
-
Na alatnoj traci web-dijela odaberite


-
Upišite tekst stavke popisa.
-
Da biste dodali drugu stavku popisa, pritisnite Enter, a zatim upišite tekst stavke popisa.
Savjet: Da biste, primjerice, stvorili složenije, složenije i prilagodljivije popise u svrhu praćenja, možete koristiti aplikaciju Microsoft Lists i povezati popise s web-SharePoint-mjestom. Upute potražite na Create popisu.
Dodavanje zamjenskog teksta u slike
Zamjenski tekst pomaže osobama koje ne vide zaslon da shvate što je važno u slikama, oblicima, SmartArt grafikama, grafikonima i drugim vizualima. U zamjenskom tekstu ukratko opišite sliku, njezinu namjeru i što je važno u vezi sa slikom. Čitači zaslona čitaju opis korisnicima koji ne vide sadržaj.
Savjet: Da biste napisali dobar zamjenski tekst, pazite na to da sadržaj i svrhu slike prenesete na sažet i jednoznačan način. Zamjenski tekst ne bi smio biti dulji od jedne kratke rečenice ili dvije, a one neka se sastoje od nekoliko pažljivo odabranih riječi. Kao zamjenski tekst nemojte koristiti već upotrijebljeni sadržaj teksta ni izraze koji se odnose na slike, primjerice "grafika" ili "slika". Dodatne informacije o pisanju zamjenskog teksta potražite u članku Sve što trebate znati da biste napisali učinkovit zamjenski tekst.
Nemojte važne informacije prenositi isključivo putem teksta na slikama. Ako morate koristiti sliku s tekstom, ponovite taj tekst u web-dijelu.
Ako je slika, primjerice, pozadinska slika isključivo ukrasna, spomenite je u zamjenskom tekstu.
Za audio i videosadržaje, uz zamjenski tekst, uključite i titlove za osobe s oštećenim sluhom.
Dodatne informacije o tome kako osigurati uključivost vizualnih i medijskih sadržaja potražite u članku Dodavanje pristupačnih slika i medijskih sadržaja na web-mjesto sustava SharePoint Online.
Dodavanje zamjenskog teksta pozadinskoj slici u području naslova
Ako koristite pozadinsku sliku u web-dijelu područja naslova, provjerite jeste li u njega dodali zamjenski tekst.
-
U web-dijelu područja naslova odaberite

-
U polje Zamjenski tekst upišite zamjenski tekst pozadinske slike.
Dodavanje zamjenskog teksta u slike u web-dijelovima koji nisu područja naslova
-
Odaberite sliku, a zatim odaberite

-
U polje Zamjenski tekst upišite zamjenski tekst za sliku.
Create pristupačnih teksta hiperveza
Osobe koje koriste čitače zaslona ponekad mogu skenirati popis veza. Veze moraju prenijeti jasne i točne informacije o odredištu. Nemojte, primjerice, koristiti tekst veze kao što je "Kliknite ovdje", "Pogledajte ovu stranicu", idite ovdje" ili "Saznajte više". Umjesto toga uvrstite cijeli naslov odredišne stranice.
Savjet: Ako naslov na odredišnoj stranici hiperveze predstavlja točan sažetak sadržaja stranice, upotrijebite ga kao tekst hiperveze. Ovaj tekst hiperveze, primjerice, odgovara naslovu na odredišnoj stranici: Create više s Microsoftovim predlošcima.
Detaljne upute za stvaranje hiperveza potražite u članku Dodavanje pristupačnog sadržaja i veza na web-mjesto sustava SharePoint Online.
Korištenje pristupačnog oblika i boje fonta
Pristupačni font ne isključuje ni ne usporava brzinu čitanja bilo koga tko čita tekst na vašem web-mjestu, uključujući osobe s poteškoćama s vidom ili čitanjem. Desni font poboljšava čitljivost i čitljivost teksta na stranici.
Da biste smanjili opterećenje prilikom čitanja, odaberite poznate sans-serifne fontove kao što su Arial ili Calibri. Izbjegavajte korištenje isključivo velikih slova ili prevelike količine kurziva ili podcrtanog teksta.
Osoba s posebnim potrebama za vidom može propustiti značenje koje prenose određene boje. Možete, primjerice, podcrtati tekst hiperveze u boji da bi osobe koje ne raspoznaju boje znale da tekst predstavlja vezu unatoč tome što ne vide boju. Za naslove možete koristiti podebljani ili veći font.
Tekst na web-mjestu trebao bi biti čitljiv u načinu rada visokog kontrasta. Koristite, primjerice, svijetle boje ili sheme boja visokog kontrasta na suprotnim krajevima spektra boja. Crno-bijele sheme boja osobama koje ne razliku boje olakšavaju razlikovanje teksta i oblika.
Upute za rad s fontovima i tekstom potražite u članku Dodavanje pristupačnog sadržaja i veza na web-mjesto sustava SharePoint Online i Dodavanje teksta u prostor sustava SharePoint.
Testiranje pristupačnosti pomoću čitača zaslona
Kada je vaše web-mjesto ili stranica spremna za objavljivanje, možete pokušati navigiranje sadržajem pomoću čitača zaslona, primjerice Pripovjedača. Pripovjedač Windows, pa ništa ne morate instalirati. To je jedan od dodatnih načina na koji možete, primjerice, uočiti probleme u navigaciji ili zamjenskim tekstima.
Savjet: Da biste provjerili kontrast boja, možete koristiti neki od besplatnih alata s pouzdanog web-mjesta, primjerice Alat za analizu kontrasta boja ili Alat za provjeru kontrasta boja.
-
Pokrenite čitač zaslona. Da biste, primjerice, pokrenuli Pripovjedač, pritisnite Ctrl + tipka s logotipom sustava Windows + Enter.
-
Pritišćite Ctrl + F6 dok fokus, plavi pravokutnik, ne bude na naredbenoj traci.
-
Jedanput pritisnite tipku tabulatora, a zatim pritisnite tipku sa strelicom dolje da biste se pomakli prema dolje na stranici. Riješite probleme s pristupačnošću na koje naiðite.
-
Izađite iz čitača zaslona. Da biste, primjerice, izašli iz Pripovjedača, pritisnite Ctrl + tipka s logotipom sustava Windows + Enter.
Pročitajte i ovo
Resursi za stvaranje pristupačnih web-mjesta u sustavu SharePoint Online
Prilagodba navigacije na web-mjestu sustava SharePoint
Učinite e-poštu programa Outlook pristupačnom osobama s posebnim potrebama
Učinite prezentacije programa PowerPoint pristupačnima osobama s invaliditetom
Učinite dokumente programa Word pristupačnima osobama s posebnim potrebama
Učinite dokumente programa Excel pristupačnima osobama s posebnim potrebama
Učinite bilježnice programa OneNote pristupačnima osobama s posebnim potrebama
Učinite dijagram programa Visio pristupačnim za osobe s posebnim potrebama
Tehnička podrška za korisnike s posebnim potrebama
Microsoft želi omogućiti najbolje moguće okruženje svim korisnicima. Ako ste osoba s posebnim potrebama ili imate pitanja povezana s pristupačnošću, zatražite tehničku pomoć od Microsoftove službe Answer Desk za osobe s invaliditetom. Tim za podršku u informativnoj službi za osobe s invaliditetom obučen je za korištenje brojnih popularnih pomoćnih tehnologija te može pružiti pomoć na engleskom, španjolskom, francuskom i američkom znakovnom jeziku.. Da biste pronašli podatke za kontakt za svoju regiju, posjetite Microsoftov Answer Desk za osobe s invaliditetom.
Ako ste korisnik iz državne ustanove, komercijalni korisnik ili korisnik iz velike tvrtke, obratite se službi Answer Desk za osobe s invaliditetom za velike tvrtke.











