Učinite svoje videozapise jasnima, profesionalnima i pristupačnima snimanjem voiceovera pomoću snimača zvuka u aplikaciji Clipchamp.
Snimač samo za zvuk omogućuje snimanje vlastitog glasa umjesto razdvajanja snimke i zvuka web-kamere.
Snimanje samo zvuka
Snimač zvuka nalazi se u & kartice stvaranje osobnih računa clipchamp.
1. korak Odaberite mogućnost zvuka
Da biste pronašli snimač zvuka, otvorite & na alatnoj traci stvorite karticu, a zatim kliknite mogućnost zvuka.

2. korak Omogućivanje mikrofona
Pojavit će se skočni prozor s mogućnostima pristupa. Kliknite gumb Dopusti u skočnom dijaloškom okviru. Time ćete clipchampu omogućiti korištenje mikrofona na uređaju.
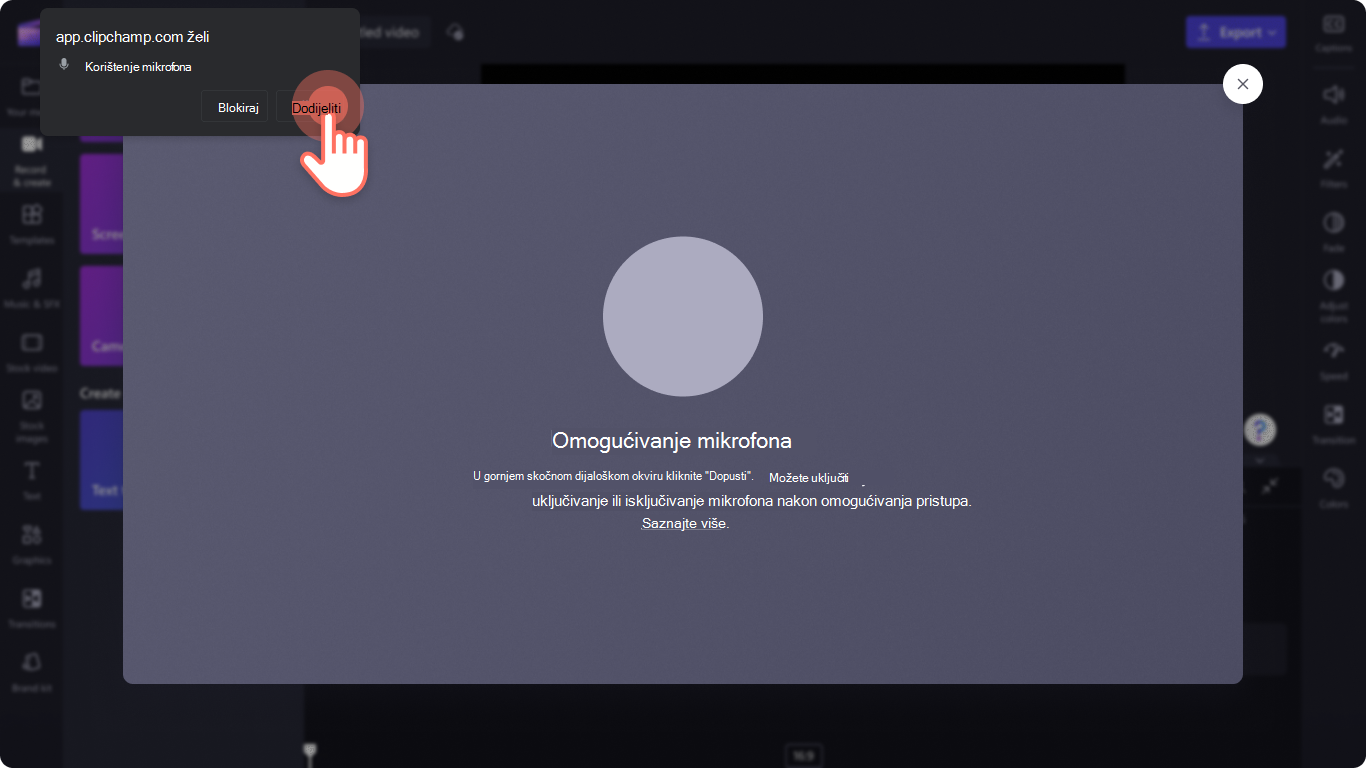
3. korak: Snimanje i spremanje voiceovera
Kliknite crveni gumb mikrofona da biste počeli snimati svoj voiceover. Ovdje možete pregledati izvor mikrofona i promijeniti ga te omogućiti ili onemogućiti značajku trenera zvučnika.

Kada budete spremni zaustaviti snimanje glasa, kliknite gumb za zaustavljanje.
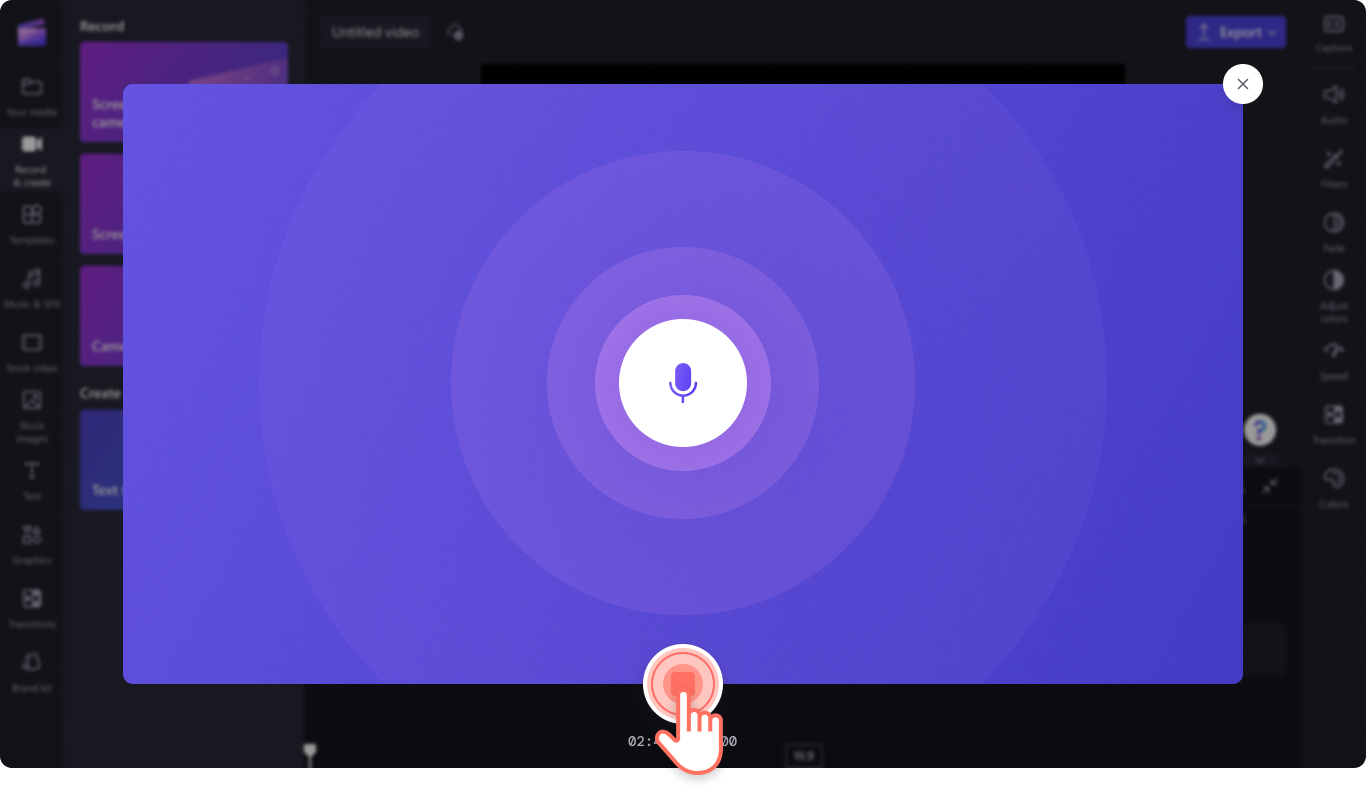
Zatim pretpregledaj prijenos glasa pomoću gumba za reprodukciju. Svoj voiceover možete ponoviti klikom na gumb za snimanje. Ako ste zadovoljni voiceoverom, kliknite gumb spremi i uredi da biste spremili i vratili se uređivaču.
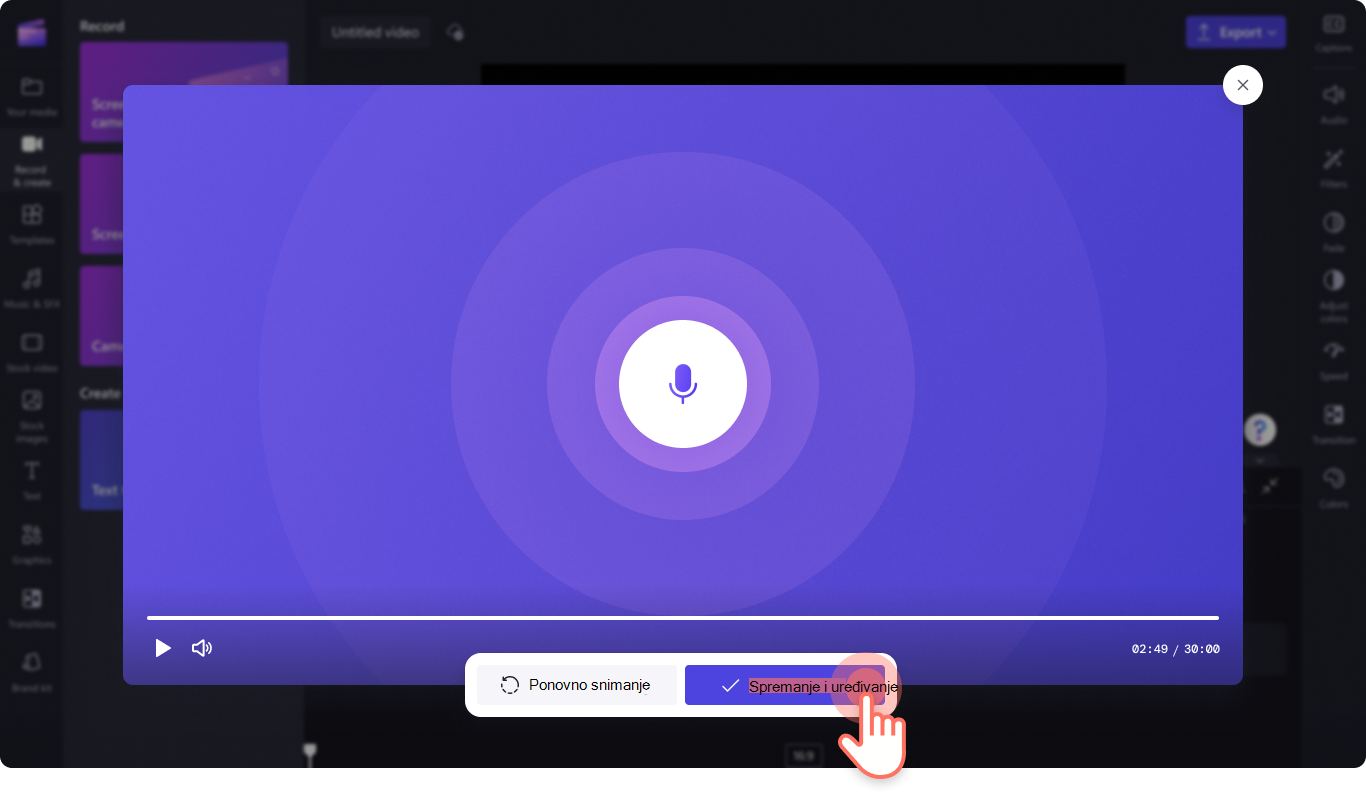
Vaš će se voiceover automatski dodati na vremensku crtu i pojaviti na kartici medijskih sadržaja na alatnoj traci.

Snimač zvuka nalazi se u snimaču web-kamere unutar & kartice stvaranje za poslovne račune clipchamp.
1. korak Kliknite snimač web-kamere
Da biste pronašli snimač zvuka, otvorite & na alatnoj traci stvorite karticu, a zatim kliknite snimač web-kamere.

2. korak Omogućivanje mikrofona
Pojavit će se skočni prozor s mogućnostima pristupa. Kliknite gumb Dopusti u skočnom dijaloškom okviru. Time ćete clipchampu omogućiti korištenje mikrofona na uređaju.

3. korak: Snimanje i spremanje voiceovera
Kliknite gumb za zvuk da biste se prebacili samo s videozapisa na zvuk. Zatim kliknite gumb mikrofona da biste počeli snimati.

Kada budete spremni spremiti snimku glasa, kliknite gumb za zaustavljanje, a zatim kliknite sljedeći gumb. Ovdje možete i ponovno kliknuti zapis da biste ponovno snimili snimku.

Zatim pretpregledaj prijenos glasa pomoću gumba za reprodukciju. Svoj voiceover možete ponoviti klikom na gumb za snimanje. Ako ste zadovoljni voiceoverom, kliknite gumb spremi i uredi da biste spremili i vratili se uređivaču.

Vaš će se voiceover automatski dodati na vremensku crtu i pojaviti na kartici medijskih sadržaja na alatnoj traci kao MP4 datoteka.
Napomena: Voiceovers in Clipchamp for work are currently MP4 files and will appear on the timeline as videos.

4. korak Odvajanje zvuka i videozapisa
Da biste snimku glasa pretvoriti u MP3 datoteku, samo odvojite zvuk od videozapisa. Kliknite videozapis na vremenskoj crti tako da je istaknut zelenom bojom. Zatim desnom tipkom miša kliknite vremensku crtu, a zatim kliknite audiozapis > odvojite ili kliknite gumb za odvajanje zvuka na ploči svojstva.

Zvuk će sada biti odvojen od videozapisa na vremenskoj crti i prikazivat će se kao MP3 datoteka na kartici medijskih sadržaja.

Sada možete uređivati i prilagođavati zvuk pomoću istih koraka u nastavku.
Prilagodba audiosnimke
Povećavanje ili smanjivanje glasnoće
Da biste prilagodili glasnoću audiosnimke, kliknite karticu zvuka na ploči sa svojstvima. Pomoću klizača glasnoće prilagodite postotak glasnoće. Klizite prstom ulijevo da biste stišali glasnoću ili kliznite prstom udesno da biste glasnoću povećali.

Postupno pojačavanje ili iščezavanje zvuka
Da biste u audiosnimku dodali iščezanja, kliknite karticu Postupno pojačavanje na ploči svojstava. Povucite klizače postupnog iščeznunja udesno da biste dodali iščeznuto.

Uređivanje brzine zvuka
Da biste ubrzali ili usporili snimanje zvuka, kliknite karticu brzina na ploči svojstva. Pomoću birača brzine povucite klizač ulijevo da biste usporili zvuk ili s desne strane da biste ubrzali zvuk. Odaberite između 0,1 x do do 16 x mogućnosti brzine ili unesite određenu vrijednost.
NAPOMENA: uređivanjem brzine zvuka promijenit će se i duljina imovine na vremenskoj crti. Što je brzina brža, to je trajanje imovine kraće, a što je brzina spora, to je trajanje imovine dulje.
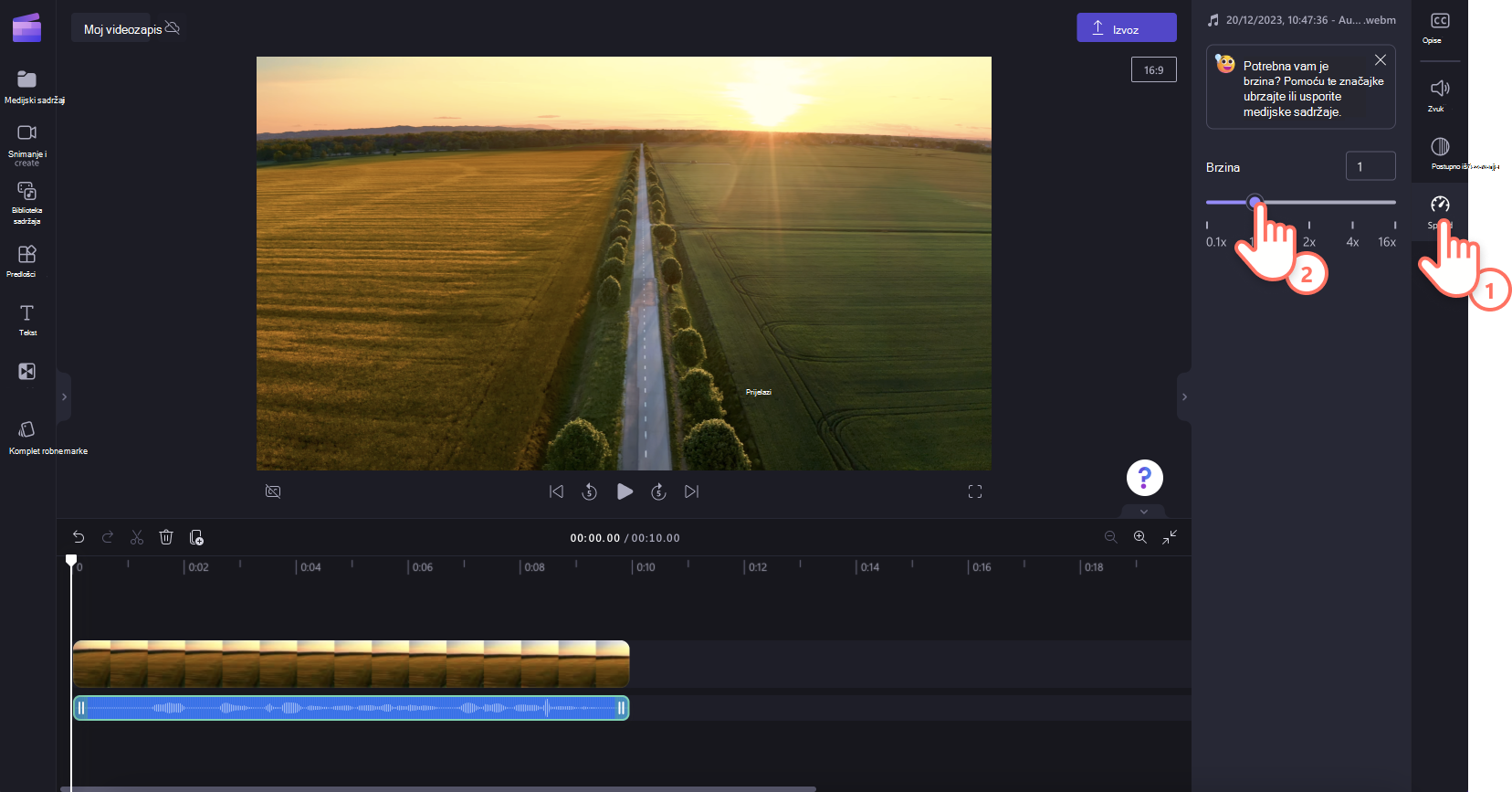
Brisanje audiosnimke
Da biste izbrisali zvučni resurs na vremenskoj crti, kliknite sredstvo tako da je istaknuto zeleno, a zatim kliknite gumb koša za smeće da biste izbrisali resurs.
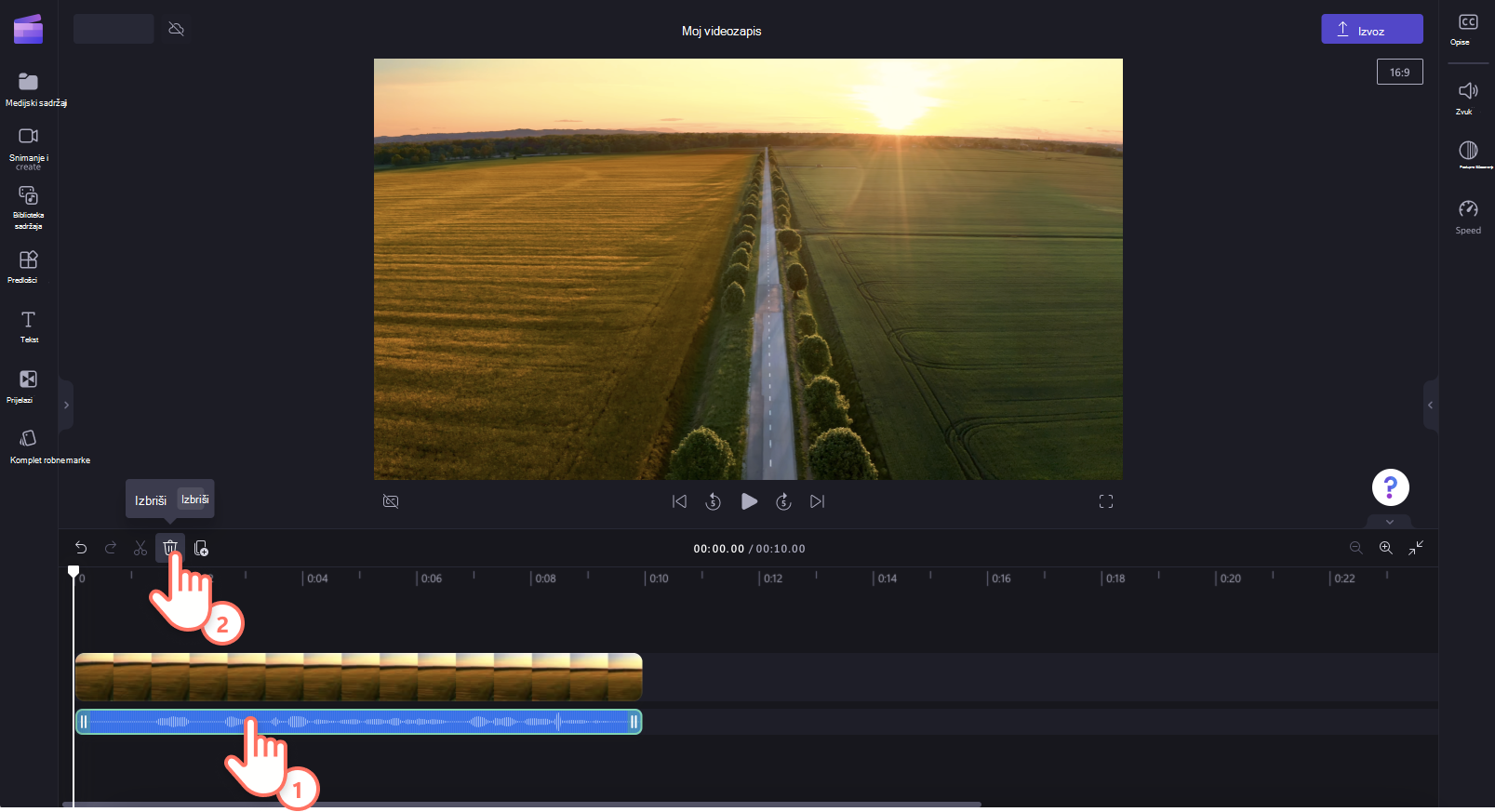
Uređivanje audiosnimke
Nakon snimanja i dodavanja na vremensku crtu moguće je promijeniti sadržaj snimke. Stoga, ako morate unijeti promjene u audiosnimku ili pogriješiti, preporučujemo brisanje audiozapisa i snimanje novog snimanja.
Stvaranje i preuzimanje transkripta audiosnimke
Da biste preuzeli transkript SRT datoteke za snimanje zvuka, možete uključiti značajku automatskog spremanja. Odaberite karticu opisa na ploči svojstava, a zatim uključite automatske opise. Zatim preuzmite transkript. Dodatnu pomoć za tu značajku potražite u članku Korištenje automatskih sažetaka sadržaja.










