ASL avatari mogu se koristiti za dodavanje uključivog naglaska na vaš Clipchamp projekt besplatno. Širok raspon digitalnih znakova dostupan je za vizualno izražavanje 16 uobičajenih ASL izraza.
U ovoj temi
Dodavanje ASL avatara kao prekrivanja videozapisu
-
Da biste pokrenuli projekt Clipchamp, dodajte videozapis tako da odaberete Uvoz medijskih sadržaja.
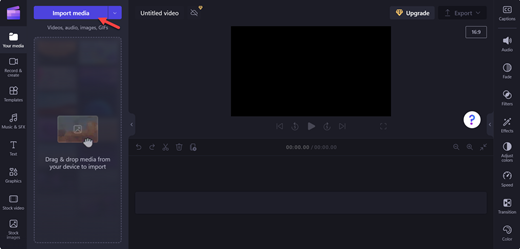
Napomena: Možete stvoriti i vlastiti videozapis pomoću biblioteke sadržaja clipchampa.
-
Odaberite željeni videozapis, a zatim Otvori.
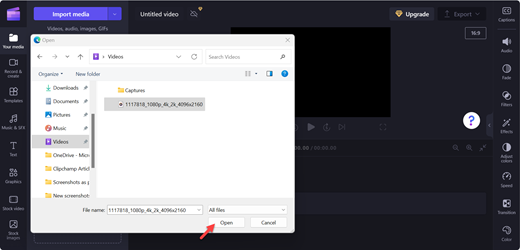
-
Odaberite Dodaj na vremensku crtu (zeleno+) na videozapisu ili povucite i ispustite videozapis na vremensku crtu.
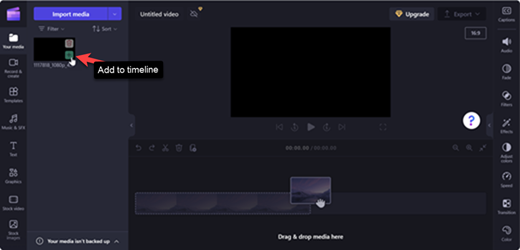
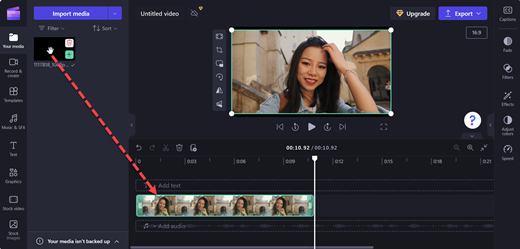
-
Da biste dodali ASL avatar preko videozapisa, odaberite Grafika.
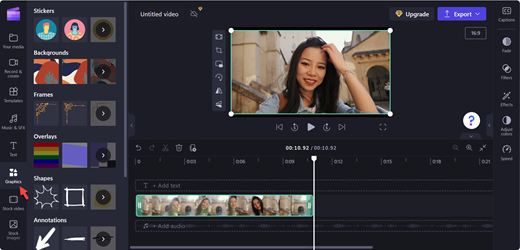
-
U odjeljku Naljepnice odaberite Prikaži više.
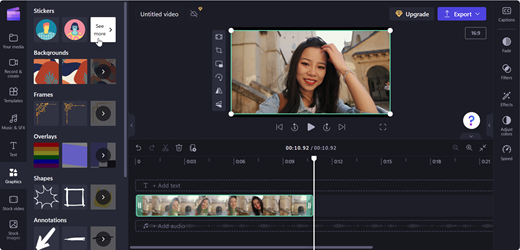
-
Pomaknite se do odjeljka Jezik za potpisivanje i odaberite Prikaži više da biste otkrili sve mogućnosti avatara.
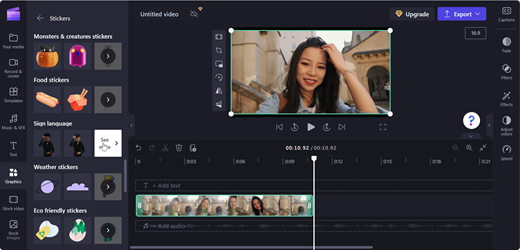
-
Odaberite Dodaj na vremensku crtu (zeleno+) na ASL avataru po svom izboru ili povucite i ispustite ASL avatar na mjesto na kojem želite da se prikazuje na videozapisu.
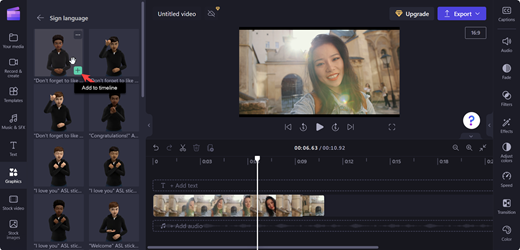
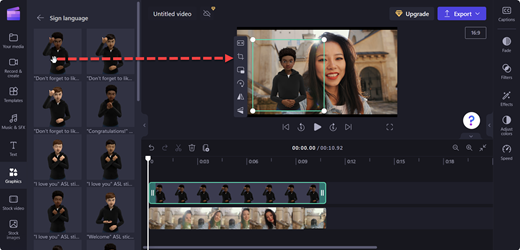
-
Prilagodite položaj i veličinu ASL avatara tako da ga pomaknete na pozornicu.
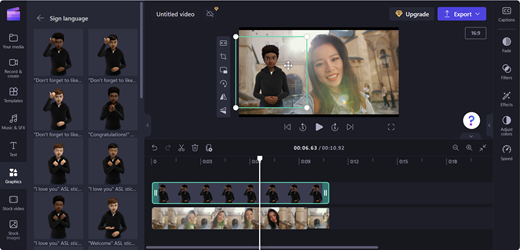
Dodavanje ASL avatara u rasporedu podijeljenog zaslona
-
Slijedite korake u članku Dodavanje ASL avatara kao prekrivanja videozapisa
-
Premještanje ASL avatara na jednu stranu zaslona pretpregleda.
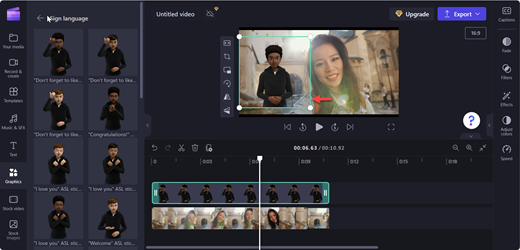
-
Povucite videozapis na suprotnu stranu ASL avatara.
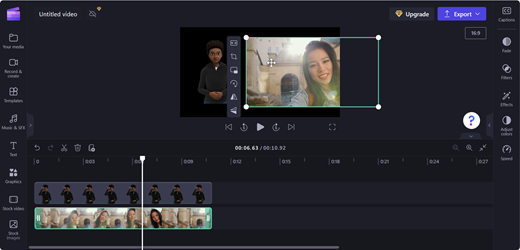
-
Da biste se prilagodili podijeljenom zaslonu, upotrijebite Mogućnost Obreži na plutajučoj alatnoj traci.
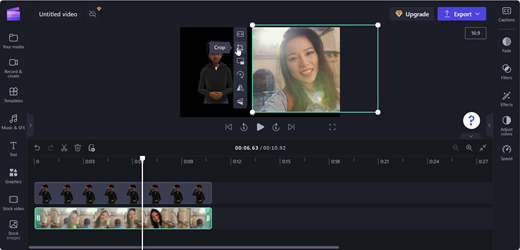
Napomena: Možete i povući i ispustiti ASL avatar na praznu vremensku crtu i koristiti ga kao samostalni isječak.
Spremanje videozapisa
-
Da biste spremili videozapis, odaberite Izvoz.
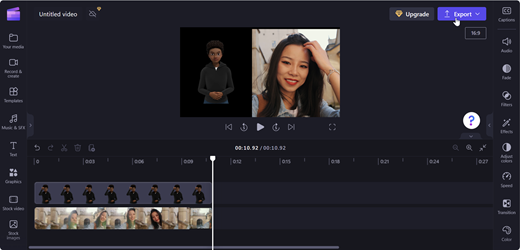
-
Na padajućem izborniku Izvoz odaberite razlučivost videozapisa.
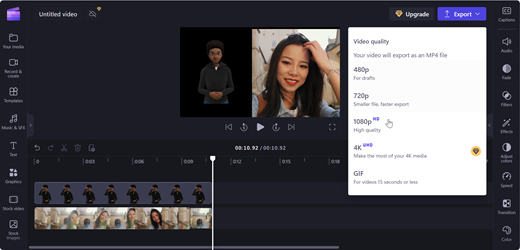
Savjet: Za visoku kvalitetu preporučuje se razlučivost od 1080p.
Prikaži više
Kako stvoriti račun clipchamp i pristupiti mu
Dodavanje medijskog sadržaja u videozapis u aplikaciji Clipchamp
Korištenje automatskih titlova
Tehnička podrška za korisnike s posebnim potrebama
Microsoft želi omogućiti najbolje moguće okruženje svim korisnicima. Ako ste osoba s posebnim potrebama ili imate pitanja povezana s pristupačnošću, zatražite tehničku pomoć od Microsoftove službe Answer Desk za osobe s invaliditetom. Tim za podršku u informativnoj službi za osobe s invaliditetom obučen je za korištenje brojnih popularnih pomoćnih tehnologija te može pružiti pomoć na engleskom, španjolskom, francuskom i američkom znakovnom jeziku.. Da biste pronašli podatke za kontakt za svoju regiju, posjetite Microsoftov Answer Desk za osobe s invaliditetom.
Ako ste korisnik iz državne ustanove, komercijalni korisnik ili korisnik iz velike tvrtke, obratite se službi Answer Desk za osobe s invaliditetom za velike tvrtke.











