A Microsoft Teams telefonok használatának első lépései
Jelentkezzen be a Microsoft Teams-telefonjára, hogy naprakész információkat találjon a hívásokról és az értekezletekről, valamint a gyors együttműködési lehetőségekről.
Miután bejelentkezett, a kezdőképernyőn látni fogja a közelgő értekezleteket, a kihagyott hívásokat, a hangpostát és egyebeket. Egyetlen kattintással bekapcsolódhat egy értekezletbe, meghallgathatja a hangpostát, vagy visszahívhat egy hívást.
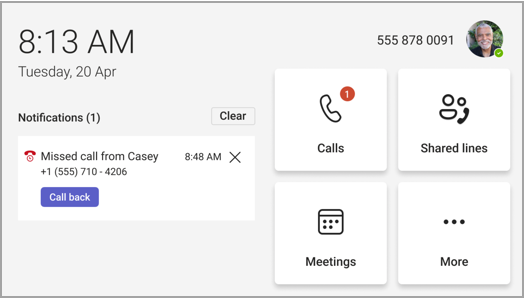
A témakör tartalma
Partnerek és csoportok hozzáadása
Teams-telefon csatlakoztatása a Teams Windows asztali verziójához
Hívások kezelése
Válassza a Hívások lehetőséget a Kedvencek eléréséhez. Ilyenek lehetnek a gyorstárcsázási partnerek, a meghatalmazottak vagy az Ön által támogatott személyek, akiket a Teams asztaláról hozott át.
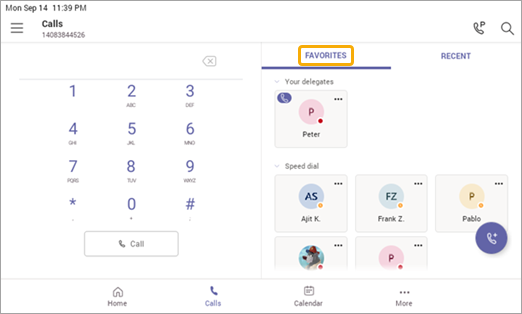
Válassza a Legutóbbiak lehetőséget a híváselőzményekhez, és egyetlen kattintással kezdeményezheti a hívásokat.
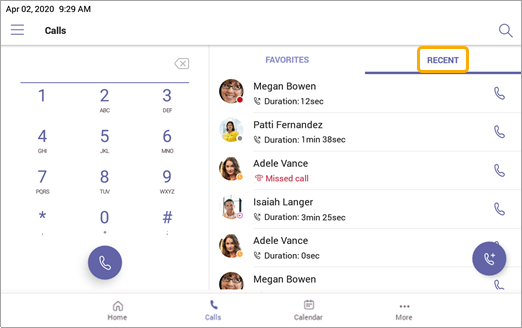
Gyorstárcsázási kapcsolattartóként szeretné hozzáadni a hívót? Válassza ki a hívót, majd a star. Ha el szeretne távolítani egy hívót, egyszerűen jelölje ki ismét a star a kijelölés megszakításához.
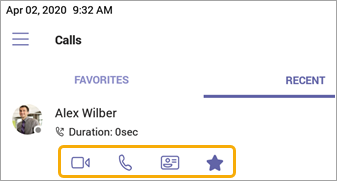
Itt video- vagy telefonhívást is kezdeményezhet, vagy a hívó névjegykártyájára lépve további részleteket tekinthet meg, mielőtt kapcsolatba lép velük.
Vízszintes kijelzővel rendelkező telefonokon a tárcsázó mindig elérhető. Ha a telefon kijelzője függőleges, válassza a 
Bejövő hívások küldése hangpostára
Ha közvetlenül hangpostára szeretne küldeni egy bejövő hívást, válassza a Küldés hangpostára lehetőséget a bejövő hívás képernyőjén.
Mások hangpostaüzenetének közvetlen hívása
A Hívások menüben válassza a További beállítások elemet ,
Megjegyzés: Ha nem látja a bejövő hívások hangpostára küldésének lehetőségét, forduljon a rendszergazdához.
A hívásátirányítás bekapcsolása
Bekapcsolhatja a hívásátirányítási beállítást, hogy hívásait hangpostára, névjegyekre, telefonszámokra, híváscsoportokra vagy meghatalmazottakra továbbítsa.
Kapcsolja be a hívásátirányítást közvetlenül a kezdőképernyőről. Ha nem látja a hívásátirányítási lehetőséget a kezdőképernyőn, kapcsolja be a Hívásátirányítás megjelenítése a kezdőképernyőn beállítást a Beállítások menüben.
Másik módszer:
-
Válassza a További

-
A Hívások menü alján válassza a Hívások átirányítása hangpostára lehetőséget.
-
A legördülő menüben válassza a Továbbítás hangpostára vagy a Továbbítás a partnerhez lehetőséget.
-
Ha egy partnerhez továbbít, adja meg a partner telefonszámát, vagy keressen a meglévő partnerek között név vagy szám alapján.
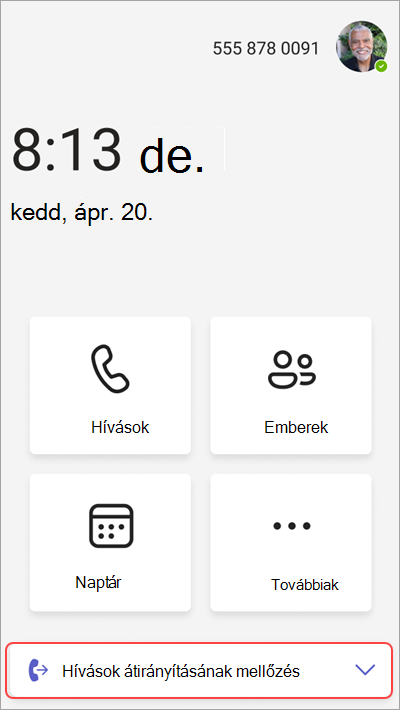
A hívásátirányítás kikapcsolásához térjen vissza ugyanahhoz a menühöz, és válassza a Nem továbbítandó lehetőséget.
Hívások parkba való beolvasása és lekérése
A folyamatban lévő hívások parkoltatásához válassza a Hívás parkba helyezése a hívás közben lehetőséget.
Létrejön egy egyedi kód, amelyet akkor kell megadni, amikor Ön vagy valaki más felveszi a parkolt hívást.
Ha valaki más kéri le a hívást, másolja ki a kódot, és ossza meg vele.
Parkolt hívás lekéréséhez válassza a Parkolt hívás fogadása lehetőséget, írja be a kódot, majd válassza a Felvétel lehetőséget.
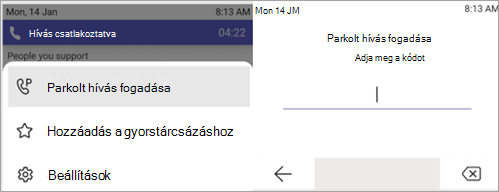
Részvétel értekezleteken
Egyetlen kattintással bekapcsolódhat egy értekezletbe a naptárból vagy egy értesítésből. Miután bejutott, a következőre lesz képes:
-
Videoképek küldése és fogadása, valamint a bejövő videók kikapcsolása a szükséges sávszélesség csökkentése érdekében, ha a hardver videofunkciókat kínál.
-
Kezdje el rögzíteni az értekezletet.
-
Emelje fel a virtuális kezét, hogy jelezze, szeretne közreműködni.
-
Az élő feliratok be- és kikapcsolása.
A menü eléréséhez válassza a További beállítások 
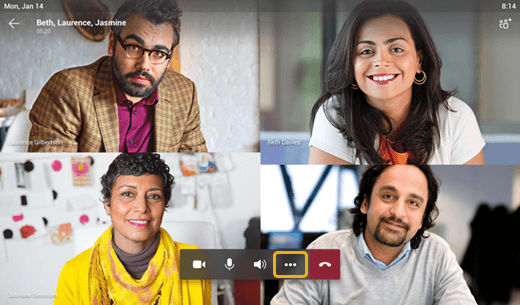
További információ: Értekezletek és hívások.
Partnerek és partnercsoportok hozzáadása
Az érintéses és a nem érintéses telefonokon felvehet partnereket a csoportokba.
A Kapcsolatok képernyőn megtekintheti és kapcsolatba léphet az összes partnerével, és csoportokba rendezheti őket, hogy könnyebben megtalálhassák őket.
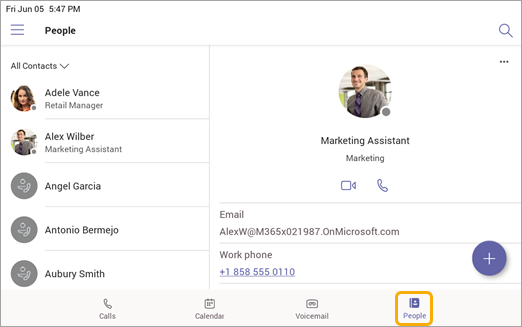
Válassza az Add 
Ha a nézetet a Minden partner nézetről egy másik csoportra szeretné váltani, válassza a Kapcsolatok melletti menüt 
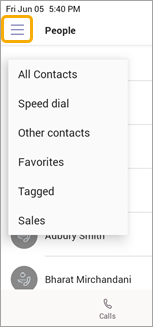
Hívások delegálása
Kiválaszthatja, hogy ki legyen a meghatalmazottja – egy személy vagy egy közös körzeti telefonfiók, aki fogadhat és kezdeményezhet hívásokat az Ön nevében. Meghatalmazott hozzáadásakor lényegében megosztja velük a telefonvonalát, hogy ők láthassák és kezelhessék az összes hívást.
Meghatalmazott hozzáadása
-
Koppintson a profilképére.
-
Lépjen a Beállítások > Meghatalmazottak kezelése elemre.
-
Írja be a hozzáadni kívánt személy vagy közterületi telefon nevét.
Meghatalmazotti engedélyek megtekintése vagy módosítása
Módosíthatja, hogy a meghatalmazottak milyen képességekkel rendelkeznek, beleértve azt is, hogy felvehetnek-e új meghatalmazottakat, és módosíthatják-e a meghatalmazotti beállításokat.
-
Válassza a Hívások

-
A Meghatalmazottak területen koppintson a meghatalmazott nevére > Engedélyek megtekintése elemre.
-
Kapcsolja be vagy ki annak a funkciónak a kapcsolóit, amelyhez a meghatalmazottnak hozzá szeretne férni.
A Hívás és meghatalmazás beállításainak módosítása kapcsoló bekapcsolásával a meghatalmazott hozzáférhet ehhez a menühöz, és saját maga végezhet módosításokat.
Ezek az engedélyek az előző szakasz Meghatalmazottak kezelése menüjében is elérhetők.
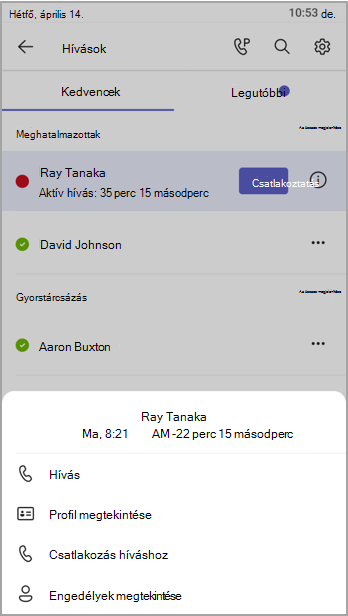
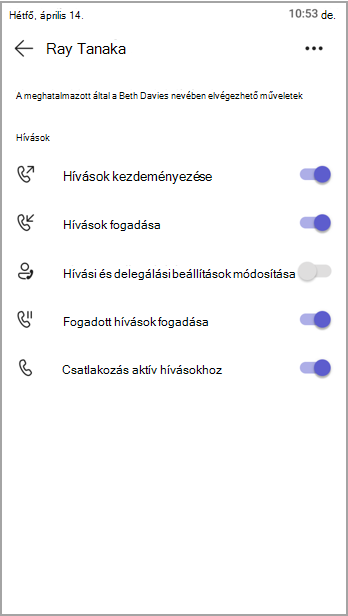
Csatlakozás aktív hívásokhoz
Delegálóként mindig csatlakozhat a meghatalmazottak által kezelt aktív hívásokhoz.
-
Válassza a Hívások

-
A Kedvencek területen a folyamatban lévő hívások a meghatalmazott neve mellett jelennek meg. A Legutóbbiak lapon a Folyamatban lévő lap megjeleníti az összes jelenleg aktív és folyamatban lévő hívást.
-
Koppintson a Csatlakozás elemre.
Hívások várakoztatása és folytatása
Delegátorként folytathatja a meghatalmazottak által várakoztatott hívásokat. Koppintson az Önéletrajz elemre a Legutóbbiakszakasz Folyamatban szakaszában.
Munka meghatalmazottként
Ha valaki meghatalmazottként jelölte ki Önt, hívásokat kezdeményezhet és fogadhat. Több különböző személy meghatalmazottja is lehet.
Megosztott sorok megtekintése és váltás
Válthat a különböző delegátorokkal megosztott sorok között.
-
A kezdőképernyőn koppintson a Megosztott sorok elemre.
-
A képernyő tetején található legördülő menü használatával válthat a delegátorok között.
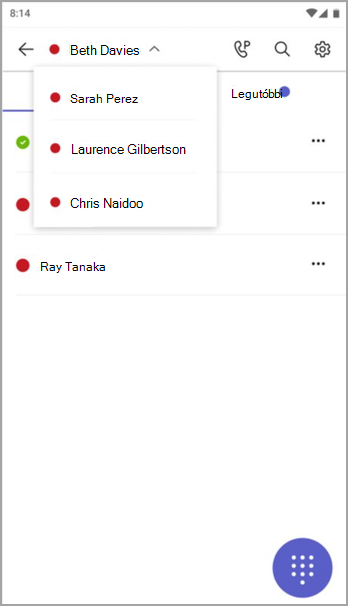
Emellett a Hívások 
Delegátor vonalának kezelése
A hívásokat a delegáló vonalán tekintheti meg. A megfelelő engedélyekkel hívásokat kezdeményezhet delegátorként, csatlakozhat egy aktív híváshoz, folytathatja a várakoztatott hívásokat, és kezelheti a delegáló többi meghatalmazottját.
Hívások indítása másként
A megfelelő engedélyekkel hívásokat kezdeményezhet delegátorként. Amikor hívást kezdeményez, megjelenik egy menü, amely megkérdezi, hogy önként vagy delegátorként szeretne-e hívást kezdeményezni.
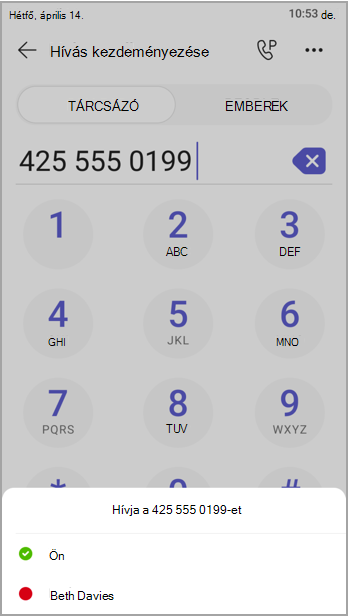
A képernyő zárolása
A bizalmas információk védelme érdekében, amikor távol lesz vagy látogatóval, zárolja a telefon képernyőjét. Továbbra is fogadhat telefonhívásokat, de nem indíthatja őket.
A telefon zárolási beállításainak eléréséhez válassza a 
Teams-telefon csatlakoztatása a Teams Windows asztali verziójához
Csatlakoztassa a telefont a Windows-számítógéphez az eszközök közötti interakció engedélyezéséhez. Teams-telefonja kényelmesen zárolja és feloldja a zárolást, ha a számítógép zárolva van és zárolva van.
Megjegyzés: Mac, Linux, webes, mobil és 32 bites/ARM-alapú Teams-ügyfelek jelenleg nem támogatottak.
Előzetes tennivalók
-
A számítógépen a Teams asztali ügyfél 1.3.00.15364-es vagy újabb verziójának kell futnia.
-
A számítógépnek engedélyezve kell lennie a Bluetooth-nak.
-
A Teams-telefont a számítógép közelében kell elhelyezni.
Az eszközök csatlakoztatása
-
Jelentkezzen be a számítógépre és a Teams-telefonra ugyanazzal a felhasználóval.
-
A Teams-telefonon jelölje ki a képet, majd válassza az Eszköz csatlakoztatása lehetőséget.
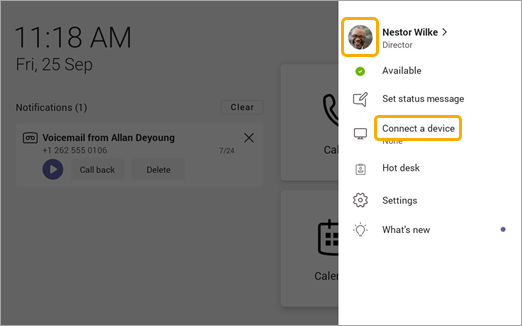
-
Válassza az Eszköz keresése lehetőséget.
-
Amikor a Teams-telefon megkeresi a számítógépet, válassza a Csatlakozás lehetőséget.
-
A számítógépen válassza a Csatlakozás lehetőséget.










