Videó vagy hangklip rögzítése a Microsoft Teamsben
A Teamsben akár egy percnyi videót vagy hangot is rögzíthet, és elküldheti azokat az egyszemélyes és csoportos csevegések során. Megnézhetik a videót, vagy közvetlenül a csevegésben hallgathatják a hangot.
Videoklip rögzítése a kamerával
-
Nyissa meg az egy-az-egyhez vagy csoportos csevegést.
-
Válassza a Videoklip rögzítése

-
Jelölje ki a fehér kört a Rekord mezőben.
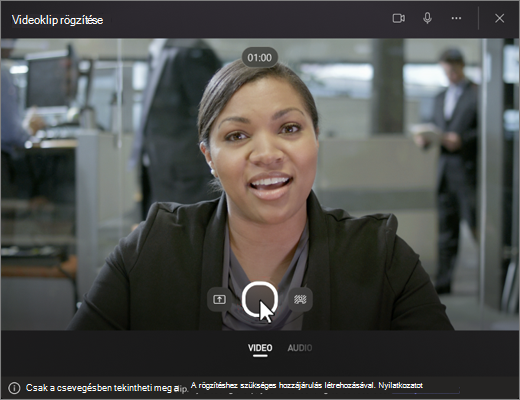
Tipp: A felvételt tetszőleges számú alkalommal szüneteltetheti és folytathatja.
-
Ha végzett a felvétellel, kattintson a Véleményezés gombra.
-
Ha szükséges, vágja le a videoklipet a szerkesztőeszköz csúszkáinak mozgatásával. Válassza a Vágás megerősítése lehetőséget a módosítások elfogadásához.
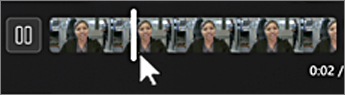
Tipp: Szükség esetén a bal alsó sarokban lévő Rögzítés gombra kattintva ismét rögzítheti a videoklipet. Ezzel törli az előző felvételt. Ide szúrja be a riasztás szövegét.
-
Ha a videoklip készen áll a használatra, válassza a Küldés gombot a csevegésbe való felvételhez.
Videoklip rögzítése képernyőről
Rögzítheti a képernyőn megjelenő eseményeket, például bemutatókat és bemutatókat, és videoklipként elküldheti őket egy csevegésbe.
-
Nyissa meg az egy-az-egyhez vagy csoportos csevegést.
-
Válassza a Videoklip rögzítése

-
Válassza a Rögzítés képernyő lehetőséget.
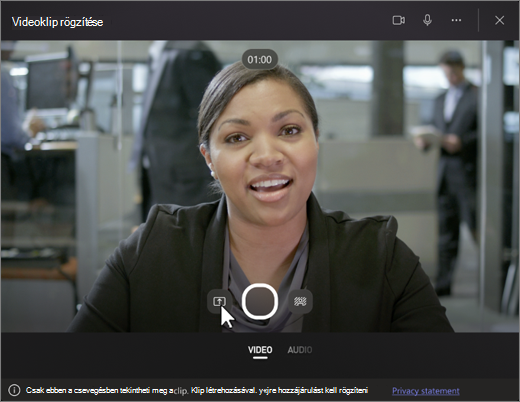
-
A következő képernyőn kattintson a Megosztani kívánt képernyő kiválasztása elemre, válassza ki azt a képernyőt vagy ablakot, amelyről rögzíteni szeretné, majd válassza a Megosztás lehetőséget.
-
A kiválasztott képernyőt vagy ablakot a rendszer legfeljebb egy percig rögzíti, vagy a Rögzítés leállítása lehetőséget választva hamarabb befejezheti a videót. A felvételt bármikor leállíthatja, szüneteltetheti vagy folytathatja.
Megjegyzés: A felvétel automatikusan befejeződik, amint eléri az egyperces időtartamot.
-
Tekintse át a klipeket. Ha szükséges, vágja le a videoklipet a szerkesztőeszköz csúszkáinak mozgatásával. Válassza a Vágás megerősítése lehetőséget a módosítások elfogadásához.
-
Kattintson a Küldés gombra a videoklip elküldéséhez, vagy a Vissza gombra a további módosításokhoz, vagy a Törlés és az ove r elindításához.
Hangklip rögzítése a mikrofonnal
A csevegésben való küldéshez rögzíthet csak hangklipet a mikrofonjával.
-
Nyissa meg az egy-az-egyhez vagy csoportos csevegést.
-
Válassza a Videoklip rögzítése

-
Válassza a hang lehetőséget a képernyő alján.
-
Válassza a mikrofon ikont

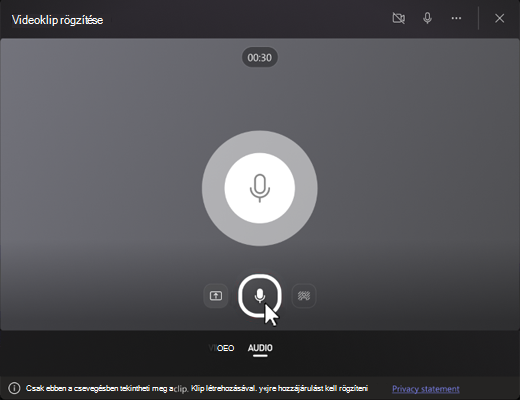
-
Rögzítsen legfeljebb egy percet, vagy a piros négyzetet választva állítsa le a felvételt.
Tipp: Szükség szerint szüneteltetheti és újraindíthatja a felvételt.
-
Kattintson a Véleményezés gombra a klip meghallgatásához. Ha szükséges, vágja le a klipet, és válassza a Vágás megerősítése lehetőséget a folytatáshoz.
-
Ha készen áll a megosztásra, válassza a Küldés lehetőséget.
Videó, hang vagy átirat letöltése és mentése
-
Nyissa meg a Teamst, és lépjen az üzenetre a videóval vagy hanggal.
-
Vigye az egérmutatót a klip fölé, és válassza a jobb felső sarokban található További videoklip-beállítások (...) lehetőséget.
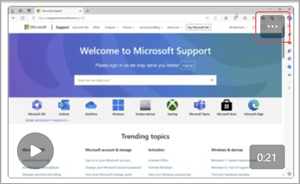
-
Válassza az Átirat letöltése


Tipp: Keresse meg a fájlt a Microsoft Teams jobb felső sarkában megjelenő letöltési ablakban. Vigye az egérmutatót a fájlnév fölé, és válassza a 
Feliratok be- és kikapcsolása
A Teamsben megosztott videoklipek automatikusan létrehozott feliratokkal rendelkeznek. Ha ki szeretné kapcsolni az éppen megtekintett videoklip feliratait, válassza a Feliratok 

A feliratok támogatott nyelveinek listáját a Nyelvi és hangtámogatás című témakörben tekintheti meg.
Videoklip rögzítése a kamerával
-
Nyisson meg egy csevegést, vagy indítsa el a csatorna válaszát.
-
A szövegbeviteli mező mellett koppintson a Kamera elemre.
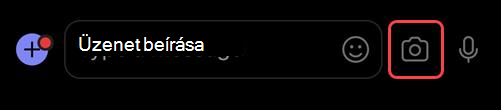
Tipp: A pluszjelre a levélírási mező bal oldalán is koppinthat, majd adathordozóval elérheti a kamerát.
-
Válassza ki a használni kívánt iránykamerát.
-
Koppintson a VIDEÓ elemre.
-
A videó rögzítéséhez nyomja le, majd tartsa lenyomva a rögzítés gombot.
Háttéreffektusok hozzáadása a videókhoz
1. Mielőtt videót készít, válassza a Háttéreffektusok lehetőséget. A rögzítés gomb jobb oldalán található.

2. Válasszon egy háttérbeállítást.
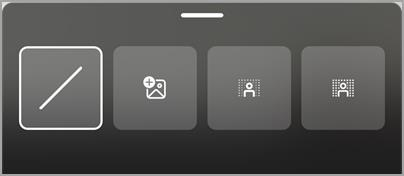
-
Nincs háttér a háttéreffektusok eltávolításához.
-
Kép hozzáadásával válasszon egy képet háttérként.
-
Elmosódott háttér a háttér életlenítéséhez.
-
Átlátszatlan elmosódott háttér a háttér elmosódásához és elrejtéséhez.
3. Pöccintsen lefelé a háttérbeállításokon a kamerához való visszatéréshez.










