Registrare un clip audio o video in Microsoft Teams
In Teams è possibile registrare fino a un minuto di video o audio e inviarlo a persone in chat tra due persone e di gruppo. Possono guardare il video o ascoltare l'audio direttamente nella chat.
Registrare un clip video con la fotocamera
-
Passare a una chat tra due persone o di gruppo.
-
Selezionare Registra un clip video

-
Selezionare il cerchio bianco da registrare.
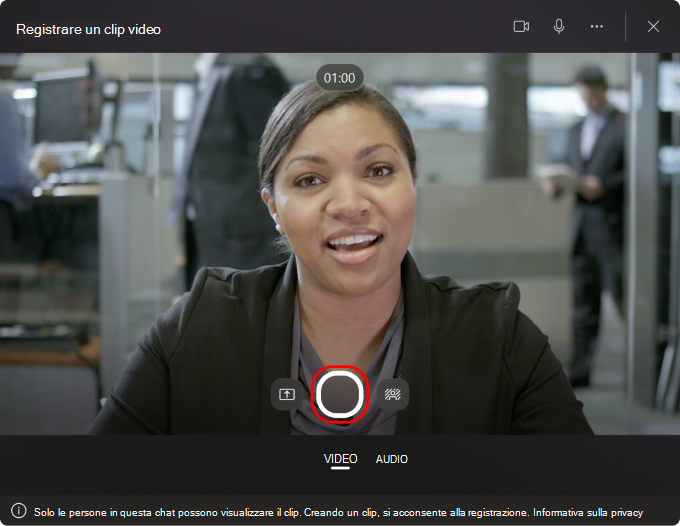
Suggerimento: È possibile sospendere e continuare la registrazione il numero di volte necessario.
-
Al termine della registrazione, fare clic su Rivedi.
-
Se lo si desidera, tagliare il clip video spostando i dispositivi di scorrimento nello strumento di modifica. Selezionare Conferma taglio per accettare le modifiche.
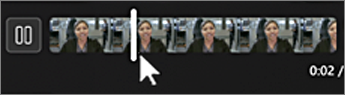
Suggerimento: Se necessario, è possibile registrare di nuovo il clip video facendo di nuovo clic su Registra nell'angolo in basso a sinistra. In questo modo, la registrazione precedente viene eliminata. Inserire il testo dell'avviso qui.
-
Quando il clip video è pronto per l'uso, selezionare Invia per inserirlo nella chat.
Registrare un clip video da una schermata
È possibile registrare elementi sullo schermo, ad esempio procedure dettagliate e presentazioni, e inviarli a una chat come clip video.
-
Passare a una chat tra due persone o di gruppo.
-
Selezionare Registra un clip video

-
Seleziona Registra schermo.
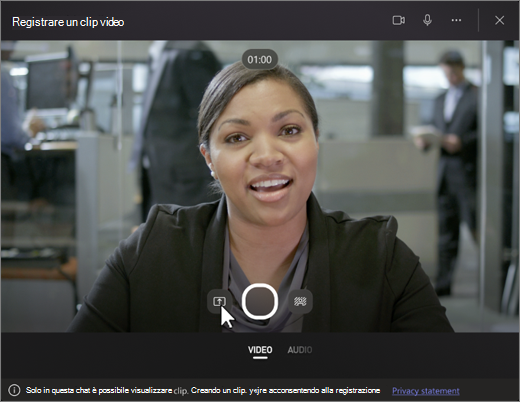
-
Nella schermata successiva fai clic su Seleziona una schermata da condividere, quindi scegli la schermata o la finestra da cui vuoi registrare e seleziona Condividi.
-
La schermata o la finestra scelta verrà registrata per un massimo di un minuto oppure selezionare Interrompi registrazione per terminare il video prima. È possibile interrompere, sospendere o riprendere la registrazione in qualsiasi momento.
Nota: La registrazione terminerà automaticamente una volta raggiunta la durata di un minuto.
-
Rivedere le clip. Se lo si desidera, tagliare il clip video spostando i dispositivi di scorrimento nello strumento di modifica. Selezionare Conferma taglio per accettare le modifiche.
-
Fare clic su Invia per inviare il clip video oppure su Indietro per apportare altre modifiche oppure su Elimina e avvia.
Registrare un clip audio usando il microfono
È anche possibile registrare un clip audio solo con il microfono per inviare una chat.
-
Passare a una chat tra due persone o di gruppo.
-
Selezionare Registra un clip video

-
Selezionare Audio nella parte inferiore dello schermo.
-
Seleziona l'icona del microfono

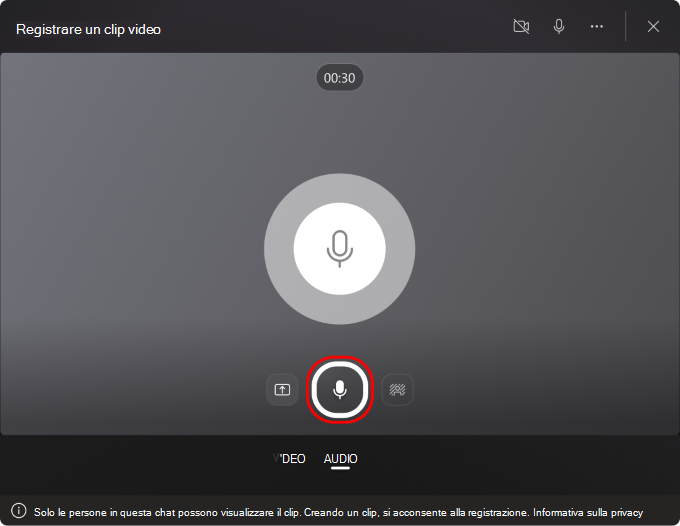
-
Registra fino a un minuto o seleziona il quadrato rosso per interrompere la registrazione.
Suggerimento: È possibile sospendere e riavviare la registrazione in base alle esigenze.
-
Fare clic su Revisione per ascoltare il clip. Se lo desideri, taglia il clip e seleziona Conferma taglia per continuare.
-
Quando sei pronto per condividere, seleziona Invia.
Scaricare e salvare il video, l'audio o la trascrizione
-
Apri Teams e vai al messaggio con il video o l'audio.
-
Posizionare il puntatore del mouse sul clip per scegliere Altre opzioni clip video (...) nell'angolo in alto a destra.
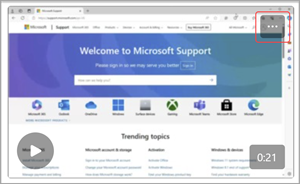
-
Seleziona Scarica trascrizione


Suggerimento: Trovare il file nella finestra di download visualizzata nell'angolo in alto a destra di Microsoft Teams. Passare il puntatore del mouse sul nome del file e selezionare 
Attivare o disattivare i sottotitoli
I clip video condivisi in Teams hanno didascalie generate automaticamente. Per disattivare i sottotitoli di un clip video, selezionare Didascalie 

Per visualizzare l'elenco delle lingue supportate per i sottotitoli, vedere Supporto per lingua e voce.
Registrare un clip video con la fotocamera
-
Aprire una chat o avviare una risposta post del canale.
-
Accanto alla casella di composizione toccare Fotocamera.
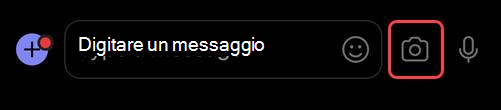
Suggerimento: Puoi anche toccare il segno più a sinistra della casella di composizione, seguito da elementi multimediali per accedere alla fotocamera.
-
Scegli la direzione della fotocamera che vuoi usare.
-
Toccare VIDEO.
-
Tieni premuto il pulsante di acquisizione per registrare il video.
Aggiungere effetti di sfondo ai video
1. Prima di acquisire un video, seleziona Effetti sfondo. Lo troverai a destra del pulsante di acquisizione.
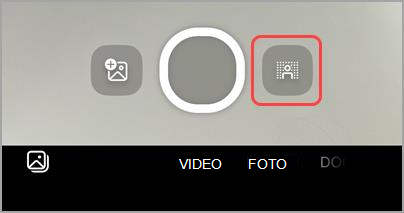
2. Scegliere un'opzione per lo sfondo.
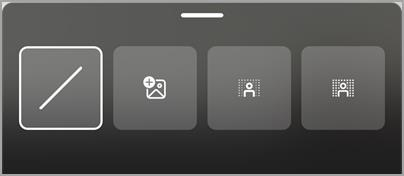
-
Nessuno sfondo per rimuovere gli effetti di sfondo.
-
Aggiungere un'immagine per scegliere un'immagine come sfondo.
-
Sfondo sfocato per sfocare lo sfondo.
-
Sfondo opaco sfocato per sfocare e nascondere una parte maggiore dello sfondo.
3. Scorrere rapidamente verso il basso sulle opzioni dello sfondo per tornare alla fotocamera.










