Τρόπος λήψης και εγκατάστασης των πιο πρόσφατων προγραμμάτων οδήγησης εκτυπωτή
Οι περισσότεροι εκτυπωτές απαιτούν την εγκατάσταση του πιο πρόσφατου προγράμματος οδήγησης εκτυπωτή, ώστε να λειτουργεί σωστά ο εκτυπωτής. Το πρόγραμμα οδήγησης μπορεί επίσης να έχει υποστεί βλάβη, αν έχετε βιώσει διακοπές ρεύματος, ιούς υπολογιστή ή άλλα προβλήματα. Αν ο εκτυπωτής σας δεν αποκρίνεται, η λήψη και η εγκατάσταση του πιο πρόσφατου προγράμματος οδήγησης εκτυπωτή μπορεί συχνά να επιλύσει αυτά τα προβλήματα.
Εγκατάσταση του πιο πρόσφατου προγράμματος οδήγησης εκτυπωτή
Ακολουθούν πολλοί τρόποι για να ενημερώσετε το πρόγραμμα οδήγησης του εκτυπωτή σας.
Το Windows Update ενδέχεται να εντοπίσει μια ενημερωμένη έκδοση του προγράμματος οδήγησης του εκτυπωτή σας. Για να το χρησιμοποιήσετε:
-
Επιλέξτε Έναρξη και, στη συνέχεια, επιλέξτε Ρυθμίσεις > Windows Update.
-
Επιλέξτε: Έλεγχος για ενημερώσεις.
Αν το Windows Update εντοπίσει ένα ενημερωμένο πρόγραμμα οδήγησης, θα το κατεβάσει και θα το εγκαταστήσει και ο εκτυπωτής σας θα το χρησιμοποιήσει αυτόματα. Αν ένα πρόγραμμα οδήγησης συσκευής δεν ήταν δυνατό να εγκατασταθεί αυτόματα, ενδέχεται να υπάρχει ένα προαιρετικό πρόγραμμα οδήγησης που μπορεί να χρησιμοποιήσει ο εκτυπωτής σας. Για να ελέγξετε για προαιρετικά προγράμματα οδήγησης:
-
Αφού ολοκληρωθεί ο έλεγχος, επιλέξτε Επιλογές για προχωρημένους και, στη συνέχεια, επιλέξτε Προαιρετικές ενημερώσεις.
-
Επιλέξτε Ενημερώσεις προγραμμάτων οδήγησης , αν υπάρχουν.
-
Επιλέξτε ένα πλαίσιο ελέγχου δίπλα σε ένα πρόγραμμα οδήγησης που σχετίζεται με τον εκτυπωτή σας.
-
Επιλέξτε Λήψη & εγκατάσταση.
Σημείωση: Αν δεν βρήκατε ένα προαιρετικό πρόγραμμα οδήγησης που να λειτουργεί για τον εκτυπωτή σας, ίσως χρειαστεί να κάνετε λήψη και εγκατάσταση του προγράμματος οδήγησης από την τοποθεσία web του κατασκευαστή του εκτυπωτή.
Αν ο εκτυπωτής συνοδευότο από δίσκο, ενδέχεται να περιέχει λογισμικό που μπορεί να σας βοηθήσει να εγκαταστήσετε προγράμματα οδήγησης για τον εκτυπωτή σας ή μπορεί να σας βοηθήσει να ελέγξετε για ενημερώσεις προγραμμάτων οδήγησης.
Ελέγξτε την τοποθεσία υποστήριξης του κατασκευαστή του εκτυπωτή σας. Για να τον βρείτε, αναζητήστε στο Internet το όνομα του κατασκευαστή του εκτυπωτή σας μαζί με τη λέξη "υποστήριξη", όπως "υποστήριξη HP".
Οι ενημερώσεις προγραμμάτων οδήγησης είναι συνήθως διαθέσιμες στην ενότητα "Προγράμματα οδήγησης" στην τοποθεσία web του κατασκευαστή ενός εκτυπωτή. Σε ορισμένες τοποθεσίες υποστήριξης μπορείτε να αναζητήσετε απευθείας τον αριθμό μοντέλου του εκτυπωτή σας. Βρείτε και κατεβάστε το πιο πρόσφατο πρόγραμμα οδήγησης για το μοντέλο του εκτυπωτή σας και, στη συνέχεια, ακολουθήστε τις οδηγίες εγκατάστασης στην τοποθεσία web του κατασκευαστή.
Τα περισσότερα προγράμματα οδήγησης εγκαθίσταται αυτόματα. Αφού κάνετε λήψη ενός αρχείου, κάντε διπλό κλικ (ή πατήστε δύο φορές) στο αρχείο για να ξεκινήσει η εγκατάσταση. Στη συνέχεια, ακολουθήστε αυτά τα βήματα για να καταργήσετε και να επανεγκαταστήσετε τον εκτυπωτή.
-
Κάντε δεξιό κλικ στην Έναρξη και, στη συνέχεια, επιλέξτε Ρυθμίσεις > συσκευές Bluetooth & > Εκτυπωτές & σαρωτές.
-
Βρείτε τον εκτυπωτή, επιλέξτε τον και, στη συνέχεια, επιλέξτε Κατάργηση.
-
Αφού καταργήσετε τον εκτυπωτή σας, προσθέστε τον ξανά επιλέγοντας Προσθήκη συσκευής. Περιμένετε μέχρι η συσκευή σας να εντοπίσει κοντινούς εκτυπωτές, επιλέξτε αυτόν που θέλετε και, στη συνέχεια, επιλέξτε Προσθήκη συσκευής.
Οι περισσότεροι εκτυπωτές απαιτούν να εγκαταστήσετε το πιο πρόσφατο πρόγραμμα οδήγησης εκτυπωτή, προκειμένου να λειτουργούν σωστά. Αν κάνατε πρόσφατα αναβάθμιση από μια παλαιότερη έκδοση των Windows, το πρόγραμμα οδήγησης εκτυπωτή ενδέχεται να λειτουργεί με την προηγούμενη έκδοση, αλλά μπορεί να μην λειτουργεί σωστά ή καθόλου με τα Windows 10. Επίσης, αν είχατε πρόσφατα διακοπές ρεύματος, ιούς ή άλλα προβλήματα με τον υπολογιστή σας, το πρόγραμμα οδήγησης εκτυπωτή μπορεί να έχει καταστραφεί. Η λήψη και η εγκατάσταση του πιο πρόσφατου προγράμματος οδήγησης εκτυπωτή μπορεί συχνά να επιλύσει αυτά τα προβλήματα.
Εγκατάσταση του πιο πρόσφατου προγράμματος οδήγησης εκτυπωτή
Ακολουθούν πολλοί τρόποι για να ενημερώσετε το πρόγραμμα οδήγησης του εκτυπωτή σας.
Το Windows Update ενδέχεται να εντοπίσει μια ενημερωμένη έκδοση του προγράμματος οδήγησης του εκτυπωτή σας. Για να το χρησιμοποιήσετε:
-
Επιλέξτε Έναρξη και, στη συνέχεια, επιλέξτε Ρυθμίσεις > Ενημέρωση & > ασφαλείας Windows Update.
Ανοίξτε Windows Update. -
Επιλέξτε: Έλεγχος για ενημερώσεις.
Αν το Windows Update εντοπίσει ένα ενημερωμένο πρόγραμμα οδήγησης, θα το κατεβάσει και θα το εγκαταστήσει και ο εκτυπωτής σας θα το χρησιμοποιήσει αυτόματα. Αν ένα πρόγραμμα οδήγησης συσκευής δεν ήταν δυνατό να εγκατασταθεί αυτόματα, ενδέχεται να υπάρχει ένα προαιρετικό πρόγραμμα οδήγησης που μπορεί να χρησιμοποιήσει ο εκτυπωτής σας. Για να ελέγξετε για προαιρετικά προγράμματα οδήγησης:
-
Όταν ολοκληρωθεί ο έλεγχος ενημέρωσης, επιλέξτε Προβολή προαιρετικών ενημερώσεων, εάν αυτό είναι ορατό.
-
Στην επόμενη οθόνη, αναπτύξτε το στοιχείο Ενημερώσεις προγραμμάτων οδήγησης.
-
Αν βλέπετε τα κατάλληλα προγράμματα οδήγησης για τον εκτυπωτή σας, επιλέξτε τις ενημερώσεις που θέλετε να κατεβάσετε και να εγκαταστήσετε.
-
Επιλέξτε Λήψη και εγκατάσταση.
Σημείωση: Αν δεν βρήκατε ένα προαιρετικό πρόγραμμα οδήγησης που να λειτουργεί για τον εκτυπωτή σας, ίσως χρειαστεί να κάνετε λήψη και εγκατάσταση του προγράμματος οδήγησης από την τοποθεσία web του κατασκευαστή του εκτυπωτή.
Αν ο εκτυπωτής σας συνοδευόταν από δίσκο, ενδέχεται να περιέχει λογισμικό το οποίο θα σας βοηθήσει να εγκαταστήσετε προγράμματα οδήγησης για τον εκτυπωτή ή να ελέγξετε για ενημερώσεις προγραμμάτων οδήγησης.
Ελέγξτε την τοποθεσία υποστήριξης του κατασκευαστή του εκτυπωτή σας. Για να τον βρείτε, αναζητήστε στο Internet το όνομα του κατασκευαστή του εκτυπωτή σας μαζί με τη λέξη "υποστήριξη", όπως "υποστήριξη HP".
Οι ενημερώσεις προγραμμάτων οδήγησης είναι συνήθως διαθέσιμες στην ενότητα "Προγράμματα οδήγησης" στην τοποθεσία web του κατασκευαστή ενός εκτυπωτή. Σε ορισμένες τοποθεσίες υποστήριξης μπορείτε να αναζητήσετε απευθείας τον αριθμό μοντέλου του εκτυπωτή σας. Βρείτε και κατεβάστε το πιο πρόσφατο πρόγραμμα οδήγησης για το μοντέλο του εκτυπωτή σας και, στη συνέχεια, ακολουθήστε τις οδηγίες εγκατάστασης στην τοποθεσία web του κατασκευαστή.
Τα περισσότερα προγράμματα οδήγησης εγκαθίσταται αυτόματα. Μετά τη λήψη, κάντε διπλό κλικ στο αρχείο (ή πατήστε το δύο φορές), για να ξεκινήσει η εγκατάσταση. Στη συνέχεια, ακολουθήστε αυτά τα βήματα για να καταργήσετε και να επανεγκαταστήσετε τον εκτυπωτή.
-
Επιλέξτε Έναρξη και, στη συνέχεια, επιλέξτε Ρυθμίσεις > Συσκευές > Εκτυπωτές & σαρωτές .
Άνοιγμα εκτυπωτών & σαρωτών -
Στην περιοχή Εκτυπωτές και σαρωτές, βρείτε τον εκτυπωτή, επιλέξτε τον και, στη συνέχεια, επιλέξτε: Κατάργηση συσκευής.
-
Αφού καταργήσετε τον εκτυπωτή, προσθέσετε τον ξανά, επιλέγοντας Προσθήκη εκτυπωτή ή σαρωτή. Περιμένετε μέχρι η συσκευή σας να εντοπίσει τους κοντινούς εκτυπωτές, επιλέξτε αυτόν που θέλετε και, στη συνέχεια, επιλέξτε Προσθήκη συσκευής.
Τι πρέπει να κάνω, αν το πρόγραμμα οδήγησης δεν εγκαθίσταται
Αν κάνετε διπλό κλικ στο αρχείο εγκατάστασης και δεν συμβεί τίποτα, ακολουθήστε τα εξής βήματα:
-
Επιλέξτε Έναρξη και, στη συνέχεια, επιλέξτε Ρυθμίσεις > Συσκευές > Εκτυπωτές & σαρωτές .
Άνοιγμα εκτυπωτών & σαρωτών -
Κάντε κύλιση προς τα κάτω στην επιλογή Σχετικές ρυθμίσεις και επιλέξτε Ιδιότητες διακομιστή εκτύπωσης.
-
Επιλέξτε την καρτέλα Προγράμματα οδήγησης και ελέγξτε αν εμφανίζεται ο εκτυπωτής σας. Αν εμφανίζεται, είστε έτοιμοι.
-
Αν ο εκτυπωτής δεν εμφανίζεται στη λίστα, επιλέξτε Προσθήκη και, στο παράθυρο Καλώς ορίσατε στον "Οδηγό προσθήκης προγράμματος οδήγησης εκτυπωτή", επιλέξτε Επόμενο.
-
Επιλέξτε την αρχιτεκτονική της συσκευής σας και, στη συνέχεια, επιλέξτε Επόμενο.
-
Στα αριστερά, επιλέξτε τον κατασκευαστή του εκτυπωτή σας και, στη δεξιά πλευρά, επιλέξτε το πρόγραμμα οδήγησης του εκτυπωτή σας. Αν δεν βλέπετε τον κατασκευαστή του εκτυπωτή σας, επιλέξτε το κουμπί Windows Update για να ενημερώσετε τη λίστα.
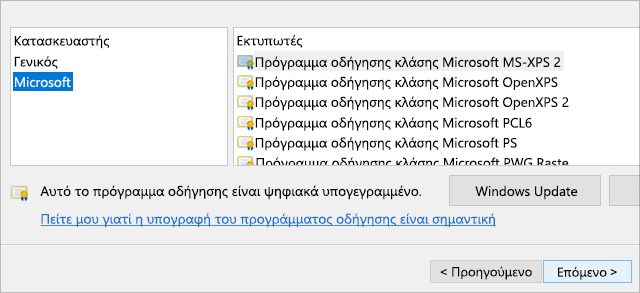
-
Επιλέξτε Επόμενο, επιλέξτε Τέλος και ακολουθήστε τις οδηγίες για να προσθέσετε το πρόγραμμα οδήγησης.
-
Ακολουθήστε τις οδηγίες στην παραπάνω ενότητα, για να απεγκαταστήσετε και να επανεγκαταστήσετε τον εκτυπωτή.
Σχετικά θέματα
-
Μάθετε πώς μπορείτε να εγκαταστήσετε έναν εκτυπωτή στα Windows.
-
Μάθετε πώς μπορείτε να ρυθμίσετε έναν προεπιλεγμένο εκτυπωτή στα Windows.
-
Μάθετε πώς μπορείτε να προβάλετε την ουρά εκτυπώσεων στα Windows.
-
Αν αντιμετωπίζετε πρόβλημα με την αλλαγή της κατάστασης "εκτός σύνδεσης" του εκτυπωτή σας, μεταβείτε στο θέμα Αντιμετώπιση προβλημάτων εκτυπωτή εκτός σύνδεσης.
-
Αν αντιμετωπίζετε πρόβλημα με τη σύνδεση εκτυπωτή στα Windows, μεταβείτε στο θέμα Επιδιόρθωση προβλημάτων σύνδεσης εκτυπωτή και εκτύπωσης στα Windows.











