Résumé
Microsoft Excel propose plusieurs commandes destinées aux feuilles des boîtes de dialogue qui permettent de sélectionner des éléments dans une liste. Voici quelques exemples de contrôles : zones de liste, zones de liste modifiable, toupies et barres de défilement.
Pour plus d’informations sur les contrôles de formulaire dans Excel, voir Vue d’ensemble des formulaires, des contrôles de formulaire et des contrôles ActiveX dans une feuille de calcul.
Informations supplémentaires
Les méthodes suivantes indiquent comment utiliser les zones de liste, les zones de liste modifiable, les toupies et les barres de défilement. Les exemples utilisent la même liste, la même cellule liée et la même fonction Index.
Activation de l’onglet Développeur
Pour utiliser les contrôles de formulaire, vous devez activer l’onglet Développeur. Pour ce faire, procédez comme suit :
-
Cliquez sur Fichier, puis sur Options.
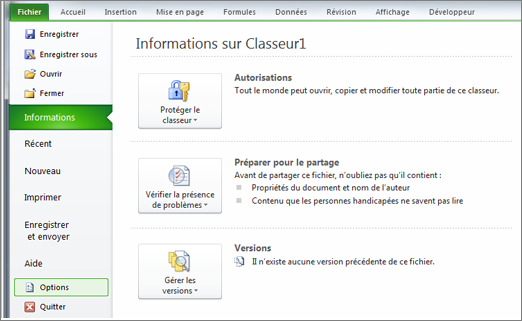
-
Cliquez sur Personnaliser le Ruban dans le volet gauche.
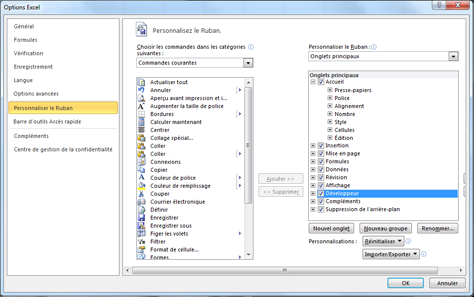
-
Sélectionnez la zone Case activée développeur sous Onglets principaux à droite, puis cliquez sur OK.
Configuration de la liste, de la cellule liée et de l’index
-
Dans une nouvelle feuille de calcul, saisissez les éléments suivants dans la plage de H1 à H20 :
H1 : Patins à roulettes
H2 : VCR
H3 : Bureau
H4 : Mug
H5 : Voiture
H6 : Machine à laver
H7 : Lanceur de fusées
H8 : Vélo
H9 : Téléphone
H10 : Bougie
H11 : Bonbons
H12 : Haut-parleurs
H13 : Robe
H14 : Couverture
H15 : Sèche-linge
H16 : Guitare
H17 : Sèche-linge
H18 : Ensemble d’outils
H19 : VCR
H20 : Disque dur
-
Dans la cellule A1, tapez la formule suivante :
=INDEX(H1 :H20,G1,0)
Exemple de zone de liste
-
Pour ajouter une zone de liste, cliquez sur l’onglet Développeur, cliquez sur Insérer dans le groupe Contrôles, puis cliquez sur Formulaire de zone de liste (contrôle) sous Contrôles de formulaire.
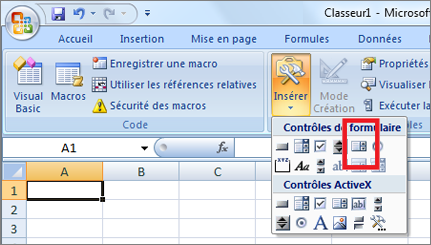
-
Cliquez sur l’emplacement de la feuille de calcul où vous souhaitez faire apparaître l’angle supérieur gauche de la zone de liste, puis faites glisser la zone de liste vers l’emplacement d’affichage de l’angle inférieur droit de la zone de liste. Dans cet exemple, créez une zone de liste qui couvre les cellules B2 à E10.
-
Dans le groupe Contrôles, cliquez sur Propriétés.
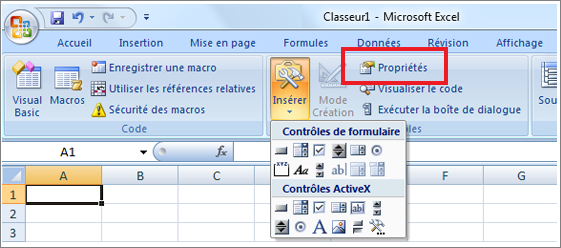
-
Dans la fenêtre Format de l’objet, tapez les informations suivantes, puis cliquez sur OK.
-
Pour spécifier la plage de la liste, tapez H1:H20 dans la zone Plage d’entrée.
-
Pour placer une valeur numérique dans la cellule G1 (en fonction de l’élément sélectionné dans la liste), tapez G1 dans la zone Lien cellule.
Remarque : La formule INDEX() utilise la valeur de G1 pour renvoyer l’élément de liste correct.
-
Sous Type de sélection, assurez-vous que l’option Simple est sélectionnée.
Remarque : Les options Multi et Extend ne sont utiles que lorsque vous utilisez une procédure Microsoft Visual Basic pour Applications pour retourner les valeurs de la liste. Notez également que la case Ombrage 3D ajoute un aspect en trois dimensions à la zone de liste.
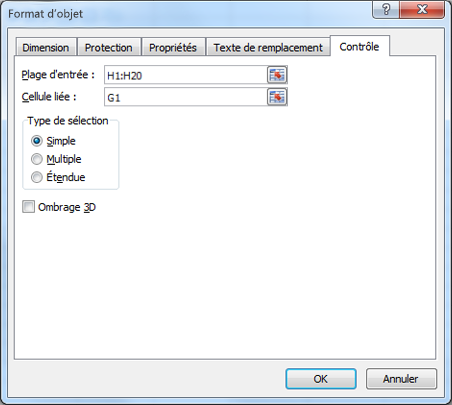
-
-
La zone de liste devrait afficher la liste d’éléments. Pour utiliser la zone de liste, cliquez sur n’importe quelle cellule pour que la zone de liste ne soit pas sélectionnée. Si vous cliquez sur un élément de la liste, la cellule G1 est mise à jour sur un nombre qui indique la position de l’élément sélectionné dans la liste. La formule INDEX dans la cellule A1 utilise ce nombre pour afficher le nom de l’élément.
Exemple de zone de liste modifiable
-
Pour ajouter une zone de liste déroulante, cliquez sur l’onglet Développeur, sur Insérer, puis sur Zone de liste déroulante sous Contrôles de formulaire.
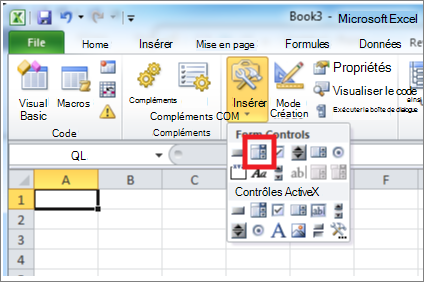
-
Cliquez sur l’emplacement de la feuille de calcul où vous souhaitez faire apparaître l’angle supérieur gauche de la zone de liste modifiable, puis faites glisser la zone de liste déroulante vers l’emplacement d’affichage de l’angle inférieur droit de la zone de liste. Dans cet exemple, créez une zone de liste modifiable qui couvre les cellules B2 à E2.
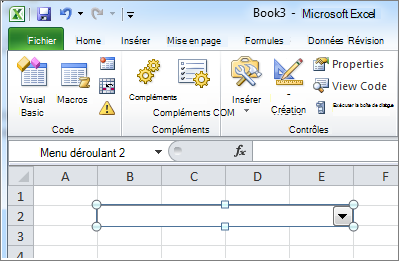
-
Cliquez avec le bouton droit sur la zone de liste modifiable, puis cliquez sur Format de contrôle.
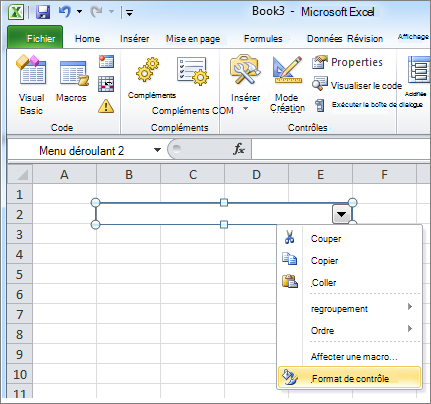
-
Tapez les informations suivantes, puis cliquez sur OK :
-
Pour spécifier la plage de la liste, tapez H1:H20 dans la zone Plage d’entrée.
-
Pour introduire une valeur numérique dans la cellule G1 (selon l’élément sélectionné dans la liste), tapez G1 dans la zone Cellule liée.
Remarque : La formule INDEX utilise la valeur de G1 pour renvoyer l’élément de liste correct.
-
Dans la zone Lignes de liste déroulante, tapez 10. Cette entrée détermine le nombre d’éléments qui apparaîtront avant de devoir utiliser une barre de défilement pour afficher les autres éléments.
Remarque : La zone d’ombrage 3D case activée est facultative. Elle ajoute un aspect tridimensionnel à la liste déroulante ou zone de liste modifiable.
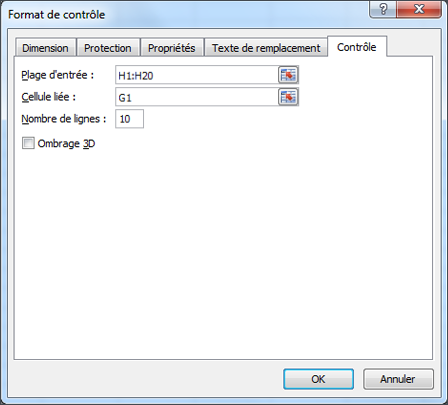
-
-
La zone déroulante ou de liste modifiable doit afficher la liste d’éléments. Pour utiliser la zone déroulante ou de liste modifiable, cliquez sur n’importe quelle cellule de sorte que l’objet ne soit pas sélectionné. Lorsque vous cliquez sur un élément de la zone déroulante ou de la liste modifiable, la cellule G1 est mise à jour sur un nombre qui indique la position dans la liste de l’élément sélectionné. La formule INDEX dans la cellule A1 utilise ce nombre pour afficher le nom de l’élément.
Exemple de toupie
-
Pour ajouter un bouton spin, cliquez sur l’onglet Développeur, sur Insérer, puis sur Bouton Spin sous Contrôles de formulaire.
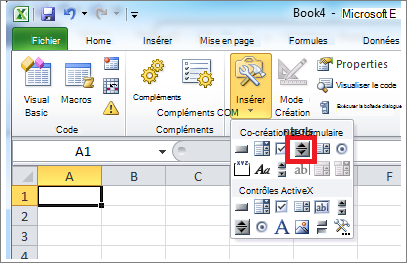
-
Cliquez sur l’emplacement de la feuille de calcul où vous souhaitez faire apparaître l’angle supérieur gauche de la toupie, puis faites glisser la toupie vers l’emplacement d’affichage de l’angle inférieur droit de la toupie. Dans cet exemple, créez un bouton spin qui couvre les cellules B2 : B3.
-
Cliquez avec le bouton droit sur la toupie, puis cliquez sur Format de contrôle.
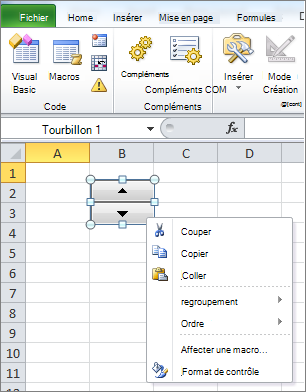
-
Tapez les informations suivantes, puis cliquez sur OK :
-
Dans la zone Valeur actuelle, tapez 1.
Cette valeur initialise le bouton spin afin que la formule INDEX pointe vers le premier élément de la liste. -
Dans la zone Valeur minimale, tapez 1.
Cette valeur limite le haut du bouton spin au premier élément de la liste. -
Dans la zone Valeur maximale, tapez 20.
Ce nombre spécifie le nombre maximal d’entrées dans la liste. -
Dans la zone Modification incrémentielle, tapez 1.
Cette valeur contrôle la quantité d’incrémentation de la valeur actuelle par le contrôle de bouton tournant. -
Pour introduire une valeur numérique dans la cellule G1 (selon l’élément sélectionné dans la liste), tapez G1 dans la zone Cellule liée.
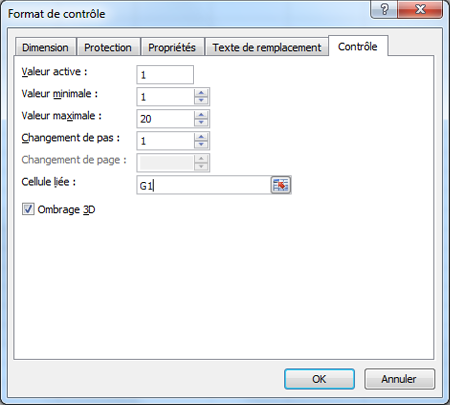
-
-
Cliquez sur n’importe quelle cellule pour que la toupie ne soit pas sélectionnée. Lorsque vous cliquez sur les contrôles Haut et Bas de la toupie, la cellule G1 est mise à jour sur un nombre indiquant la valeur actuelle de la toupie plus ou moins le changement de pas de la toupie. Ce nombre met ensuite à jour la formule INDEX dans la cellule A1 pour afficher l’élément suivant ou précédent.
La valeur du bouton spin ne change pas si la valeur actuelle est 1 et que vous cliquez sur le contrôle vers le bas, ou si la valeur actuelle est 20 et que vous cliquez sur le contrôle haut.
Exemple de barre de défilement
-
Pour ajouter une barre de défilement, cliquez sur l’onglet Développeur, sur Insérer, puis sur Barre de défilement sous Contrôles de formulaire.
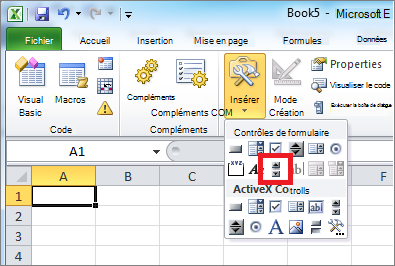
-
Cliquez sur l’emplacement de la feuille de calcul où vous souhaitez faire apparaître l’angle supérieur gauche de la barre de défilement, puis faites glisser la barre de défilement vers l’emplacement d’affichage de l’angle inférieur droit de la barre de défilement. Dans cet exemple, créez une barre de défilement qui couvre les cellules B2 à B6 en hauteur et qui comprend environ un quart de la largeur de la colonne.
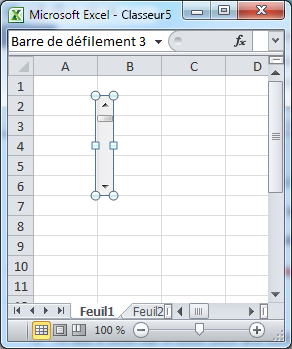
-
Cliquez avec le bouton droit sur la barre de défilement, puis cliquez sur Format de contrôle.
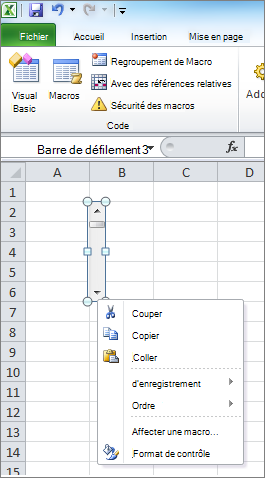
-
Tapez les informations suivantes, puis cliquez sur OK :
-
Dans la zone Valeur actuelle, tapez 1.
Cette valeur initialise la barre de défilement afin que la formule INDEX pointe vers le premier élément de la liste. -
Dans la zone Valeur minimale, tapez 1.
Cette valeur limite le haut de la barre de défilement au premier élément de la liste. -
Dans la zone Valeur maximale, tapez 20. Ce nombre spécifie le nombre maximal d’entrées de la liste.
-
Dans la zone Modification incrémentielle, tapez 1.
Cette valeur contrôle le nombre de nombres que le contrôle de barre de défilement incrémente la valeur actuelle. -
Dans la zone Modification de la page, tapez 5. Cette valeur contrôle dans quelle mesure la valeur actuelle sera incrémentée si vous cliquez à l’intérieur de la barre de défilement de part et d’autre de la zone de défilement.
-
Pour introduire une valeur numérique dans la cellule G1 (selon l’élément sélectionné dans la liste), tapez G1 dans la zone Cellule liée.
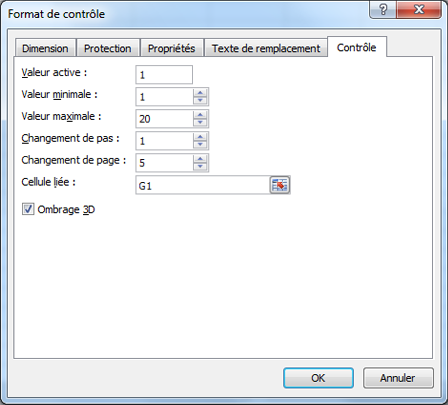
Remarque : La zone d’ombrage 3D case activée est facultative. Elle ajoute un aspect tridimensionnel à la barre de défilement.
-
-
Cliquez sur n’importe quelle cellule pour que la barre de défilement ne soit pas sélectionnée. Lorsque vous cliquez sur les contrôles Haut et Bas de la barre de défilement, la cellule G1 est mise à jour sur un nombre indiquant la valeur actuelle de la barre de défilement plus ou moins le changement de pas de cette dernière. Ce nombre est utilisé dans la formule INDEX dans la cellule A1 pour afficher l’élément suivant ou précédant l’élément actuel. Vous pouvez aussi faire glisser la zone de défilement pour modifier la valeur ou cliquer dans la barre de défilement de part et d’autre de la zone de défilement pour l’incrémenter de 5 (la valeur de l’option Changement de page). La barre de défilement ne changera pas si la valeur actuelle est 1 et que vous cliquez sur le contrôle Bas, ou si la valeur actuelle est 20 et que vous cliquez sur le contrôle Haut.










