Opomba: Ta članek je služil svojemu namenu in ga bomo kmalu odstranili. Ker želimo odstraniti sporočila »Strani ni bilo mogoče najti«, odstranjujemo znane povezave. Če ste ustvarili povezave do te strani, jih odstranite. Skupaj bomo poskrbeli, da bo splet povezan.
Če imate animirano grafiko, ki je bila ustvarjena s funkcijo Adobe Macromedia Flash in jo shranite kot Shockwave datoteko s pripono. swf, lahko predvajate datoteko v predstavitvi PowerPoint.
Predstavitvi v PowerPoint 2010 in novejših različicah dodate datoteko s Flash, tako da vdelate ali povežete datoteko na diapozitivu.
Opombe:
-
Pri uporabi bliskavice v PowerPoint lahko pride do nekaterih omejitev, vključno z nezmožnostjo uporabe posebnih učinkov (kot so sence, odsevi, učinki žarenja, mehki robovi, poševni rob in 3D-vrtenje), zmogljivosti za pojemanje in obrezovanje ter možnost stiskanja teh datotek za lažja skupna raba in porazdelitev.
-
PowerPoint 2010 64 – bitna različica ni združljiva s 32-bitno različico storitve QuickTime ali Flash. Namestiti morate 64-bitno različico QuickTime ali Flash ali 32-bitno različico PowerPoint 2010.
Vdelava datoteke Flash
-
V navadnem pogledu kliknite diapozitiv, v katerega želite vdelati videoposnetek.
-
Na zavihku Vstavljanje v skupini predstavnost kliknite puščico v razdelku video, nato pa kliknite videoposnetek v mojem računalniku ali videu iz datoteke.
-
V pogovornem oknu Vstavi video poiščite in kliknite video, ki ga želite vdelati in nato kliknite Vstavi.
Če želite zagotoviti, da so datoteke. swf navedene v pogovornem oknu, spremenite filter datoteke (nad gumbom» Vstavi «) v vse datoteke.
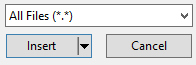
-
Če si želite ogledati predogled animacije Flash, kliknite Predvajaj na zavihku oblika orodja za videoposnetke .
Povezava do datoteke Flash
-
V navadnem pogledu na zavihku Diapozitivi kliknite diapozitiv, v katerega želite dodati video ali animirano datoteko GIF.
-
Na zavihku Vstavi v skupini Predstavnost kliknite puščico pod možnostjo Videoposnetek.
-
Kliknite videoposnetek v mojem računalniku ali videu iz datoteke, poiščite in kliknite datoteko, do katere želite ustvariti povezavo.
Če želite zagotoviti, da so datoteke. swf navedene v pogovornem oknu, spremenite filter datoteke (nad gumbom» Vstavi «) v vse datoteke.
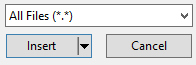
-
Na gumbu Vstavi kliknite puščico navzdol in nato Poveži z datoteko.
Pomembno: Če želite preprečiti morebitne težave z zlomljenimi povezavami, je priporočljivo, da videoposnetke kopirate v isto mapo kot predstavitev in jih tam povežete z njimi.
-
Če si želite ogledati predogled animacije Flash, kliknite Predvajaj na zavihku oblika orodja za videoposnetke .
Videoposnetki režiserja Adobe Macromedia
Videodatoteke programa Adobe Macromedia Director ni mogoče vstaviti v PowerPoint predstavitev.
Če želite dodati datoteko. swf v programu PowerPoint 2007, uporabite kontrolnik ActiveX, imenovan Shockwave Flash Object in predvajalnik Adobe Macromedia Flash Player. Če želite predvajati datoteko Flash, dodajte kontrolnik ActiveX na diapozitiv in iz nje ustvarite povezavo do datoteke Flash.
Varnostne nastavitve kontrolnika ActiveX so v središču zaupanja, kjer lahko najdete varnostne in nastavitve zasebnosti za Microsoft Office 2007 programe. Morda boste morali prilagoditi varnostne nastavitve, da bodo lahko zagnali Active X Controls. Nastavitve ActiveX v središču zaupanja veljajo za vse Office 2007 izdelke. Če na primer spremenite nastavitev v PowerPointu, se ta nastavitev spremeni tudi za druge Officeove programe, ki uporabljajo središče zaupanja. Če želite več informacij o aktivnih kontrolnikih X in spreminjanju nastavitev, glejte Omogočanje ali onemogočanje nastavitev ActiveX v Officeovih datotekah.
Pomembno:
-
Če želite predvajati datoteko Flash v predstavitvi, mora biti kontrolnik Shockwave Flash Object registriran v vašem računalniku. Če želite preveriti, ali je predmet Shockwave Flash registriran, na zavihku razvijalec v skupini Kontrolniki kliknite več kontrolnikov

-
Če želite zagotoviti pravilno izvajanje zapletenih animacij, namestite najnovejšo različico programa Flash Player, čeprav imate v računalniku registrirane starejše različice kontrolnika Shockwave Flash Object.
Dodajanje datoteke Flash v predstavitev
-
V računalnik namestite program Flash Player.
-
V navadnem pogledu v PowerPointu prikažite diapozitiv, na katerem želite predvajati animacijo.
-
Kliknite gumb »Microsoft Office«

-
Kliknite Priljubljeni in nato v razdelku Najbolj pogoste možnosti za delo s PowerPointom potrdite polje Na traku pokaži zavihek »Razvijalec« in kliknite V redu.
-
Na zavihku razvijalec v skupini Kontrolniki kliknite več kontrolnikov

-
Na seznamu kontrolnikov kliknite Shockwave Flash Object in kliknite V redu, nato pa povlecite na diapozitivu, da narišete kontrolnik.
Spreminjanje velikosti kontrolnika z vlečenjem ročic za spreminjanje velikosti
-
Z desno tipko miške kliknite Shockwave Flash Object in nato kliknite Lastnosti.
-
Na zavihku Razvrščanje po abecedi kliknite lastnost Film.
-
V stolpec z vrednostmi (prazno celico ob lastnosti Film) vnesite polno pot do pogona, vključno z imenom datoteke (npr. C\:MojaDatoteka.swf), ali URL za datoteko Flash, ki jo želite predvajati.
-
Če želite nastaviti določene možnosti za načine predvajanja animacije, naredite to, nato pa zaprite pogovorno okno Lastnosti:
-
Če želite samodejno predvajati datoteko, ko je prikazan diapozitiv, nastavite lastnost Predvajanje na True. Če ima datoteka Flash vgrajen kontrolnik za začetek/previjanje, lahko nastavite lastnost Predvajanjena False.
-
Če ne želite zaporednega predvajanja animacije, nastavite lastnost Zanka na False.
-
Predogled animacije v pogledu diaprojekcije
-
Na zavihku Pogled v skupini Pogledi predstavitve kliknite Diaprojekcija ali pa pritisnite tipko F5.
Za izhod iz diaprojekcije in vrnitev v navadni pogled pritisnite tipko ESC.
Opombe:
-
Datoteke Flash so v nasprotju s slikami ali risbami vedno povezane z vašo predstavitvijo v programu PowerPoint 2007 in ne vdelane vanjo. Ko vstavite povezano datoteko, PowerPoint ustvari povezavo do trenutnega mesta datoteke. Če pozneje premaknete datoteko na drugo mesto, je PowerPoint ne najde, ko jo želite predvajati. Priporočljivo je, da kopirate datoteke Flash v isto mapo, v kateri je vaša predstavitev, preden vstavite datoteke Flash. PowerPoint ustvari povezavo do datoteke Flash in lahko datoteko najde, dokler jo ohranjate v mapi s predstavitvijo, čeprav mapo premaknete ali kopirate v drug računalnik. Če pa se želite na drug način prepričati, da so povezane datoteke v isti mapi kot predstavitev, uporabite funkcijo »Paket za CD«. Ta funkcija kopira vse datoteke na eno mesto (v CD ali mapo) z vašo predstavitvijo in samodejno posodobi vse povezave za datoteke. Ko predstavitev vsebuje povezane datoteke, morate kopirati povezane datoteke, kot tudi predstavitev, če nameravate predstaviti predstavitev v drugem računalniku ali ga poslati nekomu v e-poštnem sporočilu.
-
Izdelke tretjih oseb, opisane v tem članku, so izdelali proizvajalci, ki so neodvisni od družbe Microsoft. Microsoft ne daje nobenih, naznačenih ali drugih, jamstev glede učinkovitosti delovanja ali zanesljivosti teh izdelkov.










