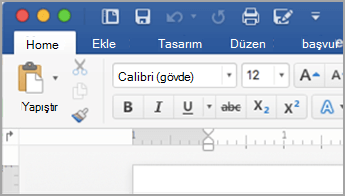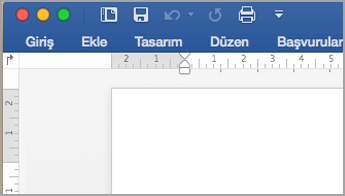Özelleştirebileceğiniz şeyler: Sekmeleri ve komutları istediğiniz sırayla düzenlemek, şeridinizi gizlemek veya göstermek ve daha az kullandığınız komutları gizlemek için şeridinizi kişiselleştirebilirsiniz. Ayrıca, özelleştirilmiş bir şeridi dışarı veya içeri aktarabilirsiniz.
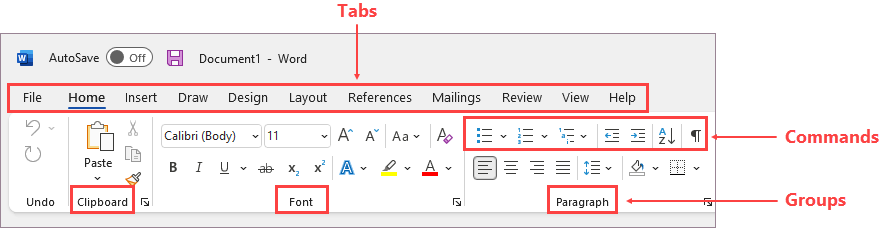
Özelleştiremeyeceğiniz şeyler: Şeridinizin boyutu ile şeritteki metnin veya simgelerin boyutunu küçültemezsiniz. Bunu yapmanın tek yolu, sayfanızdaki her şeyin boyutunu değiştirecek olan ekran çözünürlüğünüzü değiştirmektir.
Şeridinizi özelleştirdiğinizde: Özelleştirmeleriniz yalnızca o sırada üzerinde çalıştığınız Office programı için geçerlidir. Örneğin, PowerPoint'te şeridinizi kişiselleştirirseniz, aynı değişiklikler Excel'de görünmez. Diğer Office uygulamalarınızda benzer özelleştirmeler yapmak istiyorsanız, aynı değişiklikleri yapmak için bu uygulamaların her birini açmanız gerekir. Özelleştirmeleri uygulamalar arasında paylaşamazsınız, ancak özelleştirmelerinizi başkalarıyla paylaşmak veya diğer cihazlarda kullanmak üzere dışarı aktarabilirsiniz.
İpucu: Şeridin rengini veya simgelerini değiştiremezsiniz, ancak Office genelinde kullanılan renk düzenini değiştirebilirsiniz. Daha fazla bilgi için bkz. Microsoft Office'in temasını değiştirme.
Aşağıdaki alt başlıkları seçerek genişletin ve yönergelere bakın:
Şeridin genişletilmesi veya daraltılması arasında birden çok şekilde geçiş yapabilirsiniz.
Şerit daraltılmışsa, aşağıdakilerden birini yaparak şeridi genişletin:
-
Şerit sekmelerinden herhangi birine çift tıklayın.
-
Şerit sekmelerinden herhangi birine sağ tıklayın ve ardından Şeridi daralt'ı seçin.
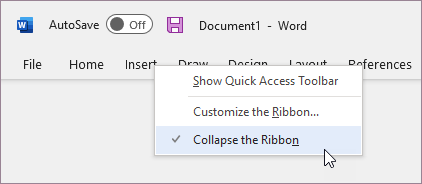
-
Ctrl+F1 tuşlarına basın.
Şerit genişletildiyse, aşağıdakilerden birini yaparak şeridi daraltın:
-
Şerit sekmelerinden herhangi birine çift tıklayın.
-
Şerit sekmelerinden herhangi birine sağ tıklayın ve ardından Şeridi daralt'ı seçin.
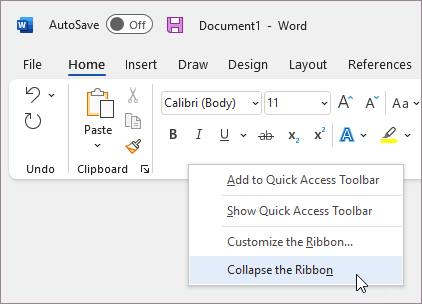
-
Şeridin sağ alt kısmındaki Şerit görüntüleme seçenekleri’ne sağ tıklayın ve ardından Şeridi daralt'ı seçin.
-
Ctrl+F1 tuşlarına basın.
Şerit hiç görünmüyorsa
Şerit hiç görünmüyorsa (hiçbir sekme gösterilmiyorsa), büyük olasılıkla durumu Tam ekran moduna ayarlamışsınızdır. Ekranın sağ üst kısmındaki Diğer'i seçin. Bu, şeridi geçici olarak geri yükler.
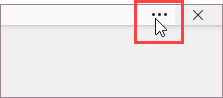
Belgeye döndüğünüzde, şerit yeniden gizlenir. Şeridin görüntülenmesini sağlamak için Şerit Görüntüleme Seçenekleri menüsünden farklı bir durum seçin.
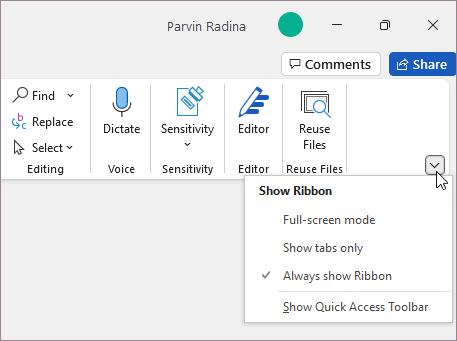
Şeridinizdeki sekmeler Giriş, Ekle, Tasarım vb. sekmelerdir. Örneğin, aşağıdaki resimde Word'deki sekmeler gösterilir.

Özel sekmeler ekleyebilir veya Office'te yerleşik olarak bulunan varsayılan sekmeleri yeniden adlandırabilir ve bunların sırasını değiştirebilirsiniz. Şeridi Özelleştir listesinde özel sekmelerin adından sonra (Özel) sözcüğü bulunur, ancak bu (Özel) sözcüğü şeritte gösterilmez.
"Şeridi Özelleştir" penceresini açma
Şeridinizle çalışmak için Şeridi Özelleştir penceresine gitmeniz gerekir. Bu işlem şöyle yapılır.
-
Şeridinizi özelleştirmek istediğiniz uygulamayı (ör. PowerPoint veya Excel) açın.
-
Farenizi şeritteki boş bir alana yerleştirin ve sağ tıklayın.
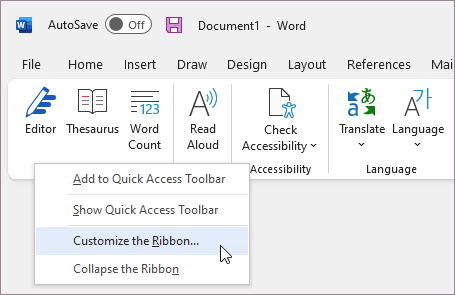
-
Şeridi Özelleştir'e tıklayın.
Artık şeridinizi özelleştirmek için aşağıdaki adımları gerçekleştirmeye hazırsınız.
Varsayılan veya özel sekmelerin sırasını değiştirme
Giriş, Ekle, Çiz, Tasarım ve diğer sekmelerin sırasını değiştirebilirsiniz. Dosya sekmesinin yerini değiştiremezsiniz.
-
Şeridi Özelleştir penceresindeki Şeridi Özelleştir listesinin altında, taşımak istediğiniz sekmeye tıklayın.
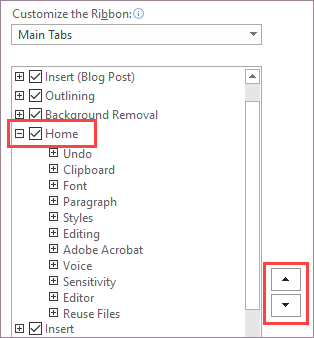
-
İstediğiniz sırayı elde edene kadar Yukarı Taşı'ya veya Aşağı Taşı'ya tıklayın.
-
Değişikliklerinizi görmek ve kaydetmek için Tamam'a tıklayın.
Özel sekme ekleme
Yeni Sekme'ye tıkladığınızda, özel sekme ve özel grup eklersiniz. Komutları yalnızca özel gruplara ekleyebilirsiniz.
-
Şeridi Özelleştir penceresindeki Şeridi Özelleştir listesinin altında Yeni Sekme'ye tıklayın.
-
Değişikliklerinizi görmek ve kaydetmek için Tamam'a tıklayın.
Varsayılan veya özel sekmeyi yeniden adlandırma
-
Şeridi Özelleştir penceresindeki Şeridi Özelleştir listesinin altında, yeniden adlandırmak istediğiniz sekmeye tıklayın.
-
Yeniden Adlandır'a tıklayın ve yeni bir ad yazın.
-
Değişikliklerinizi görmek ve kaydetmek için Tamam'a tıklayın.
Varsayılan veya özel sekmeyi gizleme
Hem özel hem de varsayılan sekmeleri gizleyebilirsiniz. Ancak yalnızca özel sekmeleri kaldırabilirsiniz. Dosya sekmesini gizleyemezsiniz.
-
Şeridi Özelleştir sekmesindeki Şeridi Özelleştir listesinin altında, gizlemek istediğiniz varsayılan sekmenin veya özel sekmenin yanındaki onay kutusunu temizleyin.
-
Değişikliklerinizi görmek ve kaydetmek için Tamam'a tıklayın.
Özel sekmeyi kaldırma
Hem özel hem de varsayılan sekmeleri gizleyebilirsiniz, ama yalnızca özel sekmeleri kaldırabilirsiniz. Özel sekmelerin ve grupların adından sonra (Özel) sözcüğü bulunur, ancak bu (Özel) sözcüğü şeritte gösterilmez.
-
Şeridi Özelleştir penceresindeki Şeridi Özelleştir listesinin altında, kaldırmak istediğiniz sekmeye tıklayın.
-
Kaldır'ı tıklatın.
-
Değişikliklerinizi görmek ve kaydetmek için Tamam'a tıklayın.
Özel gruplar ekleyebilir veya Office'te yerleşik olarak bulunan varsayılan grupları yeniden adlandırabilir ve bunların sırasını değiştirebilirsiniz. Şeridi Özelleştir listesinde özel grupların adından sonra (Özel) sözcüğü bulunur, ancak bu (Özel) sözcüğü şeritte gösterilmez.
Varsayılan veya özel grupların sırasını değiştirme
-
Şeridi Özelleştir penceresindeki Şeridi Özelleştir listesinin altında, taşımak istediğiniz gruba tıklayın.
-
İstediğiniz sırayı elde edene kadar Yukarı Taşı'ya veya Aşağı Taşı'ya tıklayın.
-
Değişikliklerinizi görmek ve kaydetmek için Tamam'a tıklayın.
Sekmeye bir özel grup ekleme
Özel grubu, özel sekmeye veya varsayılan sekmeye ekleyebilirsiniz.
-
Şeridi Özelleştir penceresindeki Şeridi Özelleştir listesinin altında, grubu eklemek istediğiniz sekmeye tıklayın.
-
Yeni Grup’u tıklatın.
-
Yeni Grup (Özel) grubunu yeniden adlandırmak için, gruba sağ tıklayın, Yeniden Adlandır'a tıklayın ve yeni bir ad yazın.
Not: Ayrıca, özel gruba ve sonra da Yeniden Adlandır'a tıklayarak, özel grubu temsil edecek bir simge ekleyebilirsiniz. Simge iletişim kutusu açıldığında, grubu temsil edecek simgeyi seçin.
-
Bu özel gruba eklediğiniz komutların etiketlerini gizlemek için, gruba sağ tıklayın ve ardından Komut Etiketlerini Gizle'ye tıklayın. Gizlenen etiketleri görüntülemek için bu işlemi yineleyin.
-
Değişikliklerinizi görmek ve kaydetmek için Tamam'a tıklayın.
Varsayılan veya özel grubu yeniden adlandırma
-
Şeridi Özelleştir penceresindeki Şeridi Özelleştir listesinin altında, yeniden adlandırmak istediğiniz sekmeye veya gruba tıklayın.
-
Yeniden Adlandır'a tıklayın ve yeni bir ad yazın.
-
Değişikliklerinizi görmek ve kaydetmek için Tamam'a tıklayın.
Varsayılan veya özel grubu kaldırma
-
Şeridi Özelleştir penceresindeki Şeridi Özelleştir listesinin altında, kaydırmak istediğiniz gruba tıklayın.
-
Kaldır'ı tıklatın.
-
Değişikliklerinizi görmek ve kaydetmek için Tamam'a tıklayın.
Varsayılan grubu özel bir grupla değiştirme
Microsoft Office'in yerleşik grubundan komut kaldıramazsınız. Bununla birlikte, varsayılan grubun yerini almasını istediğiniz komutları içeren bir özel grup oluşturabilirsiniz.
-
Şeridi Özelleştir penceresindeki Şeridi Özelleştir listesinin altında, özel grubu eklemek istediğiniz varsayılan sekmeye tıklayın.
-
Yeni Grup’u tıklatın.
-
Yeni gruba sağ tıklayın ve sonra Yeniden Adlandır'a tıklayın.
-
Yeni grup için bir ad yazın ve şerit yeniden boyutlandırıldığında yeni grubu temsil edecek olan simgeyi seçin.
-
Komutları Seçin listesinde Ana Sekmeler'e tıklayın.
-
Özelleştirmek istediğiniz grubu içeren varsayılan sekmenin yanındaki artı işaretine (+) tıklayın.
-
Özelleştirmek istediğiniz varsayılan grubun yanındaki artı işaretine (+) tıklayın.
-
Özel gruba eklemek istediğiniz komuta tıklayın ve sonra da Ekle'ye tıklayın.
-
Varsayılan gruba sağ tıklayın ve Kaldır'a tıklayın.
Gruba komutlar eklemek için, önce varsayılan bir sekmeye veya yeni özel bir sekmeye özel grup eklemelisiniz. Yalnızca özel gruplara eklenen komutlar yeniden adlandırılabilir.
Varsayılan grupların metni gri görüntülenir. Bunları yeniden adlandıramaz, simgelerini veya sıralarını değiştiremezsiniz.
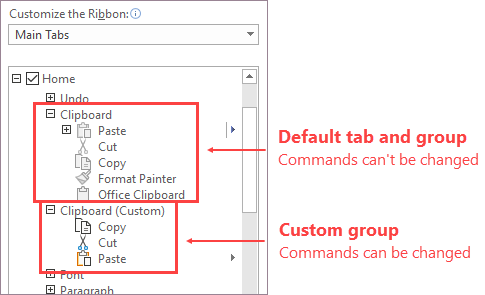
Özel gruplardaki komutların sırasını değiştirme
-
Şeridi Özelleştir penceresindeki Şeridi Özelleştir listesinin altında, taşımak istediğiniz komuta tıklayın.
-
İstediğiniz sırayı elde edene kadar Yukarı Taşı'ya veya Aşağı Taşı'ya tıklayın.
-
Değişikliklerinizi görmek ve kaydetmek için Tamam'a tıklayın.
Özel gruba komut ekleme
-
Şeridi Özelleştir penceresindeki Şeridi Özelleştir listesinin altında, komut eklemek istediğiniz özel gruba tıklayın.
-
Komutları seçin listesinde, eklemek istediğiniz komutların bulunduğu listeye, örneğin Popüler Commands'a veya Tüm Komutlar'a tıklayın.
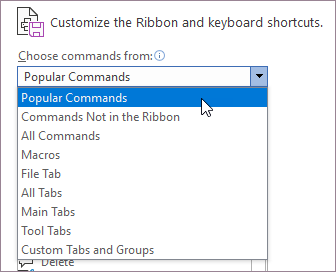
-
Seçtiğiniz listedeki bir komuta tıklayın.
-
Ekle'ye tıklayın.
-
Değişikliklerinizi görmek ve kaydetmek için Tamam'a tıklayın.
Özel bir gruptan komut kaldırma
Yalnızca özel gruptaki komutları kaldırabilirsiniz.
-
Şeridi Özelleştir penceresindeki Şeridi Özelleştir listesinde, kaldırmak istediğiniz komuta tıklayın.
-
Kaldır'ı tıklatın.
-
Değişikliklerinizi görmek ve kaydetmek için Tamam'a tıklayın.
Özel gruba eklediğiniz komutu yeniden adlandırma
-
Şeridi Özelleştir penceresindeki Şeridi Özelleştir listesinin altında, yeniden adlandırmak istediğiniz komuta tıklayın.
-
Yeniden Adlandır'a tıklayın ve yeni bir ad yazın.
-
Değişikliklerinizi görmek ve kaydetmek için Tamam'a tıklayın.
Tüm sekmeleri özgün durumlarına sıfırlayabilir veya belirli sekmeleri özgün durumlarına sıfırlayabilirsiniz. Şeritteki tüm sekmelerin sıfırladığınızda, Hızlı Erişim Araç Çubuğu'nu da yalnızca varsayılan komutları gösterecek şekilde sıfırlamış olursunuz.
Şeridi sıfırlamak için şu adımları izleyin:
-
Şeridi Özelleştir penceresinde Sıfırla'ya tıklayın.
-
Tüm özelleştirmeleri sıfırla'ya tıklayın.
Yalnızca seçili sekmeyi varsayılan ayara sıfırlama
Varsayılan sekmeleri yalnızca varsayılan ayarlara sıfırlayabilirsiniz.
-
Şeridi Özelleştir penceresinde, varsayılan ayarlarına sıfırlamak istediğiniz varsayılan sekmeyi seçin.
-
Sıfırla'ya tıklayın ve sonra da Yalnızca seçili Şerit sekmesini sıfırla'ya tıklayın.
Şeritteki ve Hızlı Erişim Araç Çubuğu'ndaki özelleştirmelerinizi bir dosyada paylaşabilirsiniz. Bu dosya da, bir çalışma arkadaşınız tarafından veya başka bir bilgisayarda içeri aktarılabilir ve kullanılabilir.
1. Adım: Özelleştirilmiş şeridinizi dışarı aktarma:
-
Şeridi Özelleştir penceresinde İçeri/Dışarı Aktar'a tıklayın.
-
Tüm özelleştirmeleri dışarı aktar'a tıklayın.
2. Adım: Diğer bilgisayarınıza özelleştirilmiş şeridi ve Hızlı Erişim Araç Çubuğu'nu içeri aktarma
Önemli: Şerit özelleştirme dosyasını içeri aktardığınızda, önceden kalan tüm şerit ve Hızlı Erişim Araç Çubuğu özelleştirmelerini kaybedersiniz. Şu anda kullandığınız özelleştirmeye dönmek isteyebileceğinizi düşünüyorsanız, yeni özelleştirmeleri içeri aktarmadan önce var olanları dışarı aktarmalısınız.
-
Şeridi Özelleştir penceresinde İçeri/Dışarı Aktar'a tıklayın.
-
Özelleştirme dosyasını içeri aktar'a tıklayın.
İlgili Konular
Office’teki Şeridi ve araç çubuklarını tamamen kendi istediğiniz gibi kişiselleştirerek sık kullandığınız komutların gösterilmesini ve nadiren kullandıklarınızın gizlenmesini sağlayabilirsiniz. Varsayılan sekmeleri değiştirebilir veya sık kullandığınız komutları içeren özel sekmeler ve özel gruplar oluşturabilirsiniz.
Not: Varsayılan komutları yeniden adlandıramaz, bu varsayılan komutlarla ilişkilendirilmiş simgeleri ve bu komutların sırasını değiştiremezsiniz.
-
Şeridi özelleştirmek için bir Excel, Word ya da PowerPoint belgesi oluşturun veya açın.
-
Uygulamada Tercihler’e gidin ve Şerit ve Araç Çubuğu’nu seçin.
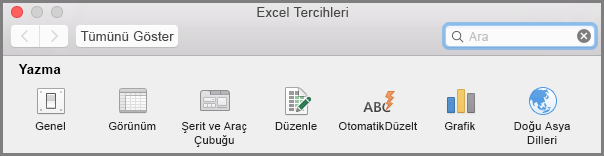
-
Şerit sekme penceresinde, Şeride eklemek veya Şeritten kaldırmak istediğiniz komutları seçin ve ekle veya kaldır oklarına seçin.
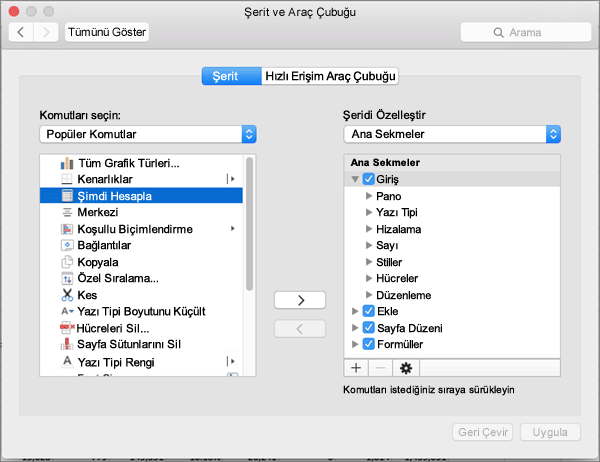
Not: Giriş veya Ekle sekmesi gibi varsayılan sekmeleri veya komutları Şeritten kaldırmak için, Şeridi Özelleştir kutusunda ilgili onay kutusunun işaretini kaldırın.
Şeritte şunları özelleştirebilirsiniz:
-
Sekmeleri yeniden adlandırma: Yeniden adlandırmak için, Şeridi Özelleştir kutusunda Giriş, Ekle ve Tasarım gibi bir sekme seçin,

-
Yeni sekme veya yeni grup ekleme: Yeni sekme veya yeni grup eklemek için, Şeridi Özelleştir kutusunun altındaki

-
Sekmeleri kaldırma: Şeritten yalnızca özel sekmeleri kaldırabilirsiniz. Kaldırmak için, Şeridi Özelleştir kutusunda sekmenizi seçin ve

Hızlı Erişim Araç Çubuğu'nu özelleştirme
Yalnızca birkaç komutun hemen parmaklarınızın ucunda olmasını istiyorsanız, Hızlı Erişim Araç Çubuğu’nu kullanmayı istersiniz. Bunlar Şeridin üst kısmındaki simgelerdir ve Şeritte hangi sekmede olursanız olun bu simgeler her zaman görüntüde kalır.
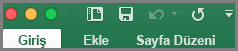
-
Hızlı Erişim Araç Çubuğu’nu özelleştirmek için, bir Excel, Word, veya PowerPoint belgesi oluşturun veya açın.
-
Uygulamada Tercihler’e gidin ve Hızlı Erişim Araç Çubuğu’nu seçin.
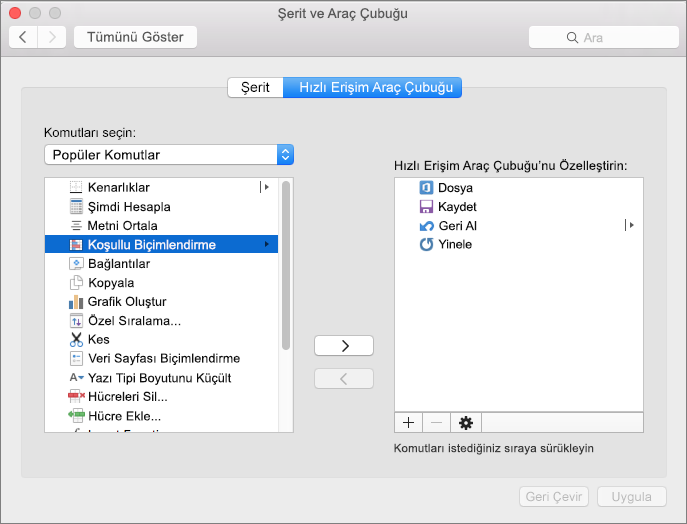
-
Hızlı Erişim Araç Çubuğu sekme penceresinde, komutları seçin ve Hızlı Erişim Araç Çubuğu’nu Özelleştir kutusunda ekleme veya kaldırma oklarını seçin.
Not: Hızlı Erişim Araç Çubuğu’na eklenecek komutları görmüyorsanız, bunun nedeni onları şu anda desteklemiyor olmamızdır.
Komutu seçtiğinizde, Hızlı Erişim Araç Çubuğu’nun sonunda görüntülenir.
Hızlı Erişim Araç Çubuğu’ndaki varsayılan komutlar şunlardır:
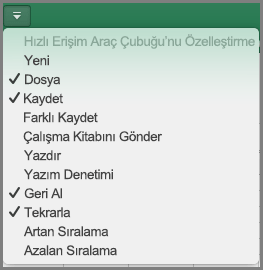
Yalnızca bu komutlardan birini eklemek istiyorsanız, araç çubuğuna eklemek veya araç çubuğundan kaldırmak için komutun adını seçmeniz yeterlidir. Hızlı Erişim Araç Çubuğu’nda görüntülenen öğelerin yanında bir onay işareti

Şeridi simge durumuna Küçültme veya Genişletme
Şeridi, yalnızca sekmelerin gösterileceği şekilde simge durumuna küçültebilirsiniz.
|
Genişletilmiş şerit |
Daraltılmış şerit |
Çalıştığınız sırada şeridi simge durumuna küçültme
-
Şeridin sağ tarafında

Çalıştığınız sırada şeridi genişletme
-
Şeridin sağ tarafında

Bir dosya açıkken şeridi simge durumuna küçültme
Varsayılan olarak, bir dosyayı her açtığınızda şerit genişler, ancak bu ayarı şerit her zaman simge durumuna küçültülecek şekilde değiştirebilirsiniz.
-
Görünüm menüsünde Şerit işaretini temizleyin.
-
Dosyayı açtığınızda şeridi bir kez daha görüntülemek için , Görünüm menüsünde Şerit'i seçin veya