Εάν αντιμετωπίσετε προβλήματα κατά την προσπάθεια σύνδεσης σε μια συσκευή Bluetooth, ακολουθούν μερικά βήματα αντιμετώπισης προβλημάτων που μπορείτε να δοκιμάσετε.
Σημείωση: Για γενικές πληροφορίες σχετικά με τον τρόπο σύνδεσης μιας συσκευής Bluetooth στον υπολογιστή σας, ανατρέξτε στο θέμα Ζεύξη συσκευής Bluetooth στα Windows.
Προτού ξεκινήσετε
Ελέγξτε αυτά τα στοιχεία πριν ξεκινήσετε την αντιμετώπιση προβλημάτων του Bluetooth στη συσκευή σας:
Ελέγξτε τις πληροφορίες προϊόντος
Αν εγκαθιστάτε μια νέα συσκευή και το Bluetooth λείπει, ελέγξτε τις προδιαγραφές του προϊόντος για να βεβαιωθείτε ότι έχει δυνατότητες Bluetooth. Ορισμένες συσκευές δεν διαθέτουν Bluetooth.
Βεβαιωθείτε ότι το Bluetooth είναι ενεργοποιημένο
Αν χρησιμοποιείτε φορητό υπολογιστή με φυσικό διακόπτη Bluetooth στο σώμα του, βεβαιωθείτε ότι είναι ενεργοποιημένος.
Στα Windows 11, υπάρχουν δύο τρόποι για να ελέγξετε αν είναι ενεργοποιημένο το Bluetooth. Δείτε πώς:
-
Ελέγξτε τις γρήγορες ρυθμίσεις: Επιλέξτε τα εικονίδια Δικτύου, Ήχου ή Μπαταρίας ( ) στη δεξιά πλευρά της γραμμής εργασιών, αναζητήστε τη γρήγορη ρύθμιση Bluetooth και, στη συνέχεια, επιλέξτε Bluetooth για να την ενεργοποιήσετε. Θα δείτε την ένδειξη "Μη συνδεδεμένο" αν η συσκευή Windows 11 δεν είναι συνδεδεμένη σε αξεσουάρ Bluetooth.
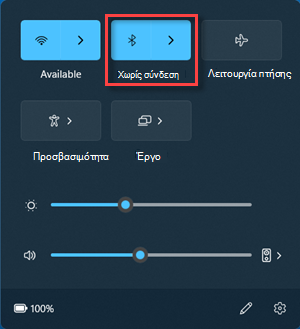
-
Ελέγξτε τις Ρυθμίσεις: Επιλέξτε Έναρξη > Ρυθμίσεις > συσκευές & Bluetooth . Βεβαιωθείτε ότι το Bluetooth είναι ενεργοποιημένο.
Σημειώσεις:
-
Όταν ενεργοποιείτε το Bluetooth στις "Ρυθμίσεις", εμφανίζεται αμέσως το ακόλουθο μήνυμα:
-
"Ανιχνεύσιμο ως <computer_name>"
Ελέγξτε τη συσκευή Bluetooth σας
Βεβαιωθείτε ότι η συσκευή Bluetooth είναι ενεργοποιημένη, είναι φορτισμένη ή έχει νέες μπαταρίες και ότι βρίσκεται εντός εμβέλειας του υπολογιστή σας. Στη συνέχεια, δοκιμάστε τα εξής:
-
Απενεργοποιήστε τη συσκευή Bluetooth, περιμένετε λίγα δευτερόλεπτα και, στη συνέχεια, ενεργοποιήστε την ξανά.
-
Βεβαιωθείτε ότι η συσκευή Bluetooth βρίσκεται εντός εμβέλειας. Αν η συσκευή Bluetooth δεν αποκρίνεται ή είναι αργή, βεβαιωθείτε ότι δεν βρίσκεται κοντά σε οποιαδήποτε συσκευή USB που είναι συνδεδεμένη σε θύρα USB 3.0. Οι μη θωρακισμένες συσκευές USB μπορεί να επηρεάσουν τις συνδέσεις Bluetooth.
Αλλαγή της ρύθμισης εντοπισμού συσκευών Bluetooth
Αν δεν βλέπετε τη συσκευή Bluetooth να εμφανίζεται στη λίστα των συσκευών, ίσως χρειαστεί να ορίσετε τη ρύθμιση εντοπισμού συσκευών Bluetooth σε Για προχωρημένους.
-
Επιλέξτε Έναρξη > Ρυθμίσεις > Bluetooth και συσκευές > Συσκευές .
-
Στην περιοχή Ρυθμίσεις συσκευής > εντοπισμό συσκευών Bluetooth, επιλέξτε ένα από τα εξής από την αναπτυσσόμενη λίστα:
-
Προεπιλογή — εμφανίζει κοινές συσκευές Bluetooth
-
Για προχωρημένους— εμφανίζει όλους τους τύπους συσκευών Bluetooth
-
-
Αν εξακολουθείτε να μην βλέπετε τη συσκευή Bluetooth να εμφανίζεται αφού επιλέξετε τη ρύθμιση Για προχωρημένους , δοκιμάστε τις λύσεις που αναφέρονται παρακάτω.
Ελέγξτε τον υπολογιστή σας
Στον υπολογιστή τον οποίο θέλετε να αντιστοιχίσετε:
-
Βεβαιωθείτε ότι η λειτουργία πτήσης είναι απενεργοποιημένη:Επιλέξτε τα εικονίδια Δικτύου, Ήχου ή Μπαταρίας ( ) στη δεξιά πλευρά της γραμμής εργασιών και, στη συνέχεια, βεβαιωθείτε ότι η γρήγορη ρύθμιση Λειτουργία πτήσης είναι απενεργοποιημένη.
-
Ενεργοποιήστε και απενεργοποιήστε το Bluetooth: Επιλέξτε Έναρξη > Ρυθμίσεις > συσκευές & Bluetooth . Απενεργοποιήστε το Bluetooth , περιμένετε μερικά δευτερόλεπτα και, στη συνέχεια, ενεργοποιήστε το ξανά.
-
Καταργήστε τη συσκευή Bluetooth και, στη συνέχεια, προσθέστε την ξανά: Επιλέξτε Έναρξη > Ρυθμίσεις > Bluetooth και συσκευές > Συσκευές . Στις Συσκευές, επιλέξτε Περισσότερες επιλογές για τη συσκευή Bluetooth στην οποία αντιμετωπίζετε προβλήματα σύνδεσης και, στη συνέχεια, επιλέξτε Κατάργηση συσκευής > Ναι. Για να μάθετε περισσότερα σχετικά με τη ζεύξη της συσκευής Bluetooth ξανά, ανατρέξτε στο θέμα Ζεύξη συσκευής Bluetooth.
Όταν το Bluetooth δεν λειτουργεί ή το εικονίδιο Bluetooth λείπει
Δοκιμάστε τα ακόλουθα βήματα εάν το Bluetooth δεν έχει λειτουργεί. Εδώ θα βρείτε ορισμένα άλλα συνηθισμένα προβλήματα:
-
Το εικονίδιο Bluetooth λείπει ή δεν είναι δυνατή η ενεργοποίηση ή η απενεργοποίηση του Bluetooth.
-
Το Bluetooth δεν λειτουργεί μετά την εγκατάσταση μιας ενημέρωσης των Windows.
-
Το Bluetooth δεν λειτουργεί μετά την αναβάθμιση στα Windows 11 από Windows 10.
-
Η επιλογή Bluetooth δεν εμφανίζεται στη Διαχείριση Συσκευών και δεν υπάρχουν άγνωστες συσκευές.
Για να ξεκινήσετε, επιλέξτε μια επικεφαλίδα για να δείτε περισσότερες πληροφορίες.
Επιλέξτε Έναρξη > Ρυθμίσεις > Σύστημα > Αντιμετώπιση προβλημάτων > Άλλα προγράμματα αντιμετώπισης προβλημάτων . Δίπλα στο Bluetooth , επιλέξτε Εκτέλεση και ακολουθήστε τις οδηγίες.
Αν κάνατε πρόσφατα αναβάθμιση στα Windows 11 ή εγκαταστήσατε ενημερώσεις των Windows 11, το τρέχον πρόγραμμα οδήγησης μπορεί να έχει σχεδιαστεί για παλαιότερη έκδοση των Windows. Για να ελέγχετε αυτόματα για ενημερώσεις προγραμμάτων οδήγησης:
-
Επιλέξτε Αναζήτηση στη γραμμή εργασιών, πληκτρολογήστε για διαχείριση συσκευών και, στη συνέχεια, επιλέξτε Διαχείριση Συσκευών από τη λίστα των αποτελεσμάτων.
-
Στο Διαχείριση Συσκευών, επιλέξτε Bluetooth,και στη συνέχεια, επιλέξτε το όνομα του προσαρμογέα Bluetooth, το οποίο μπορεί να περιλαμβάνει τη λέξη “ασύρματος δέκτης.”
-
Πατήστε παρατεταμένα τον προσαρμογέα Bluetooth (ή κάντε δεξιό κλικ σε αυτόν) και, στη συνέχεια, επιλέξτε Ενημέρωση προγράμματος οδήγησης > Αυτόματη αναζήτηση για ενημερωμένο λογισμικό προγράμματος οδήγησης. Ακολουθήστε τα βήματα και έπειτα επιλέξτε: Κλείσιμο.
-
Αν σας ζητηθεί να κάνετε επανεκκίνηση μετά την εγκατάσταση του ενημερωμένου προγράμματος οδήγησης, επιλέξτε Έναρξη > Παροχή ενέργειας > Επανεκκίνηση και, στη συνέχεια, ελέγξτε αν επιδιορθώθηκε το πρόβλημα σύνδεσης.
Εάν τα Windows δεν μπορέσουν να βρουν ένα νέο πρόγραμμα οδήγησης Bluetooth, επισκεφτείτε την τοποθεσία web του κατασκευαστή του υπολογιστή σας και κάντε λήψη του πιο πρόσφατου προγράμματος οδήγησης Bluetooth.
Σημαντικό: Ένα μη ενημερωμένο ή μη συμβατό πρόγραμμα οδήγησης είναι μία από τις πιο συνηθισμένες αιτίες προβλημάτων με τη σύνδεση Bluetooth.
Για να εγκαταστήσετε με μη αυτόματο τρόπο το πρόγραμμα οδήγησης Bluetooth:
Μεταβείτε στην τοποθεσία web του κατασκευαστή του υπολογιστή σας και κατεβάστε το πιο πρόσφατο πρόγραμμα οδήγησης. Έπειτα, κάντε ένα από τα εξής:
-
Εάν έχετε κάνει λήψη ενός εκτελέσιμου αρχείου (.exe), απλώς, κάντε διπλό κλικ στο αρχείο για να το εκτελέσετε και να εγκαταστήσετε τα προγράμματα οδήγησης. Αυτό θα πρέπει να είναι το μόνο που χρειάζεται να κάνετε.
-
Αν έχετε κάνει λήψη μεμονωμένων αρχείων και τουλάχιστον ένα από τα αρχεία έχει μια επέκταση ονόματος αρχείου .inf ενώ κάποιο άλλο έχει την επέκταση .sys, κάντε τα εξής:
-
Επιλέξτε Αναζήτηση στη γραμμή εργασιών, πληκτρολογήστε διαχείριση συσκευών και, στη συνέχεια, επιλέξτε Διαχείριση Συσκευών από τη λίστα των αποτελεσμάτων.
-
Στο Διαχείριση Συσκευών, επιλέξτε Bluetooth > το όνομα του προσαρμογέα Bluetooth. (Αν δεν εμφανίζεται εκεί, ελέγξτε άλλες συσκευές.)
-
Πατήστε παρατεταμένα τον προσαρμογέα δικτύου (ή κάντε δεξιό κλικ σε αυτόν) και, στη συνέχεια, επιλέξτε Ενημέρωση προγράμματος οδήγησης > Αναζήτηση προγραμμάτων οδήγησης στον υπολογιστή μου.
-
Επιλέξτε Αναζήτηση, επιλέξτε τη θέση όπου είναι αποθηκευμένα τα αρχεία του προγράμματος οδήγησης, και στη συνέχεια, επιλέξτεOK.
-
Επιλέξτε Επόμενο,και ακολουθήστε τα βήματα για να εγκαταστήσετε το πρόγραμμα οδήγησης. Όταν ολοκληρωθεί η εγκατάσταση, επιλέξτε Κλείσιμο.
-
Αφού ενημερώσετε το πρόγραμμα οδήγησης, επιλέξτε Έναρξη > Παροχή ενέργειας > Επανεκκίνηση , αν σας ζητηθεί να κάνετε επανεκκίνηση, και ελέγξτε αν επιδιορθώθηκε το πρόβλημα σύνδεσης.
-
Αν δεν βλέπετε το εικονίδιο Bluetooth, αλλά το Bluetooth εμφανίζεται στη Διαχείριση Συσκευών, δοκιμάστε να καταργήσετε την εγκατάσταση του προσαρμογέα Bluetooth, και στη συνέχεια, ενεργοποιήστε μια αυτόματη επανεγκατάσταση. Δείτε πώς:
-
Επιλέξτε Αναζήτηση στη γραμμή εργασιών, πληκτρολογήστε διαχείριση συσκευών και, στη συνέχεια, επιλέξτε Διαχείριση Συσκευών από τα αποτελέσματα.
-
Στο Διαχείριση Συσκευών, επιλέξτε Bluetooth. Πατήστε παρατεταμένα το όνομα του προσαρμογέα Bluetooth (ή κάντε δεξιό κλικ σε αυτό) (που μπορεί να περιλαμβάνει τη λέξη "ασύρματος δέκτης") και επιλέξτε Κατάργηση εγκατάστασης συσκευής > Κατάργηση εγκατάστασης.
-
Επιλέξτε Έναρξη και, στη συνέχεια, Παροχή ενέργειας > Τερματισμός λειτουργίας .
-
Μετά την απενεργοποίηση της συσκευής σας, περιμένετε λίγα δευτερόλεπτα και έπειτα ενεργοποιήστε την εκ νέου. Τα Windows θα επιχειρήσουν να επανεγκαταστήσουν το πρόγραμμα οδήγησης.
-
Αν τα Windows δεν επανεγκαταστήσουν αυτόματα το πρόγραμμα οδήγησης, ανοίξτε Διαχείριση Συσκευών και επιλέξτε Ενέργεια > Ανίχνευση για αλλαγές υλικού.
Σημείωση: Ίσως χρειαστεί να επικοινωνήσετε με τον υπολογιστή σας ή με άλλον κατασκευαστή υλικού για να λάβετε τα πιο πρόσφατα προγράμματα οδήγησης για τον προσαρμογέα Bluetooth.
Αν αυτά τα βήματα δεν επιλύσουν το πρόβλημα Bluetooth, χρησιμοποιήστε το Κέντρο σχολίων των Windows για να υποβάλετε ένα σφάλμα. Αυτό βοηθά τη Microsoft να προσδιορίσει τη βασική αιτία του προβλήματος.
Συμπεριλάβετε λεπτομέρειες σχετικά με το τι κάνατε ή συγκεκριμένα βήματα που κάνατε όταν παρουσιάστηκε το πρόβλημα. Για παράδειγμα, αν ξεκινήσατε να αντιμετωπίζετε προβλήματα Bluetooth μετά την ενημέρωση των Windows ή την αλλαγή των εκδόσεων των Windows, συμπεριλάβετε αυτές τις πληροφορίες.
Σημείωση: Εάν τη συσκευή σας τη διαχειρίζεται το σχολείο ή ο χώρος εργασίας σας και δεν βλέπετε το εικονίδιο Bluetooth, ίσως έχει απενεργοποιηθεί από τον οργανισμό σας. Επικοινωνήστε με τον υπεύθυνο υποστήριξης IT.
Αντιμετώπιση προβλημάτων με αξεσουάρ Bluetooth
Αν μπορείτε να ενεργοποιήσετε το Bluetooth αλλά αντιμετωπίζετε προβλήματα με τη ζεύξη ή τη χρήση ενός αξεσουάρ Bluetooth, δοκιμάστε τα παρακάτω βήματα για να προσπαθήσετε να επιλύσετε τα συνήθη προβλήματα με τα αξεσουάρ Bluetooth.
Επίσης, θα πρέπει να ελέγξετε την τοποθεσία Web του κατασκευαστή της συσκευής — Bluetooth, ειδικά αν έχετε άλλες συσκευές Bluetooth που λειτουργούν. Ο κατασκευαστής της συσκευής πιθανόν θα διαθέτει πιο λεπτομερείς πληροφορίες για το συγκεκριμένο προϊόν, καθώς και βήματα αντιμετώπισης προβλημάτων.
Για να ξεκινήσετε, επιλέξτε μια επικεφαλίδα για να δείτε περισσότερες πληροφορίες.
-
Εάν σας ζητηθεί να εισαγάγετε ένα PIN για να χρησιμοποιήσετε τη συσκευή σας, αλλά δεν γνωρίζετε το PIN:
-
Ανατρέξτε στην τεκμηρίωση της συσκευής για να βρείτε το PIN ή αναζητήστε το PIN στην ίδια τη συσκευή.
-
Δοκιμάστε 0000 ή 1234.
-
-
Εάν σας ζητηθεί να εισαγάγετε ένα PIN, αλλά δεν βρίσκετε το σημείο εισαγωγής του στην οθόνη του υπολογιστή σας, πληκτρολογήστε 0000 στο πληκτρολόγιο Bluetooth και πατήστε το Enter.
-
Δοκιμάστε να καταργήσετε τη συσκευή και έπειτα δημιουργήστε ξανά ζεύξη. Η συσκευή σας ενδέχεται να βρίσκεται σε ζεύξη, αλλά να μην έχει συνδεθεί. Τα πληκτρολόγια, τα ποντίκια και οι πένες Bluetooth συνδέονται μόνο όταν είναι απαραίτητο.
Για να καταργήσετε μια συσκευή Bluetooth, επιλέξτε Έναρξη > Ρυθμίσεις > συσκευές Bluetooth & > Συσκευές . Στις Συσκευές, επιλέξτε Περισσότερες επιλογές για τη συσκευή Bluetooth που είναι σε ζεύξη αλλά δεν λειτουργεί και, στη συνέχεια, επιλέξτε Κατάργηση συσκευής > Ναι. Έπειτα, επαναλάβετε τη ζεύξη της συσκευής. Για περισσότερες πληροφορίες σχετικά με τη ζεύξη συσκευών, ανατρέξτε στο θέμα Ζεύξη συσκευής Bluetooth.
Εάν αντιμετωπίζετε προβλήματα κατά τη σύνδεση μιας συσκευής ήχου Bluetooth ή κατά την ακρόαση ήχου:
-
Βεβαιωθείτε ότι η συσκευή ήχου βρίσκεται εντός της εμβέλειας του υπολογιστή σας.
-
Βεβαιωθείτε ότι ο ήχος αναπαράγεται μέσω της συσκευής Bluetooth. Επιλέξτε Έναρξη > Ρυθμίσεις > Ήχος > συστήματος . Επιλέξτε Επιλογή θέσης αναπαραγωγής ήχου και, στη συνέχεια, επιλέξτε τη συσκευή Bluetooth.
-
Αν η συσκευή Bluetooth εμφανίζεται σαν να βρίσκεται σε ζεύξη στις Ρυθμίσεις > συσκευές Bluetooth & συσκευές > Συσκευές , αλλά δεν μπορείτε να ακούσετε ήχο, βεβαιωθείτε ότι είναι συνδεδεμένος. Στις Συσκευές, επιλέξτε Περισσότερες επιλογές δίπλα στη συσκευή και, στη συνέχεια, επιλέξτε Σύνδεση.
-
Προσπαθήστε να καταργήσετε τη συσκευή Bluetooth, στη συνέχεια, δημιουργήστε ξανά ζεύξη. Για να καταργήσετε μια συσκευή Bluetooth, επιλέξτε Έναρξη > Ρυθμίσεις > συσκευές Bluetooth & > Συσκευές . Στις Συσκευές, επιλέξτε Περισσότερες επιλογές για τη συσκευή Bluetooth που είναι σε ζεύξη αλλά δεν λειτουργεί και, στη συνέχεια, επιλέξτε Κατάργηση συσκευής > Ναι. Έπειτα, επαναλάβετε τη ζεύξη της συσκευής. Για περισσότερες πληροφορίες σχετικά με τη ζεύξη συσκευών, ανατρέξτε στο θέμα Ζεύξη συσκευής Bluetooth.
Εάν η συσκευή σας είναι συνδεδεμένη, αλλά η ποιότητα του ήχου είναι κακή:
-
Βεβαιωθείτε ότι ο ήχος αναπαράγεται μέσω της συσκευής Bluetooth. Επιλέξτε Έναρξη > Ρυθμίσεις > Ήχος > συστήματος . ΣτοΕπιλέξτε τη θέση αναπαραγωγής του ήχου, επιλέξτε τη συσκευή ήχου Bluetooth.
-
Παύση άλλων στοιχείων που μπορεί να χρησιμοποιούν Bluetooth, όπως κοινή χρήση αρχείων μέσω Bluetooth. Για περισσότερες πληροφορίες, ανατρέξτε στο θέμα Επιδιόρθωση προβλημάτων ήχου ή ήχου στα Windows.
-
Βεβαιωθείτε ότι έχει επιλεγεί στερεοφωνικό για τη συσκευή Bluetooth, για να εξασφαλίσετε την καλύτερη ποιότητα ήχου. Για να το κάνετε αυτό:
-
Στη δεξιά πλευρά της γραμμής εργασιών, κάντε κλικ στην επιλογή Ένταση και, στη συνέχεια, επιλέξτε Διαχείριση συσκευών ήχου για να επιλέξετε μια συσκευή αναπαραγωγής.
-
Επιλέξτε τη συσκευή Bluetooth και βεβαιωθείτε ότι είναι ενεργοποιημένη η επιλογή Στερεοφωνικό. (Η επιλογή χαμηλότερης ποιότητας ήχου είναι Hands-Free.)
-
Αν το στερεοφωνικό δεν είναι διαθέσιμο ως επιλογή, καταργήστε τη συσκευή από τις Ρυθμίσεις > συσκευές Bluetooth & > Συσκευές και, στη συνέχεια, προσθέστε ξανά τη συσκευή. Στη συνέχεια, ελέγξτε ξανά τον πίνακα έντασης ήχου για να βεβαιωθείτε ότι είναι επιλεγμένος ο στερεοφωνικός ήχος.
-
Κοινή χρήση αρχείων
Εάν αντιμετωπίζετε προβλήματα με την κοινή χρήση αρχείων μέσω Bluetooth:
-
Δοκιμάστε να χρησιμοποιήσετε την κοινή χρήση σε κοντινή απόσταση. Μάθετε περισσότερα για την κοινή χρήση σε κοντινή απόσταση
-
Βεβαιωθείτε ότι το Bluetooth είναι ενεργοποιημένο τόσο στη συσκευή αποστολής όσο και στη συσκευή λήψης. Για περισσότερες πληροφορίες, ανατρέξτε στο θέμα Αποστολή αρχείων μέσω Bluetooth.
Σημείωση: Η κοινή χρήση γειτονικών εφαρμογών είναι διαθέσιμη σε Windows 10 (έκδοση 1803 και νεότερες εκδόσεις) και στα Windows 11.
Τηλέφωνα
Το PIN θα πρέπει να εμφανίζεται στην οθόνη του τηλεφώνου ή του υπολογιστή σας. Βεβαιωθείτε ότι βλέπετε το σωστό PIN και στις δύο συσκευές.
Ελεγκτές κίνησης
Για βοήθεια με την αντιμετώπιση προβλημάτων με τους ελεγκτές κίνησης που είναι συνδεδεμένοι μέσω Bluetooth, ανατρέξτε στο θέμα Ελεγκτές και χειριστήρια στο Windows Mixed Reality.
Συσκευές παρακολούθησης φυσικής κατάστασης
Για βοήθεια με την αντιμετώπιση προβλημάτων για συσκευές παρακολούθησης φυσικής κατάστασης που είναι συνδεδεμένες μέσω Bluetooth, ανατρέξτε στις οδηγίες του κατασκευαστή της συσκευής σας.
Εάν έχετε δοκιμάσει τα βήματα σε αυτό το άρθρο ή δεν βρίσκετε μια λύση για το πρόβλημα, χρησιμοποιήστε το Κέντρο σχολίων των Windows για να αναφέρετε ένα σφάλμα. Αυτό βοηθά τη Microsoft να προσδιορίσει τη βασική αιτία του προβλήματος.
Συμπεριλάβετε συγκεκριμένες λεπτομέρειες σχετικά με το τι κάνατε όταν παρουσιάστηκε το πρόβλημα. Για παράδειγμα, αν ξεκινήσατε να αντιμετωπίζετε προβλήματα Bluetooth μετά την ενημέρωση των Windows ή την αλλαγή των εκδόσεων των Windows, συμπεριλάβετε αυτές τις πληροφορίες.
Εάν αντιμετωπίσετε προβλήματα κατά την προσπάθεια σύνδεσης σε μια συσκευή Bluetooth, ακολουθούν μερικά βήματα αντιμετώπισης προβλημάτων που μπορείτε να δοκιμάσετε.
Σημείωση: Για γενικές πληροφορίες σχετικά με τον τρόπο σύνδεσης μιας συσκευής Bluetooth στον υπολογιστή σας, ανατρέξτε στο θέμα Ζεύξη συσκευής Bluetooth στα Windows.
Προτού ξεκινήσετε

Ελέγξτε αυτά τα στοιχεία πριν ξεκινήσετε την αντιμετώπιση προβλημάτων του Bluetooth στη συσκευή σας:
Ελέγξτε τις πληροφορίες προϊόντος
Αν εγκαθιστάτε μια νέα συσκευή και το Bluetooth λείπει, ελέγξτε τις προδιαγραφές του προϊόντος για να βεβαιωθείτε ότι έχει δυνατότητες Bluetooth. Ορισμένες συσκευές δεν διαθέτουν Bluetooth.
Βεβαιωθείτε ότι το Bluetooth είναι ενεργοποιημένο
Αν χρησιμοποιείτε φορητό υπολογιστή με φυσικό διακόπτη Bluetooth στο σώμα του, βεβαιωθείτε ότι είναι ενεργοποιημένος.
Στα Windows 10, υπάρχουν δύο τρόποι για να ελέγξετε εάν είναι ενεργοποιημένη η δυνατότητα Bluetooth. Δείτε πώς:
-
Ελέγξτε στη γραμμή εργασιών. Επιλέξτε: Κέντρο ενεργειών ( ή ). Εάν δεν βλέπετε το Bluetooth, επιλέξτε: Ανάπτυξη , για να αποκαλυφθεί το Bluetooth και, στη συνέχεια, επιλέξτε: Bluetooth, για να το ενεργοποιήσετε. Θα δείτε τη φράση "Μη συνδεδεμένο" εάν η συσκευή σας με Windows 10 δεν έχει αντιστοιχιστεί με κάποιο αξεσουάρ Bluetooth.
-
Ελέγξτε στις "Ρυθμίσεις". Επιλέξτε το κουμπί Έναρξηκαι έπειτα επιλέξτε: Ρυθμίσεις > Συσκευές > Bluetooth και άλλες συσκευές . Βεβαιωθείτε ότι το Bluetooth είναι ενεργοποιημένο.
Σημειώσεις:
-
Όταν ενεργοποιείτε το Bluetooth στις "Ρυθμίσεις", εμφανίζεται αμέσως το ακόλουθο μήνυμα:
-
"Τώρα είναι δυνατός ο εντοπισμός ως <όνομα_υπολογιστή>"
Ελέγξτε τη συσκευή Bluetooth σας
Βεβαιωθείτε η συσκευή έχει ενεργοποιηθεί, είναι φορτισμένη ή διαθέτει νέες μπαταρίες και βρίσκεται εντός της εμβέλειας του υπολογιστή με τον οποίον θέλετε να συνδεθεί. Στη συνέχεια, δοκιμάστε τα εξής:
-
Απενεργοποιήστε τη συσκευή Bluetooth, περιμένετε λίγα δευτερόλεπτα και, στη συνέχεια, ενεργοποιήστε την ξανά.
-
Βεβαιωθείτε ότι η συσκευή Bluetooth βρίσκεται εντός εμβέλειας. Αν η συσκευή Bluetooth δεν αποκρίνεται ή είναι αργή, βεβαιωθείτε ότι δεν βρίσκεται κοντά σε οποιαδήποτε συσκευή USB που είναι συνδεδεμένη σε θύρα USB 3.0. Οι μη θωρακισμένες συσκευές USB μπορεί να επηρεάσουν τις συνδέσεις Bluetooth.
Ελέγξτε τον υπολογιστή σας
Στον υπολογιστή τον οποίο θέλετε να αντιστοιχίσετε:
-
Βεβαιωθείτε ότι η λειτουργία πτήσης είναι απενεργοποιημένη:Επιλέξτε: Έναρξη και έπειτα επιλέξτε: Ρυθμίσεις > Δίκτυο και Internet > Λειτουργία πτήσης. Βεβαιωθείτε ότι η Λειτουργία πτήσης είναι απενεργοποιημένη.
-
Ενεργοποιήστε και απενεργοποιήστε το Bluetooth: Επιλέξτε: Έναρξη , έπειτα επιλέξτε: Ρυθμίσεις > Συσκευές > Bluetooth και άλλες συσκευές . Απενεργοποιήστε τη συσκευή Bluetooth, περιμένετε λίγα δευτερόλεπτα και έπειτα ενεργοποιήστε την ξανά.
-
Καταργήστε τη συσκευή Bluetooth και, στη συνέχεια, προσθέστε την ξανά: Επιλέξτε: Έναρξη , έπειτα επιλέξτε: Ρυθμίσεις > Συσκευές > Bluetooth και άλλες συσκευές . Στην περιοχή Bluetooth, επιλέξτε τη συσκευή με την οποία αντιμετωπίζετε προβλήματα κατά τη σύνδεση μαζί της και έπειτα επιλέξτε: Κατάργηση συσκευής > Ναι. Για να μάθετε περισσότερα σχετικά με τη ζεύξη της συσκευής Bluetooth ξανά, ανατρέξτε στο θέμα Ζεύξη συσκευής Bluetooth.
Όταν το Bluetooth δεν λειτουργεί ή το εικονίδιο Bluetooth λείπει

Δοκιμάστε τα ακόλουθα βήματα εάν το Bluetooth δεν έχει λειτουργεί. Εδώ θα βρείτε ορισμένα άλλα συνηθισμένα προβλήματα:
-
Το εικονίδιο Bluetooth λείπει ή το Bluetooth δεν μπορεί να ενεργοποιηθεί ή να απενεργοποιηθεί.
-
Το Bluetooth δεν λειτουργεί μετά την εγκατάσταση μιας ενημέρωσης των Windows 10.
-
Το Bluetooth δεν λειτουργεί μετά την αναβάθμιση στα Windows 10 από τα Windows 8.1 ή τα Windows 7.
-
Η επιλογή Bluetooth δεν εμφανίζεται στη Διαχείριση Συσκευών και δεν υπάρχουν άγνωστες συσκευές.
Για να ξεκινήσετε, επιλέξτε μια επικεφαλίδα για να δείτε περισσότερες πληροφορίες.
Επιλέξτε: Έναρξη , έπειτα επιλέξτε: Ρυθμίσεις > Ενημέρωση και ασφάλεια > Αντιμετώπιση προβλημάτων . Στην περιοχή Εντοπισμός και επιδιόρθωση άλλων προβλημάτων, επιλέξτε: Bluetooth και έπειτα επιλέξτε Εκτέλεση του προγράμματος αντιμετώπισης προβλημάτων και ακολουθήστε τις οδηγίες.
Αν έχετε κάνει πρόσφατα αναβάθμιση στα Windows 10 ή έχετε εγκαταστήσει πρόσφατα ενημερώσεις των Windows 10, το τρέχον πρόγραμμα οδήγησης μπορεί να έχει σχεδιαστεί για μια παλαιότερη έκδοση των Windows. Για να ελέγξετε αυτόματα για ενημερώσεις των προγραμμάτων οδήγησης:
-
Στο πλαίσιο αναζήτησης στη γραμμή εργασιών, αναζητήστε τη Διαχείριση συσκευών και έπειτα επιλέξτε τη Διαχείριση Συσκευών από τη λίστα των αποτελεσμάτων.
-
Στη "Διαχείριση Συσκευών", επιλέξτε: Bluetooth και έπειτα επιλέξτε το όνομα του προσαρμογέα Bluetooth που ενδέχεται να περιλαμβάνει τις λέξεις "ασύρματος δέκτης".
-
Πατήστε παρατεταμένα τον προσαρμογέα Bluetooth (ή κάντε δεξιό κλικ σε αυτόν) και έπειτα επιλέξτε: Ενημέρωση προγράμματος οδήγησης > Αυτόματη αναζήτηση για ενημερωμένο λογισμικό προγράμματος οδήγησης. Ακολουθήστε τα βήματα και έπειτα επιλέξτε: Κλείσιμο.
-
Αν σας ζητηθεί να κάνετε επανεκκίνηση μετά την εγκατάσταση του ενημερωμένου προγράμματος οδήγησης, επιλέξτε το κουμπί Έναρξη και έπειτα επιλέξτε Παροχή ενέργειας > Επανεκκίνηση , αν σας ζητηθεί να κάνετε επανεκκίνηση, και ελέγξτε αν επιδιορθώθηκε το πρόβλημα σύνδεσης.
Εάν τα Windows δεν μπορέσουν να βρουν ένα νέο πρόγραμμα οδήγησης Bluetooth, επισκεφτείτε την τοποθεσία web του κατασκευαστή του υπολογιστή σας και κάντε λήψη του πιο πρόσφατου προγράμματος οδήγησης Bluetooth.
Σημαντικό: Ένα μη ενημερωμένο ή μη συμβατό πρόγραμμα οδήγησης είναι μία από τις πιο συνηθισμένες αιτίες προβλημάτων με τη σύνδεση Bluetooth.
Για να εγκαταστήσετε με μη αυτόματο τρόπο το πρόγραμμα οδήγησης Bluetooth:
Μεταβείτε στην τοποθεσία web του κατασκευαστή του υπολογιστή σας και κατεβάστε το πιο πρόσφατο πρόγραμμα οδήγησης. Έπειτα, κάντε ένα από τα εξής:
-
Εάν έχετε κάνει λήψη ενός εκτελέσιμου αρχείου (.exe), απλώς, κάντε διπλό κλικ στο αρχείο για να το εκτελέσετε και να εγκαταστήσετε τα προγράμματα οδήγησης. Αυτό θα πρέπει να είναι το μόνο που χρειάζεται να κάνετε.
-
Αν έχετε κάνει λήψη μεμονωμένων αρχείων και τουλάχιστον ένα από τα αρχεία έχει μια επέκταση ονόματος αρχείου .inf ενώ κάποιο άλλο έχει την επέκταση .sys, κάντε τα εξής:
-
Στο πλαίσιο αναζήτησης στη γραμμή εργασιών, πληκτρολογήστε Διαχείριση συσκευών και έπειτα επιλέξτε τη Διαχείριση συσκευών από τη λίστα αποτελεσμάτων.
-
Στη "Διαχείριση συσκευών", επιλέξτε: Bluetooth > το όνομα του προσαρμογέα Bluetooth. (Εάν δεν αναφέρεται εκεί, ελέγξτε την ενότητα Άλλες συσκευές.)
-
Πατήστε παρατεταμένα τον προσαρμογέα δικτύου (ή κάντε δεξιό κλικ σε αυτόν) και έπειτα επιλέξτε: Ενημέρωση προγράμματος οδήγησης > Αναζήτηση στον υπολογιστή μου για λογισμικό προγράμματος οδήγησης.
-
Επιλέξτε: Αναζήτηση, επιλέξτε τη θέση όπου είναι αποθηκευμένα τα αρχεία του προγράμματος οδήγησης και κατόπιν επιλέξτε OK.
-
Επιλέξτε: Επόμενο και ακολουθήστε τα βήματα για την εγκατάσταση του προγράμματος οδήγησης. Όταν ολοκληρωθεί η εγκατάσταση, επιλέξτε: Κλείσιμο.
-
Μετά την ενημέρωση του προγράμματος οδήγησης, επιλέξτε το κουμπί Έναρξη και έπειτα επιλέξτε Παροχή ενέργειας > Επανεκκίνηση, αν σας ζητηθεί να κάνετε επανεκκίνηση, και ελέγξτε αν επιδιορθώθηκε το πρόβλημα σύνδεσης.
-
Αν δεν βλέπετε το εικονίδιο Bluetooth, αλλά το Bluetooth εμφανίζεται στη Διαχείριση Συσκευών, δοκιμάστε να καταργήσετε την εγκατάσταση του προσαρμογέα Bluetooth και να ενεργοποιήσετε μια αυτόματη επανεγκατάσταση. Ορίστε πώς:
-
Στο πλαίσιο αναζήτησης στη γραμμή εργασιών, εισαγάγετε Διαχείριση συσκευών και έπειτα επιλέξτε τη Διαχείριση συσκευών από τα αποτελέσματα.
-
Στη "Διαχείριση Συσκευών", επιλέξτε: Bluetooth. Πατήστε παρατεταμένα ή κάντε δεξιό κλικ στο όνομα του προσαρμογέα Bluetooth (που ίσως περιλαμβάνει τις λέξεις "ασύρματος δέκτης") και επιλέξτε: Κατάργηση εγκατάστασης συσκευής.
-
Επιλέξτε: Έναρξη και, στη συνέχεια, Παροχή ενέργειας > Τερματισμός λειτουργίας .
-
Μετά την απενεργοποίηση της συσκευής σας, περιμένετε λίγα δευτερόλεπτα και έπειτα ενεργοποιήστε την εκ νέου. Τα Windows θα επιχειρήσουν να επανεγκαταστήσουν το πρόγραμμα οδήγησης.
-
Εάν τα Windows δεν επανεγκαταστήσουν αυτόματα το πρόγραμμα οδήγησης, ανοίξτε τη "Διαχείριση Συσκευών" και επιλέξτε: Ενέργεια > Ανίχνευση για αλλαγές υλικού.
Σημείωση: Ίσως χρειαστεί να επικοινωνήσετε με τον κατασκευαστή του υπολογιστή ή άλλου υλικού που έχετε, για να αποκτήσετε τα πιο πρόσφατα προγράμματα οδήγησης για τον προσαρμογέα Bluetooth.
Εάν με αυτές τις μεθόδους δεν επιδιορθωθεί το πρόβλημα στο Bluetooth, χρησιμοποιήστε το Κέντρο σχολίων των Windows για να αναφέρετε ένα σφάλμα. Αυτό βοηθά τη Microsoft να προσδιορίσει τη βασική αιτία αυτού του προβλήματος.
Συμπεριλάβετε πληροφορίες σχετικά με τις ενέργειές σας ή τα συγκεκριμένα βήματα που εκτελούσατε όταν προέκυψε το σφάλμα. Για παράδειγμα, αν ξεκινήσατε να αντιμετωπίζετε προβλήματα με το Bluetooth μετά από ενημέρωση των Windows ή μετά από αλλαγή έκδοσης των Windows, συμπεριλάβετε αυτές τις πληροφορίες.
Σημείωση: Εάν τη συσκευή σας τη διαχειρίζεται το σχολείο ή ο χώρος εργασίας σας και δεν βλέπετε το εικονίδιο Bluetooth, ίσως έχει απενεργοποιηθεί από τον οργανισμό σας. Συμβουλευτείτε τον διαχειριστή του συστήματός σας.
Αντιμετώπιση προβλημάτων με αξεσουάρ Bluetooth
Αν μπορείτε να ενεργοποιήσετε το Bluetooth, αλλά αντιμετωπίζετε προβλήματα με τη ζεύξη ή τη χρήση ενός αξεσουάρ Bluetooth, χρησιμοποιήστε τις παρακάτω μεθόδους αντιμετώπισης συνηθισμένων προβλημάτων με αξεσουάρ Bluetooth.
Μπορείτε επίσης να ελέγξετε τοποθεσία web του κατασκευαστή της συσκευής σας, ειδικά εάν έχετε και άλλες συσκευές Bluetooth που λειτουργούν. Ο κατασκευαστής της συσκευής πιθανόν θα διαθέτει πιο λεπτομερείς πληροφορίες για το συγκεκριμένο προϊόν, καθώς και βήματα αντιμετώπισης προβλημάτων.
Για να ξεκινήσετε, επιλέξτε μια επικεφαλίδα για να δείτε περισσότερες πληροφορίες.
-
Εάν σας ζητηθεί να εισαγάγετε ένα PIN για να χρησιμοποιήσετε τη συσκευή σας, αλλά δεν γνωρίζετε το PIN:
-
Ανατρέξτε στην τεκμηρίωση της συσκευής για να βρείτε το PIN ή αναζητήστε το PIN στην ίδια τη συσκευή.
-
Δοκιμάστε 0000 ή 1234.
-
-
Εάν σας ζητηθεί να εισαγάγετε ένα PIN, αλλά δεν βρίσκετε το σημείο εισαγωγής του στην οθόνη του υπολογιστή σας, πληκτρολογήστε 0000 στο πληκτρολόγιο Bluetooth και πατήστε το Enter.
-
Δοκιμάστε να καταργήσετε τη συσκευή και έπειτα δημιουργήστε ξανά ζεύξη. Η συσκευή σας ενδέχεται να βρίσκεται σε ζεύξη, αλλά να μην έχει συνδεθεί. Τα πληκτρολόγια, τα ποντίκια και οι πένες Bluetooth συνδέονται μόνο όταν είναι απαραίτητο.
Για να καταργήσετε μια συσκευή Bluetooth, επιλέξτε το κουμπί Έναρξη και έπειτα επιλέξτε: Ρυθμίσεις > Συσκευές > Bluetooth και άλλες συσκευές . Επιλέξτε τη συσκευή Bluetooth που βρίσκεται σε ζεύξη αλλά δεν λειτουργεί και έπειτα επιλέξτε Κατάργηση συσκευής > Ναι. Έπειτα, επαναλάβετε τη ζεύξη της συσκευής. Για περισσότερες πληροφορίες σχετικά με τη ζεύξη συσκευών, ανατρέξτε στο θέμα Ζεύξη συσκευής Bluetooth.
Εάν αντιμετωπίζετε προβλήματα κατά τη σύνδεση μιας συσκευής ήχου Bluetooth ή κατά την ακρόαση ήχου:
-
Βεβαιωθείτε ότι η συσκευή ήχου βρίσκεται εντός της εμβέλειας του υπολογιστή σας.
-
Βεβαιωθείτε ότι ο ήχος αναπαράγεται μέσω της συσκευής Bluetooth. Επιλέξτε Έναρξη , έπειτα επιλέξτε: Ρυθμίσεις > Σύστημα > Ήχος . Στην περιοχή Επιλογή συσκευής εξόδου, επιλέξτε τη συσκευή Bluetooth.
-
Εάν η συσκευή σας εμφανίζεται σαν να βρίσκεται Σε ζεύξη, αλλά δεν μπορείτε να ακούσετε ήχο, βεβαιωθείτε ότι είναι συνδεδεμένη. Επιλέξτε: Έναρξη , έπειτα επιλέξτε: Ρυθμίσεις > Συσκευές > Bluetooth και άλλες συσκευές . Στην περιοχή Bluetooth, επιλέξτε τη συσκευή και έπειτα επιλέξτε: Σύνδεση.
-
Δοκιμάστε να καταργήσετε τη ζεύξη της συσκευής και έπειτα να την επαναλάβετε. Για να καταργήσετε τη ζεύξη μιας συσκευής, επιλέξτε: Έναρξη και έπειτα επιλέξτε: Ρυθμίσεις > Συσκευές > Bluetooth και άλλες συσκευές . Επιλέξτε τη συσκευή Bluetooth που βρίσκεται σε ζεύξη αλλά δεν λειτουργεί και έπειτα επιλέξτε Κατάργηση συσκευής > Ναι. Έπειτα, επαναλάβετε τη ζεύξη της συσκευής. Για περισσότερες πληροφορίες σχετικά με τη ζεύξη συσκευών, ανατρέξτε στο θέμα Ζεύξη συσκευής Bluetooth.
Εάν η συσκευή σας είναι συνδεδεμένη, αλλά η ποιότητα του ήχου είναι κακή:
-
Βεβαιωθείτε ότι ο ήχος αναπαράγεται μέσω της συσκευής Bluetooth. Επιλέξτε Έναρξη , έπειτα επιλέξτε: Ρυθμίσεις > Σύστημα > Ήχος . Στην περιοχή Επιλογή συσκευής εξόδου, επιλέξτε τη συσκευή ήχου Bluetooth.
-
Διακόψτε άλλες εργασίες που ίσως χρησιμοποιούν το Bluetooth, όπως είναι η κοινή χρήση αρχείων μέσω Bluetooth. Για περισσότερες πληροφορίες, ανατρέξτε στο θέμα Επιδιόρθωση προβλημάτων ήχου ή ήχου στα Windows.
-
Επαληθεύστε ότι έχει επιλεχθεί στερεοφωνικός ήχος για τη συσκευή Bluetooth, ώστε να διασφαλίζεται η καλύτερη δυνατή ποιότητα ήχου. Για να το κάνετε αυτό:
-
Στη δεξιά πλευρά της γραμμής εργασιών, κάντε κλικ στην επιλογή Ένταση και, στη συνέχεια, επιλέξτε το εικονίδιο διασήμων για να επιλέξετε μια συσκευή αναπαραγωγής.
-
Επιλέξτε τη συσκευή Bluetooth και βεβαιωθείτε ότι είναι επιλεγμένο το στοιχείο Στερεοφωνικό. (Η επιλογή χαμηλότερης ποιότητας ήχου είναι η Ανοικτή ακρόαση.)
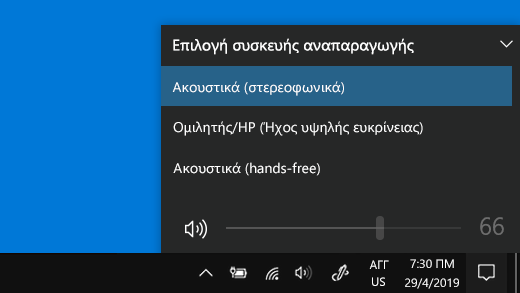
-
Αν ο στερεοφωνικός ήχος δεν διατίθεται ως επιλογή, καταργήστε τη συσκευή από την περιοχή Ρυθμίσεις > Συσκευές > Bluetooth και άλλες συσκευές και κατόπιν προσθέστε την ξανά. Στη συνέχεια, ελέγξτε ξανά τον πίνακα Ένταση ήχου , για να βεβαιωθείτε ότι είναι επιλεγμένος ο στερεοφωνικός ήχος.
-
Εάν τα στοιχεία ελέγχου έντασης Bluetooth δεν λειτουργούν μετά την εγκατάσταση μιας ενημέρωσης των Windows, ακολουθήστε αυτά τα βήματα.
Προειδοποίηση: Ενδέχεται να παρουσιαστούν σοβαρά προβλήματα, αν τροποποιήσετε το μητρώο εσφαλμένα. Για πρόσθετη προστασία, δημιουργήστε ένα αντίγραφο ασφαλείας του μητρώου πριν προσπαθήσετε να το τροποποιήσετε.
-
Βεβαιωθείτε ότι έχετε εγκαταστήσει τις πιο πρόσφατες ενημερώσεις από το Windows Update. (Μια λύση για αυτό το πρόβλημα περιλαμβανόταν στην ενημέρωση της 24η Οκτωβρίου 2018—KB4462933 (Δομή λειτουργικού συστήματος 17134.376) για τα Windows 10 έκδοση 1803.)
Για να ελέγξετε για ενημερώσεις, επιλέξτε: Έναρξη και, στη συνέχεια, μεταβείτε στην περιοχή Ρυθμίσεις > Ενημέρωση και ασφάλεια > Windows Update > Έλεγχος για ενημερώσεις. -
Απενεργοποιήστε με μη αυτόματο τρόπο τη δυνατότητα "Απόλυτη ένταση" κάνοντας μια αλλαγή στο μητρώο. Για να το κάνετε αυτό, επιλέξτε: Έναρξη και πληκτρολογήστε cmd. Κάντε δεξιό κλικ στη Γραμμή εντολών στα αποτελέσματα αναζήτησης και επιλέξτε: Εκτέλεση ως διαχειριστής.
-
Στο παράθυρο της γραμμής εντολών, πληκτρολογήστε την ακόλουθη εντολή:
reg add HKLM\SYSTEM\ControlSet001\Control\Bluetooth\Audio\AVRCP\CT /v DisableAbsoluteVolume/t REG_DWORD/d 1 /fΊσως χρειαστεί να επανεκκινήσετε τα Windows για να ισχύσει η αλλαγή στο μητρώο.
Σημειώσεις:
-
Για να ενεργοποιήσετε ξανά τη δυνατότητα "Απόλυτη ένταση", πληκτρολογήστε την ακόλουθη εντολή στο παράθυρο γραμμής εντολών:
-
reg add HKLM\SYSTEM\ControlSet001\Control\Bluetooth\Audio\AVRCP\CT /v DisableAbsoluteVolume /t REG_DWORD /d 0 /f
-
Κοινή χρήση αρχείων
Εάν αντιμετωπίζετε προβλήματα με την κοινή χρήση αρχείων μέσω Bluetooth:
-
Δοκιμάστε να χρησιμοποιήσετε την κοινή χρήση σε κοντινή απόσταση. Μάθετε περισσότερα για την κοινή χρήση σε κοντινή απόσταση
-
Βεβαιωθείτε ότι το Bluetooth είναι ενεργοποιημένο τόσο στη συσκευή αποστολής όσο και στη συσκευή λήψης. Για περισσότερες πληροφορίες, ανατρέξτε στο θέμα: Κοινή χρήση αρχείων μέσω Bluetooth.
Σημείωση: Η κοινή χρήση σε κοντινή απόσταση είναι διαθέσιμη μόνο στα Windows 10, έκδοση 1803 και μεταγενέστερες.
Τηλέφωνα
Το PIN θα πρέπει να εμφανίζεται στην οθόνη του τηλεφώνου ή του υπολογιστή σας. Βεβαιωθείτε ότι βλέπετε το σωστό PIN και στις δύο συσκευές.
Ελεγκτές κίνησης
Για βοήθεια με την αντιμετώπιση προβλημάτων με τους ελεγκτές κίνησης που είναι συνδεδεμένοι μέσω Bluetooth, ανατρέξτε στο θέμα Ελεγκτές και χειριστήρια στο Windows Mixed Reality.
Συσκευές παρακολούθησης φυσικής κατάστασης
Για βοήθεια με την αντιμετώπιση προβλημάτων για συσκευές παρακολούθησης φυσικής κατάστασης που είναι συνδεδεμένες μέσω Bluetooth, ανατρέξτε στις οδηγίες του κατασκευαστή της συσκευής σας.
Εάν έχετε δοκιμάσει τα βήματα σε αυτό το άρθρο ή δεν βρίσκετε μια λύση για το πρόβλημα, χρησιμοποιήστε το Κέντρο σχολίων των Windows για να αναφέρετε ένα σφάλμα. Αυτό βοηθά τη Microsoft να προσδιορίσει τη βασική αιτία αυτού του προβλήματος.
Συμπεριλάβετε συγκεκριμένες πληροφορίες σχετικά με τις ενέργειες που εκτελούσατε όταν προέκυψε το σφάλμα. Για παράδειγμα, αν ξεκινήσατε να αντιμετωπίζετε προβλήματα με το Bluetooth μετά από ενημέρωση των Windows ή μετά από αλλαγή έκδοσης των Windows, συμπεριλάβετε αυτές τις πληροφορίες.











