In Windows 11 entscheiden Sie, wann und wie Sie die neuesten Updates erhalten, damit Ihr Gerät reibungslos und sicher funktioniert. Dieser Artikel wird Ihnen dabei helfen, Fragen zu beantworten und häufig auftretende Probleme mit Ihrem Windows 11-Update zu beheben.
Informationen dazu, wie Sie Windows 11 aktivieren oder überprüfen möchten, ob Ihre Installation von Windows 11 aktiviert ist, finden Sie unter Windows aktivieren .
Haben Sie Probleme mit der Installation von Windows-Updates? Starten Sie hier.
Ihr Gerät kann aus verschiedenen Gründen möglicherweise nicht auf die neueste Version von Windows 11 aktualisiert werden. Mithilfe der folgenden Tipps können Sie das Problem ermitteln, das Ihr Gerät beeinträchtigt.
Stellen Sie zuvor sicher, dass Ihr Gerät an die Stromversorgung angeschlossen und mit dem Internet verbunden ist. Versuchen Sie dann mithilfe der unten aufgeführten Schritte, Ihren PC zu aktualisieren.
Für einige Updates ist Administratorzugriff erforderlich. Wenn Ihr Konto nicht über Administratorzugriff verfügt, finden Sie weitere Informationen unter Erstellen eines lokalen Benutzer- oder Administratorkontos in Windows . Oder wenn eine andere Person zu Hause oder im Büro ein Administratorkonto auf Ihrem Gerät hat, bitten Sie sie, die Updates zu installieren.
Wichtig:
-
Bevor Sie eine der folgenden Lösungen ausführen, sollten Sie Ihre persönlichen Dateien sichern. Sie können Ihren Windows-PC sichern oder ein USB-Laufwerk anschließen und Explorer verwenden, um wichtige Dateien auf das USB-Laufwerk zu ziehen und zu kopieren. Wenn Sie sich bei Windows mit einem Microsoft-Konto anmelden, werden die Systemeinstellungen automatisch nach dem Update wiederhergestellt, sobald Sie mit dem Internet verbunden sind.
-
Sie können Ihre Dateien auch mit OneDrive sichern. Weitere Informationen finden Sie unter Sichern Ihrer Ordner "Dokumente", "Bilder" und "Desktop" mit OneDrive .
Stellen Sie sicher, dass Ihr Gerät über genügend Speicherplatz verfügt. Das Gerät benötigt für das Upgrade eines 32-Bit-Betriebssystems mindestens 16 GB freien Speicherplatz und für das Upgrade eines 64-Bit-Betriebssystems mindestens 20 GB freien Speicherplatz. Wenn Ihr Gerät über eine kleine Festplatte verfügt, müssen Sie möglicherweise ein USB-Laufwerk für das Update anschließen.
Wenn auf Ihrem PC nicht genügend Speicherplatz verfügbar ist, probieren Sie die Techniken unter Freigeben von Speicherplatz auf dem Laufwerk in Windows .
Bei vielen Updates muss Ihr Gerät neu gestartet werden. Speichern Sie Ihre Arbeit, und schließen Sie alle Anwendungen. Wählen Sie dann Starten > Macht , und wählen Sie eine der folgenden Optionen aus: Aktualisieren und Neu starten Oder Aktualisieren und Herunterfahren .
Auch nachdem Sie einige Updates heruntergeladen haben, sind möglicherweise weitere verfügbar. Nachdem Sie die vorherigen Schritte ausgeführt haben, führen Sie Windows Update erneut aus, indem Sie Starten > Einstellungen > Windows Update > Suchen nach Updates . Laden Sie alle neuen Updates herunter und installieren Sie sie.
Entfernen Sie alle externe Speichergeräte und Laufwerke, Dockingstationen und andere Hardwarekomponenten, die an das Gerät angeschlossen sind, aber nicht für die grundlegende Funktion benötigt werden. Versuchen Sie dann erneut, Updates auszuführen, und überprüfen Sie, ob das Problem dadurch behoben wurde. Sollte dies nicht der Fall sein, fahren Sie mit dem nächsten Tipp fort.
Sie finden Drittanbietertreiber und Installationsanweisungen für Hardware, die Sie Ihrem Gerät hinzugefügt haben, auf der Website des Herstellers. Aktualisieren Sie alle Treiber, versuchen Sie dann erneut, Updates auszuführen, und überprüfen Sie, ob das Problem dadurch behoben wurde. Sollte dies nicht der Fall sein, fahren Sie mit dem nächsten Tipp fort.
-
Geben Sie im Suchfeld auf der Taskleiste Geräte-Manager , und wählen Sie dann Geräte-Manager aus der Ergebnisliste aus.
-
Suchen Sie im angezeigten Fenster nach jedem Gerät mit einem gelben Ausrufezeichen daneben. (Möglicherweise müssen Sie jede Kategorie auswählen, um die Liste der Geräte anzuzeigen.) Wählen Sie den Gerätenamen aus.
-
Auswählen Aktion , und wählen Sie dann eine der folgenden Optionen aus: Treiber aktualisieren Oder Deinstallieren , um die Fehler zu beheben.
Häufige Fragen zur Problembehandlung
Wenn Sie eine Fehlermeldung mit einem bestimmten Fehlercode erhalten, versuchen Sie, die Windows Update Problembehandlung . Wenn das Problem dadurch nicht behoben wird, finden Sie weitere Informationen unter Beheben von Windows Update Fehlern und befolgen Sie die Anweisungen, um häufige Updateprobleme zu beheben.
Die erforderliche Zeit zum Herunterladen und Installieren von Updates ist hauptsächlich von der Verbindungsgeschwindigkeit, den Netzwerkeinstellungen und der Größe des Updates abhängig. Wenn die Installation bei demselben Prozentsatz hängen bleibt, versuchen Sie erneut, nach Updates zu suchen, oder führen Sie die Windows Update Problembehandlung .
Um nach Updates zu suchen, wählen Sie Starten > Einstellungen > Windows Update > Suchen nach Updates .
Geben Sie in das Suchfeld auf der Taskleiste ein, um Hilfe zu erhalten. Hilfe erhalten , und wählen Sie dann Hilfe erhalten aus der Ergebnisliste aus. Um Feedback zu hinterlassen, wenn weitere Probleme auftreten, geben Sie in das Suchfeld auf der Taskleiste ein. Feedback-Hub , und wählen Sie dann Feedback-Hub aus der Ergebnisliste aus.
Windows 11 ist das sicherste Windows aller Zeiten. Wir empfehlen, stets auf dem neuesten Stand zu bleiben, um Ihren PC vor Sicherheitsrisiken zu schützen und einen reibungslosen Betrieb zu gewährleisten. Sie können jedoch festlegen, dass Updates nicht sofort heruntergeladen werden, und einen Neustart planen, um Updates zu einem für Sie geeigneten Zeitpunkt zu installieren.
Informationen zum vorübergehenden Anhalten von Updates
Erfahren Sie, wie Sie einen Neustart planen, um Updates zu einem geeigneten Zeitpunkt zu installieren.
Sie erhalten nur dann eine Benachrichtigung, wenn es an der Zeit ist, Ihren Computer neu zu starten, um die installierten Updates anzuwenden.
Monatliche Qualitätsupdates unter Windows 11 sind recht klein und haben minimalen Einfluss auf die Datennutzung. Funktionsupdates erfolgen in der Regel zweimal pro Jahr, und Sie können steuern, wann sie installiert werden sollen. Sie benötigen mehr Daten, sind jedoch weniger häufig.
Wenn Sie eine getaktete Verbindung verwenden, werden einige Updates für Windows nicht automatisch installiert. Getaktete Verbindungen in Windows
Ihr Computer ist aus verschiedenen Gründen möglicherweise langsam, aber ein Update auf die neueste Version von Windows 11 kann die Leistung verbessern. Hilfe zu einem langsamen Computer finden Sie unter Tipps zur Verbesserung der PC-Leistung unter Windows .
Wenn Nach einem Upgrade Probleme beim Auffinden ihrer Dateien auftreten, lesen Sie Suchen nach verlorenen Dateien nach dem Upgrade auf Windows 10 oder 11 für andere Dinge, die Sie ausprobieren können.
Erweitert
Warnung: Microsoft empfiehlt, die Verfahren in diesem Abschnitt nur dann zu verwenden, wenn Sie mit der Arbeit mit Befehlszeilen vertraut sind. Sie benötigen hierzu Administratorrechte auf Ihrem Gerät.
-
Geben Sie im Suchfeld auf der Taskleiste Eingabeaufforderung , und wählen Sie dann Als Administrator ausführen aus der Liste der Optionen. Auswählen Ja . Geben Sie als nächstes im daraufhin angezeigten Fenster die folgenden Befehle jeweils einzeln ein, einschließlich der Leerzeichen wie dargestellt. Nachdem Sie die einzelnen Befehle eingegeben haben, drücken Sie Eingeben . Dann lassen Sie jeden Befehl Fertig stellen, bevor Sie den nächsten Befehl eingeben.
net stop bits
net stop wuauserv
ren %systemroot%\softwaredistribution softwaredistribution.bak
ren %systemroot%\system32\catroot2 catroot2.bak
net start bits
net start wuauserv
-
Nachdem alle diese Befehle abgeschlossen sind, schließen Sie das Eingabeaufforderungsfenster, und starten Sie den Computer neu.
Es kann vorkommen, dass Antiviren- oder Sicherheitssoftware von Drittanbietern Fehler verursachen, wenn Sie versuchen, auf die neueste Version von Windows 11 zu aktualisieren. Sie können diese Software vorübergehend deinstallieren, Ihren PC aktualisieren und die Software neu installieren, nachdem Ihr Gerät auf dem neuesten Stand ist. Es wird empfohlen, nur Antiviren- oder Sicherheitssoftware von Drittanbietern zu verwenden, die mit der neuesten Version von Windows 11 kompatibel sind. Informationen zur Kompatibilität finden Sie auf der Website des Softwareherstellers.
Hinweis: Stellen Sie sicher, dass Sie vor der Deinstallation der Software wissen, wie Sie die Programme erneut installieren, und alle erforderlichen Product Keys verfügbar sind.
Geben Sie im Suchfeld auf der Taskleiste
Eingabeaufforderung
und wählen Sie dann
Als Administrator ausführen
aus der Liste der Optionen. Auswählen
Ja
. Geben Sie im angezeigten Fenster den folgenden Befehl ein, einschließlich des Leerzeichens wie gezeigt:
chkdsk/f C:
und drücken Sie dann
Eingeben
. Die Reparaturen werden automatisch auf der Festplatte gestartet, und Sie werden aufgefordert, das Gerät neu starten.
Ein sauberer Neustart startet Windows mit den mindestens erforderlichen Treibern und Startprogrammen. Dadurch werden Softwarekonflikte vermieden, die auftreten, wenn Sie ein Programm oder ein Update installieren, das auf Ihrem PC Probleme verursachen kann.
Hier erfahren Sie, wie Sie einen sauberen Neustart durchführen
-
Geben Sie im Suchfeld auf der Taskleiste Eingabeaufforderung , und wählen Sie dann Als Administrator ausführen aus der Liste der Optionen.
-
Geben Sie im daraufhin angezeigten Fenster den folgenden Befehl ein, einschließlich Leerzeichen:
DISM.exe /Online /Cleanup-image /Restorehealth -
Presse Eingeben . Wenn der Befehl erfolgreich ausgeführt wurde, wird eine Bestätigungsmeldung von der Eingabeaufforderung angezeigt, die besagt: "der Wiederherstellungsvorgang wurde erfolgreich abgeschlossen" oder "erfolgreich abgeschlossen".
Hinweis: Wenn keine Bestätigungsmeldung angezeigt wird, geben Sie den Befehl erneut ein, und versuchen Sie es erneut. -
Geben Sie als Nächstes den folgenden Befehl ein, einschließlich des Leerzeichens wie gezeigt:
sfc /scannow -
Presse Eingeben . Warten Sie, bis Sfc Die Überprüfung ist zu 100 % abgeschlossen, und schließen Sie dann die Eingabeaufforderung.
-
Versuchen Sie erneut, das Windows Update auszuführen.
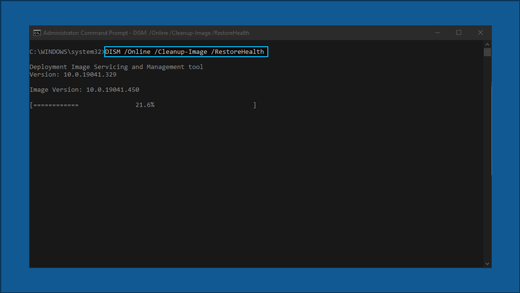
Gehe zu die Downloadseite der Software und wählen Sie Tool jetzt herunterladen , um das sauber-Installationstool herunterzuladen. Lesen Sie die Hinweise auf der Seite zum Herunterladen der Software sorgfältig durch, bevor Sie das Tool verwenden.
Unter Windows 10 können Sie festlegen, wann und wie die neuesten Updates abgerufen werden, damit Sie nahtlos und sicher weiterarbeiten können. Dieser Artikel sollen Ihnen helfen, Fragen zu beantworten und häufige Probleme mit Ihrem Windows 10-Update zu beheben.
Informationen dazu, wie Sie Windows 10 aktivieren oder überprüfen möchten, ob Ihre Installation von Windows 10 aktiviert ist, finden Sie unter Windows aktivieren .
Haben Sie Probleme mit der Installation von Windows-Updates? Starten Sie hier.
Es gibt verschiedene Gründe, warum Ihr Gerät möglicherweise kein Update auf die neueste Version von Windows 10 durchführen kann. Mithilfe der folgenden Tipps können Sie das Problem ermitteln, das Ihr Gerät beeinträchtigt.
Stellen Sie zuvor sicher, dass Ihr Gerät an die Stromversorgung angeschlossen und mit dem Internet verbunden ist. Versuchen Sie dann mithilfe der unten aufgeführten Schritte, Ihren PC zu aktualisieren.
Für einige Updates ist Administratorzugriff erforderlich. Wenn Ihr Konto nicht über Administratorzugriff verfügt, finden Sie weitere Informationen unter Erstellen eines lokalen Benutzer- oder Administratorkontos in Windows . Oder wenn eine andere Person zu Hause oder im Büro ein Administratorkonto auf Ihrem Gerät hat, bitten Sie sie, die Updates zu installieren.
Wichtig:
-
Bevor Sie eine der folgenden Lösungen ausführen, sollten Sie Ihre persönlichen Dateien sichern. Sie können Ihren Windows-PC sichern oder ein USB-Laufwerk anschließen und Explorer verwenden, um wichtige Dateien auf das USB-Laufwerk zu ziehen und zu kopieren. Wenn Sie sich bei Windows mit einem Microsoft-Konto anmelden, werden die Systemeinstellungen automatisch nach dem Update wiederhergestellt, sobald Sie mit dem Internet verbunden sind.
-
Sie können Ihre Dateien auch mit OneDrive sichern. Weitere Informationen finden Sie unter Sichern Ihrer Ordner "Dokumente", "Bilder" und "Desktop" mit OneDrive .
Stellen Sie sicher, dass Ihr Gerät über genügend Speicherplatz verfügt. Das Gerät benötigt für das Upgrade eines 32-Bit-Betriebssystems mindestens 16 GB freien Speicherplatz und für das Upgrade eines 64-Bit-Betriebssystems mindestens 20 GB freien Speicherplatz. Wenn Ihr Gerät über eine kleine Festplatte verfügt, müssen Sie möglicherweise ein USB-Laufwerk für das Update anschließen.
Wenn auf Ihrem PC nicht genügend Speicherplatz verfügbar ist, probieren Sie die Techniken unter Freigeben von Speicherplatz auf dem Laufwerk in Windows .
Bei vielen Updates muss Ihr Gerät neu gestartet werden. Speichern Sie Ihre Arbeit, und schließen Sie alle Anwendungen. Wählen Sie dann Starten > Macht , und wählen Sie eine der folgenden Optionen aus: Aktualisieren und Neu starten Oder Aktualisieren und Herunterfahren .
Auch nachdem Sie einige Updates heruntergeladen haben, sind möglicherweise weitere verfügbar. Nachdem Sie die vorherigen Schritte ausgeführt haben, führen Sie Windows Update erneut aus, indem Sie Starten > Einstellungen > Update & Security > Windows Update > Suchen nach Updates . Laden Sie alle neuen Updates herunter und installieren Sie sie.
Entfernen Sie alle externe Speichergeräte und Laufwerke, Dockingstationen und andere Hardwarekomponenten, die an das Gerät angeschlossen sind, aber nicht für die grundlegende Funktion benötigt werden. Versuchen Sie dann erneut, Updates auszuführen, und überprüfen Sie, ob das Problem dadurch behoben wurde. Sollte dies nicht der Fall sein, fahren Sie mit dem nächsten Tipp fort.
Sie finden Drittanbietertreiber und Installationsanweisungen für Hardware, die Sie Ihrem Gerät hinzugefügt haben, auf der Website des Herstellers. Aktualisieren Sie alle Treiber, versuchen Sie dann erneut, Updates auszuführen, und überprüfen Sie, ob das Problem dadurch behoben wurde. Sollte dies nicht der Fall sein, fahren Sie mit dem nächsten Tipp fort.
-
Geben Sie im Suchfeld auf der Taskleiste Geräte-Manager , und wählen Sie dann Geräte-Manager aus der Ergebnisliste aus.
-
Suchen Sie im angezeigten Fenster nach jedem Gerät mit einem gelben Ausrufezeichen daneben. (Möglicherweise müssen Sie jede Kategorie auswählen, um die Liste der Geräte anzuzeigen.) Wählen Sie den Gerätenamen aus.
-
Auswählen Aktion , und wählen Sie dann eine der folgenden Optionen aus: Treiber aktualisieren Oder Deinstallieren , um die Fehler zu beheben.
Häufige Fragen zur Problembehandlung
Wenn Sie eine Fehlermeldung mit einem bestimmten Fehlercode erhalten, versuchen Sie, die Windows Update Problembehandlung . Wenn das Problem dadurch nicht behoben wird, finden Sie weitere Informationen unter Beheben von Windows Update Fehlern und befolgen Sie die Anweisungen, um häufige Updateprobleme zu beheben.
Die erforderliche Zeit zum Herunterladen und Installieren von Updates ist hauptsächlich von der Verbindungsgeschwindigkeit, den Netzwerkeinstellungen und der Größe des Updates abhängig. Wenn die Installation bei demselben Prozentsatz hängen bleibt, versuchen Sie erneut, nach Updates zu suchen, oder führen Sie die Windows Update Problembehandlung .
Um nach Updates zu suchen, wählen Sie Starten > Einstellungen > Update & Security > Windows Update > Suchen Sie nach Updates.
Geben Sie in das Suchfeld auf der Taskleiste ein, um Hilfe zu erhalten. Hilfe erhalten , und wählen Sie dann Hilfe erhalten aus der Ergebnisliste aus. Um Feedback zu hinterlassen, wenn weitere Probleme auftreten, geben Sie in das Suchfeld auf der Taskleiste ein. Feedback-Hub , und wählen Sie dann Feedback-Hub aus der Ergebnisliste aus.
Windows 10 ist das sicherste Windows aller Zeiten. Wir empfehlen, stets auf dem neuesten Stand zu bleiben, um Ihren PC vor Sicherheitsrisiken zu schützen und einen reibungslosen Betrieb zu gewährleisten. Sie können jedoch festlegen, dass Updates nicht sofort heruntergeladen werden, und einen Neustart planen, um Updates zu einem für Sie geeigneten Zeitpunkt zu installieren.
Informationen zum vorübergehenden Anhalten von Updates
Erfahren Sie, wie Sie einen Neustart planen, um Updates zu einem geeigneten Zeitpunkt zu installieren.
Sie erhalten nur dann eine Benachrichtigung, wenn es an der Zeit ist, Ihren Computer neu zu starten, um die installierten Updates anzuwenden.
Tipps:
-
Wenn Sie Ihre Arbeit nach einem Update dort fortsetzen möchten, wo Sie aufgehört haben, verwenden Sie die Zeitachse.
-
Wählen Sie für die ersten Schritte mit der Zeitachse Vorgangsansicht auf der Taskleiste, oder drücken Sie die Windows-Logo-Taste Drücken Sie die TAB-TASTE, und wählen Sie die Aktivität aus, die Sie fortsetzen möchten.
Monatliche Qualitätsupdates für Windows 10 sind sehr klein und haben nur ein minimale Auswirkung auf die Datennutzung. Funktionsupdates erfolgen in der Regel zweimal pro Jahr, und Sie können steuern, wann sie installiert werden sollen. Sie benötigen mehr Daten, sind jedoch weniger häufig.
Wenn Sie eine getaktete Verbindung verwenden, werden einige Updates für Windows nicht automatisch installiert. Getaktete Verbindungen in Windows
Ihr Computer kann aus mehreren Gründen langsam sein. Die Aktualisierung auf die neueste Version von Windows 10 kann die Leistung verbessern. Hilfe zu einem langsamen Computer finden Sie unter Tipps zur Verbesserung der PC-Leistung unter Windows .
Wenn Nach einem Upgrade Probleme beim Auffinden ihrer Dateien auftreten, lesen Sie Suchen nach verlorenen Dateien nach dem Upgrade auf Windows 10 oder 11 für andere Dinge, die Sie ausprobieren können.
Erweitert
Warnung: Microsoft empfiehlt, die Verfahren in diesem Abschnitt nur dann zu verwenden, wenn Sie mit der Arbeit mit Befehlszeilen vertraut sind. Sie benötigen hierzu Administratorrechte auf Ihrem Gerät.
-
Geben Sie im Suchfeld auf der Taskleiste Eingabeaufforderung , und wählen Sie dann Als Administrator ausführen aus der Liste der Optionen. Auswählen Ja . Geben Sie als nächstes im daraufhin angezeigten Fenster die folgenden Befehle jeweils einzeln ein, einschließlich der Leerzeichen wie dargestellt. Nachdem Sie die einzelnen Befehle eingegeben haben, drücken Sie Eingeben . Dann lassen Sie jeden Befehl Fertig stellen, bevor Sie den nächsten Befehl eingeben.
net stop bits
net stop wuauserv
ren %systemroot%\softwaredistribution softwaredistribution.bak
ren %systemroot%\system32\catroot2 catroot2.bak
net start bits
net start wuauserv
-
Nachdem alle diese Befehle abgeschlossen sind, schließen Sie das Eingabeaufforderungsfenster, und starten Sie den Computer neu.
Es kann vorkommen, dass Antiviren- oder Sicherheitsprogramme von Drittanbietern Fehler verursachen, während Sie ein Update auf die neueste Version von Windows 10 durchführen. Sie können diese Software vorübergehend deinstallieren, Ihren PC aktualisieren und die Software neu installieren, nachdem das Gerät auf dem neuesten Stand ist. Wir empfehlen, nur Antiviren- oder Sicherheitssoftware von Drittanbietern zu verwenden, die mit der neuesten Version von Windows 10 kompatibel ist. Informationen zur Kompatibilität finden Sie auf der Website des Softwareherstellers.
Hinweis: Stellen Sie sicher, dass Sie vor der Deinstallation der Software wissen, wie Sie die Programme erneut installieren, und alle erforderlichen Product Keys verfügbar sind.
Geben Sie im Suchfeld auf der Taskleiste
Eingabeaufforderung
und wählen Sie dann
Als Administrator ausführen
aus der Liste der Optionen. Auswählen
Ja
.
Geben Sie im angezeigten Fenster den folgenden Befehl ein, einschließlich des Leerzeichens wie gezeigt:
chkdsk/f C:
und drücken Sie dann
Eingeben
. Die Reparaturen werden automatisch auf der Festplatte gestartet, und Sie werden aufgefordert, das Gerät neu starten.
Ein sauberer Neustart startet Windows mit den mindestens erforderlichen Treibern und Startprogrammen. Dadurch werden Softwarekonflikte vermieden, die auftreten, wenn Sie ein Programm oder ein Update installieren, das auf Ihrem PC Probleme verursachen kann.
Hier erfahren Sie, wie Sie einen sauberen Neustart durchführen
-
Geben Sie im Suchfeld auf der Taskleiste Eingabeaufforderung , und wählen Sie dann Als Administrator ausführen aus der Liste der Optionen.
-
Geben Sie im daraufhin angezeigten Fenster den folgenden Befehl ein, einschließlich Leerzeichen:
DISM.exe /Online /Cleanup-image /Restorehealth -
Presse Eingeben . Wenn der Befehl erfolgreich ausgeführt wurde, wird eine Bestätigungsmeldung von der Eingabeaufforderung angezeigt, die besagt: "der Wiederherstellungsvorgang wurde erfolgreich abgeschlossen" oder "erfolgreich abgeschlossen".
Hinweis: Wenn keine Bestätigungsmeldung angezeigt wird, geben Sie den Befehl erneut ein, und versuchen Sie es erneut. -
Geben Sie als Nächstes den folgenden Befehl ein, einschließlich des Leerzeichens wie gezeigt:
sfc /scannow -
Presse Eingeben . Warten Sie, bis Sfc Die Überprüfung ist zu 100 % abgeschlossen, und schließen Sie dann die Eingabeaufforderung.
-
Versuchen Sie erneut, das Windows Update auszuführen.
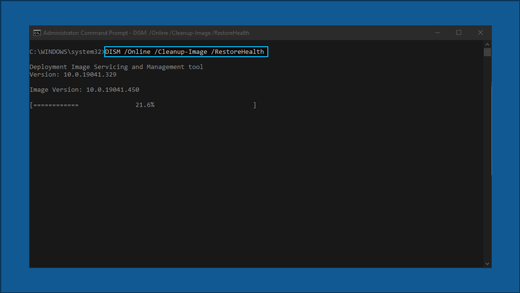
Gehe zu die Downloadseite der Software und wählen Sie Tool jetzt herunterladen , um das sauber-Installationstool herunterzuladen. Stellen Sie sicher, dass Sie die Notizen auf der Seite für die Softwareupdates sorgfältig lesen, bevor Sie das Tool verwenden.
Gibt es weiterhin Probleme?
Kontakt Microsoft-Support , wenn weiterhin Probleme mit Ihren Windows-Updates auftreten.
Empfohlene Artikel
So verwenden Sie die App „PC-Integritätsprüfung“
Windows Update: Häufig gestellte Fragen
Erstellen Sie ein lokales Benutzer- oder Administratorkonto in Windows











