Symptômes
Les informations de contact, comme les activités, les réunions, les mises à jour du statut, les messages électroniques ou les réunions, ne s'affichent pas dans le volet Personnes dans Microsoft Outlook 2010 ou versions ultérieures. En lieu et place, la fonction Microsoft Social Connector affiche les messages suivants :
Search ne peut pas renvoyer de résultats pour cet affichage. Cliquez ici pour plus d’informations.
Il n’y a aucun élément à afficher dans cette vue.
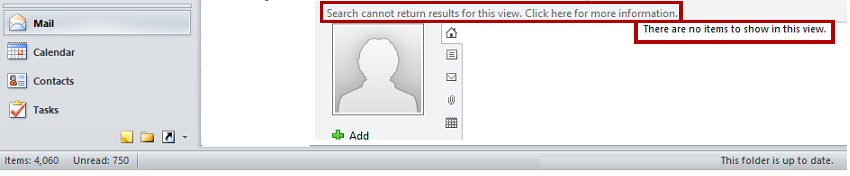
Lorsque vous réduisez le volet Personnes, la notification suivante s'affiche :
Certaines fonctionnalités du volet Personnes sont désactivées, car Windows Desktop Search n'est pas disponible.
De plus, l'un des messages d'erreur suivants s'affiche lorsque vous effectuez une recherche dans Outlook :
La recherche instantanée n'est pas disponible lorsqu'Outlook est exécuté avec des autorisations d'administrateur. Pour utiliser la recherche instantanée, fermez et redémarrez Outlook sans autorisations d'administrateur.
Le service de recherche Windows n'est pas installé. Outlook ne peut pas fournir de résultats de recherche rapide avec la fonction de recherche instantanée si ce service n'est pas installé. Pour plus d’informations sur l’activation de ce composant facultatif inclus dans votre système d’exploitation, consultez l’aide fournie avec votre version de Microsoft Windows.
Le moteur de recherche Windows est actuellement désactivé. Outlook ne pourra pas fournir de résultats de recherche rapide avec la fonction de recherche instantanée tant que ce service n'est pas exécuté.
Pour activer la fonction de recherche instantanée dans Outlook, vous devez télécharger et installer un composant pour Microsoft Windows.
Résolution
Si vous voulez utiliser Outlook Social Connector dans Outlook, Windows Search doit être installé et activé. De plus, vous ne devez pas démarrer Outlook à l'aide de la commande Exécuter en tant qu'administrateur. Pour résoudre ce problème, procédez donc comme suit.
Étape 1 : Installez Windows Search
Dans Windows, la fonction Windows Search est installée automatiquement. Toutefois, vous devez vérifier que le service Windows Search s'exécute comme prévu. Pour cela, procédez comme suit :
-
Ouvrez le Panneau de configuration.
-
Tapez Services dans la zone de recherche, puis cliquez sur Afficher les services locaux.
-
Double-cliquez sur le service Windows Search.
-
Assurez-vous que le type de démarrage est défini sur Automatique (début différé) ou Automatique.
-
Assurez-vous que l'état du service est En cours d'exécution. Si ce n'est pas le cas, cliquez sur Démarrer.
-
Cliquez sur OK.
-
Quittez Outlook.
-
Dans le Panneau de configuration, cliquez sur Programmes et fonctionnalités ou Désinstaller un programme.
-
Dans le volet de navigation, cliquez sur Activer ou désactiver des fonctionnalités Windows.
-
Dans la boîte de dialogue Fonctionnalités Windows , recherchez et activez la case à cocher Recherche Windows . (La capture d’écran de cette étape est reprise ci-dessous.)
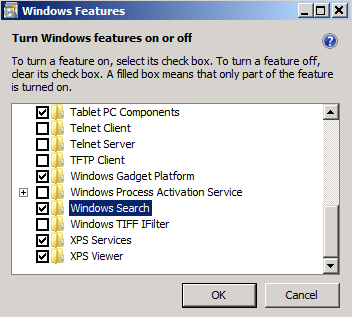
-
Cliquez sur OK.
-
Une fois la fonctionnalité Windows Search installée, cliquez sur Redémarrer maintenant pour redémarrer votre ordinateur.
-
Démarrez Outlook après avoir redémarré votre ordinateur.
Remarque Lorsque vous démarrez Outlook après avoir installé Windows Search, une boîte de dialogue semblable à ce qui suit peut s’afficher.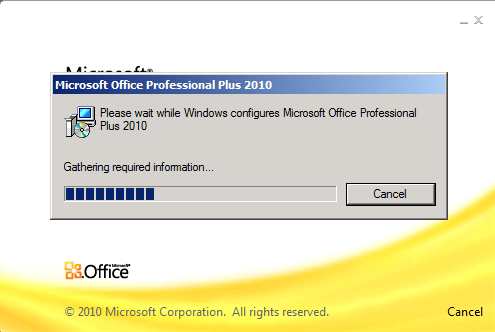
Pour plus d’informations sur l’installation de Windows Search 4.0, cliquez sur le numéro ci-dessous pour afficher l’article dans la Base de connaissances Microsoft :
940157 Description de Windows Search 4.0 et du Pack d'interface utilisateur multilingue pour Windows Search 4.0
Étape 2 : Démarrer Outlook sans utiliser la commande Exécuter en tant qu’administrateur Dans Windows 10, Windows 8.1 et Windows 8, cliquez sur Outlook dans l’écran d’accueil.
Ou dans une version précédente de Windows, cliquez sur Démarrer, sur Tous les programmes, sur Microsoft Office, puis sur Microsoft Outlook.
Remarque Vérifiez que vous n’utilisez pas la commande Exécuter en tant qu’administrateur.










