Windows 11 tarjoaa mahdollisuuden valita, miten ja milloin hankit uusimmat päivitykset. Näillä päivityksillä pidät laitteesi toimintakunnossa ja suojattuna. Tämän artikkelin avulla saat vastauksia kysymyksiisi ja voit suorittaa Windows 11 -päivityksen yleisten ongelmien vianmäärityksen.
Jos etsit tietoja Windows 11 aktivoinnista tai Windows 11 asennuksen aktivoinnista, katso lisätietoja artikkelista Windowsin aktivoiminen .
Onko Windows-päivitysten asentamisessa ongelmia? Aloita täältä.
Laitteesi ei ehkä pysty päivittämään Windows 11:n uusimpaan versioon muutamasta syystä. Seuraavien vihjeiden avulla voit paikantaa laitettasi koskevan ongelman.
Ennen kuin aloitat, varmista, että laitteen virtajohto on kytketty ja että olet yhteydessä Internetiin. Kokeile sitten alla lueteltuja vaiheita tietokoneen päivittämiseksi.
Jotkin päivitykset edellyttävät järjestelmänvalvojan oikeuksia. Jos tililläsi ei ole järjestelmänvalvojan oikeuksia, katso Paikallisen käyttäjä- tai järjestelmänvalvojatilin luominen Windowsissa . Jos jollakin muulla kotona tai toimistossa on järjestelmänvalvojatili laitteessasi, yritä pyytää heitä asentamaan päivitykset.
Tärkeää:
-
Ennen kuin yrität mitään jäljempänä olevaa ratkaisua, varmuuskopioi henkilökohtaiset tiedostosi. Voit varmuuskopioida Windows-tietokoneen tai asettaa USB-muistitikun ja käyttää Resurssienhallinta tärkeiden tiedostojen vetämiseen ja kopioimiseen USB-muistitikulle. Jos kirjaudut Windowsiin Microsoft-tilillä, järjestelmäasetukset palautetaan automaattisesti, kun olet muodostanut yhteyden Internetiin päivittämisen jälkeen.
-
Voit varmuuskopioida tiedostot myös OneDrivella. Lisätietoja on kohdassa Tiedostot-, Kuvat- ja Työpöytä-kansioiden varmuuskopiointi OneDriven avulla .
Varmista, että laitteessasi on riittävästi tilaa. Laitteen käyttäminen edellyttää vähintään 16 Gt vapaata tilaa 32-bittisen käyttöjärjestelmän päivittämiseen tai 20 Gt vapaata tilaa 64-bittisen käyttöjärjestelmän päivittämiseen. Jos laitteessasi on pieni kiintolevy, saatat joutua asettamaan USB-muistitikun päivityksiä varten.
Jos tietokoneen tallennustila on vähissä, kokeile tekniikoita osoitteessa Levytilan vapauttaminen Windowsissa .
Monet päivitykset edellyttävät laitteen käynnistämistä uudelleen. Tallenna työsi ja sulje kaikki avoimet sovellukset. Valitse sitten Aloittaa > Power ja valitse jompikumpi Päivitä ja käynnistä uudelleen Tai Päivitä ja sammuta .
Vaikka olisit jo ladannut päivityksiä, niitä saattaa olla saatavilla vielä lisää. Kun olet kokeilleet edellisiä vaiheita, suorita Windows Update uudelleen valitsemalla Aloittaa > Asetukset > Windows Update > Tarkista päivitykset . Lataa ja asenna mahdolliset uudet päivitykset.
Poista ulkoiset tallennuslaitteet ja asemat, telakat ja muut laitteet, jotka olet kytkenyt laitteeseesi ja joita ei tarvita perustoimintoja varten. Yritä sitten suorittaa päivitykset uudelleen ja katso, ratkesiko ongelma. Jos ei, jatka seuraavaan vihjeeseen.
Jos olet lisännyt laitteellesi laitteistoa, tarkista muun valmistajan ohjainpäivitykset ja asennusohjeet laitteistovalmistajan sivustosta. Päivitä ohjaimet, yritä suorittaa päivitykset uudelleen ja katso, ratkesiko ongelma. Jos ei, jatka seuraavaan vihjeeseen.
-
Kirjoita tehtäväpalkin hakuruutuun Laitehallinta ja valitse sitten Laitehallinta tulosluettelosta.
-
Etsi näkyviin tulevassa ikkunassa mikä tahansa laite, jonka vieressä on keltainen huutomerkki. (Saatat joutua valitsemaan kunkin luokan, jotta näet laiteluettelon.) Valitse laitteen nimi.
-
Valitse Toiminta ja valitse sitten jompikumpi Päivitä ohjain Tai Poistaa korjataksesi virheet.
Yleisiä vianmääritykseen liittyviä kysymyksiä
Jos saat virhesanoman, jossa on tietty virhekoodi, kokeile suorittaa Windows Update vianmääritys . Jos tämä ei ratkaise ongelmaa, katso Windows Update virheiden korjaaminen ja noudata ohjeita yleisten päivitysongelmien ratkaisemiseksi.
Päivitysten lataamiseen ja asentamiseen tarvittava aika määräytyy yhteysnopeuden, verkkoasetusten sekä päivityksen koon mukaan. Jos asennus pysyy jumiutuneena samaan prosenttiosuuteen, yritä tarkistaa päivitykset uudelleen tai suorittaa Windows Update vianmääritys .
Voit tarkistaa päivitysten saatavuuden valitsemalla Aloittaa > Asetukset > Windows Update > Tarkista päivitykset .
Saat ohjeita kirjoittamalla tehtäväpalkin hakuruutuun ohjeita ja valitse sitten Ohjeita tulosluettelosta. Jos kohtaat muita ongelmia, voit antaa palautetta kirjoittamalla tehtäväpalkin hakuruutuun palautekeskus ja valitse sitten Palautekeskus tulosluettelosta.
Windows 11 on kaikkien aikojen turvallisin Windows, ja suosittelemme, että pidät sen ajan tasalla tietokoneesi suojaamiseksi tietoturvariskeiltä ja sujuvan toiminnan varmistamiseksi. Voit kuitenkin tilapäisesti keskeyttää päivitykset sekä ajoittaa uudelleenkäynnistyksen asentaaksesi päivitykset itsellesi sopivaan aikaan.
Opi keskeyttämään päivitykset
tilapäisestiOta selvää, miten voit ajoittaa uudelleenkäynnistyksen päivitysten asentamiseksi sopivaan aikaan
Saat ilmoituksen vain, kun on aika käynnistää tietokone uudelleen asennettujen päivitysten ottamiseksi käyttöön.
Windows 11:n kuukausittaiset laatupäivitykset ovat melko pieniä, ja niillä on vähäinen vaikutus datan käyttöön. Ominaisuuspäivityksiä on yleensä kaksi kertaa vuodessa, ja voit hallita, milloin ne asennetaan. Ne edellyttävät enemmän datakäyttöä, mutta tapahtuvat vastaavasti harvemmin.
Jos sinulla on käytön mukaan laskutettava yhteys, kaikkia Windowsin päivityksiä ei asenneta automaattisesti. Käytön mukaan laskutettavat yhteydet Windowsissa
Tietokone saattaa olla hidas useista eri syistä, mutta päivittäminen Windows 11:n uusimpaan versioon voi parantaa sen suorituskykyä. Ohjeita hitaaseen tietokoneeseen on ohjeaiheessa Vihjeitä tietokoneen suorituskyvyn parantamiseen Windowsissa .
Jos sinulla on ongelmia tiedostojen löytämisessä päivityksen jälkeen, katso lisätietoja artikkelista Kadonneiden tiedostojen etsiminen Windows 10- tai 11-versiopäivityksen jälkeen muita kokeita.
Lisäasetukset
Varoitus: Microsoft ainoastaan suosittelee yrittämään tässä osassa kuvattuja toimenpiteitä, jos olet tottunut käyttämään komentoriviä. Nämä toimenpiteet edellyttävät järjestelmänvalvojan oikeuksia laitteellasi.
-
Kirjoita tehtäväpalkin hakuruutuun Komentorivi ja valitse sitten Suorita järjestelmänvalvojana vaihtoehtoluettelosta. Valitse Kyllä . Kirjoita seuraavaksi avautuvassa ikkunassa seuraavat komennot yksi kerrallaan, mukaan lukien välilyönnit esimerkin mukaisesti. Kun olet kirjoittanut jokaisen komennon, paina Kirjoita . Anna sitten jokaisen komennon suorittaa loppuun, ennen kuin kirjoitat seuraavan komennon.
net stop bits
net stop wuauserv
ren %systemroot%\softwaredistribution softwaredistribution.bak
ren %systemroot%\system32\catroot2 catroot2.bak
net start bits
net start wuauserv
-
Kun kaikki nämä komennot on suoritettu, sulje Komentokehote-ikkuna ja käynnistä tietokone uudelleen.
Joissakin tapauksissa kolmannen osapuolen virustentorjunta- tai suojausohjelmisto voi aiheuttaa virheitä, kun yrität päivittää Windows 11:n uusimpaan versioon. Voit tilapäisesti poistaa tämän ohjelmiston asennuksen, päivittää tietokoneen ja sitten asentaa ohjelmiston uudelleen, kun laite on ajan tasalla. Suosittelemme käyttämään kolmannen osapuolen virustentorjuntaa tai suojausohjelmistoa, joka on yhteensopiva Windows 11:n uusimman version kanssa. Voit tarkistaa yhteensopivuuden käymällä ohjelmiston valmistajan sivustossa.
Huomautus: Varmista ennen ohjelmiston asennuksen poistamista että osaat asentaa ohjelmasi uudelleen ja että kaikki tarvittavat tuoteavaimet ovat käytettävissä.
Kirjoita tehtäväpalkin hakuruutuun
Komentorivi
ja valitse sitten
Suorita järjestelmänvalvojana
vaihtoehtoluettelosta. Valitse
Kyllä
. Kirjoita näyttöön tulevaan ikkunaan seuraava komento, mukaan lukien näyttötila:
chkdsk/f C:
ja paina sitten
Kirjoita
. Korjaukset käynnistyvät automaattisesti kiintolevylläsi, ja sinua pyydetään käynnistämään laitteesi uudelleen.
Puhdas käynnistys käynnistää Windowsin niin, että käytössä ovat vain välttämättömimmät ohjaimet ja käynnistysohjelmat. Näin vähennät ohjelmiston ristiriitoja, joita ilmenee, kun asennat ohjelman tai päivityksen, joka voi aiheuttaa ongelmia tietokoneen päivittämisessä.
Opi tekemään puhdas uudelleenkäynnistys
-
Kirjoita tehtäväpalkin hakuruutuun Komentorivi ja valitse sitten Suorita järjestelmänvalvojana vaihtoehtoluettelosta.
-
Kirjoita näyttöön tulevaan ikkunaan tämä komento välilyönnit mukaan lukien seuraavasti:
DISM.exe /Online /Cleanup-image /Restorehealth -
Paina Kirjoita . Kun komento toiminto on suoritettu onnistuneesti, näyttöön tulee komentokehotteen vahvistusviesti, jossa lukee "palautus toiminto on suoritettu" tai "toiminto on suoritettu onnistuneesti".
Huomautus: Jos et näe vahvistusviestiä, kirjoita komento uudelleen ja yritä uudelleen. -
Kirjoita seuraavaksi tämä komento, mukaan lukien välilyönti, kuten kuvassa:
sfc /scannow -
Paina Kirjoita . Odota, kunnes Sfc tarkistuksen tarkistus saavuttaa 100 %:n täydennyksen ja sulkee sitten komentokehotteen.
-
Yritä käynnistää Windows Update uudelleen.
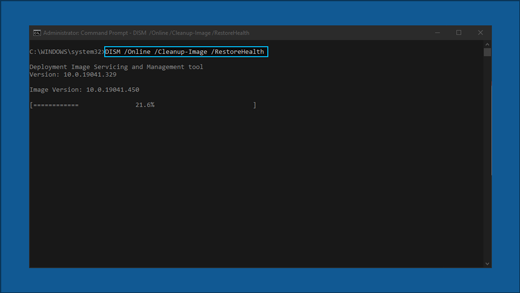
Mennä ohjelmiston lataussivu ja valitse Lataa työkalu nyt ladataksesi puhtaan asennustyökalun. Lue huolellisesti ohjelmiston lataussivulla olevat muistiinpanot ennen työkalun käyttämistä.
Windows 10 tarjoaa mahdollisuuden valita, miten ja milloin hankit uusimmat päivitykset. Näillä päivityksillä pidät laitteesi toimintakunnossa ja suojattuna. Tämän artikkelin avulla saat vastauksia kysymyksiisi ja voit suorittaa Windows 10 -päivityksen yleisten ongelmien vianmäärityksen.
Jos etsit tietoja Windows 10 aktivoimisesta tai Windows 10 asennuksen aktivoinnista, katso Windowsin aktivoiminen .
Onko Windows-päivitysten asentamisessa ongelmia? Aloita täältä.
Laitettasi ei voi ehkä päivittää Windows 10:n uusimpaan versioon useista syistä. Seuraavien vihjeiden avulla voit paikantaa laitettasi koskevan ongelman.
Ennen kuin aloitat, varmista, että laitteen virtajohto on kytketty ja että olet yhteydessä Internetiin. Kokeile sitten alla lueteltuja vaiheita tietokoneen päivittämiseksi.
Jotkin päivitykset edellyttävät järjestelmänvalvojan oikeuksia. Jos tililläsi ei ole järjestelmänvalvojan oikeuksia, katso Paikallisen käyttäjä- tai järjestelmänvalvojatilin luominen Windowsissa . Jos jollakin muulla kotona tai toimistossa on järjestelmänvalvojatili laitteessasi, yritä pyytää heitä asentamaan päivitykset.
Tärkeää:
-
Ennen kuin yrität mitään jäljempänä olevaa ratkaisua, varmuuskopioi henkilökohtaiset tiedostosi. Voit varmuuskopioida Windows-tietokoneen tai asettaa USB-muistitikun ja käyttää Resurssienhallinta tärkeiden tiedostojen vetämiseen ja kopioimiseen USB-muistitikulle. Jos kirjaudut Windowsiin Microsoft-tilillä, järjestelmäasetukset palautetaan automaattisesti, kun olet muodostanut yhteyden Internetiin päivittämisen jälkeen.
-
Voit varmuuskopioida tiedostot myös OneDrivella. Lisätietoja on kohdassa Tiedostot-, Kuvat- ja Työpöytä-kansioiden varmuuskopiointi OneDriven avulla .
Varmista, että laitteessasi on riittävästi tilaa. Laitteen käyttäminen edellyttää vähintään 16 Gt vapaata tilaa 32-bittisen käyttöjärjestelmän päivittämiseen tai 20 Gt vapaata tilaa 64-bittisen käyttöjärjestelmän päivittämiseen. Jos laitteessasi on pieni kiintolevy, saatat joutua asettamaan USB-muistitikun päivityksiä varten.
Jos tietokoneen tallennustila on vähissä, kokeile tekniikoita osoitteessa Levytilan vapauttaminen Windowsissa .
Monet päivitykset edellyttävät laitteen käynnistämistä uudelleen. Tallenna työsi ja sulje kaikki avoimet sovellukset. Valitse sitten Aloittaa > Power ja valitse jompikumpi Päivitä ja käynnistä uudelleen Tai Päivitä ja sammuta .
Vaikka olisit jo ladannut päivityksiä, niitä saattaa olla saatavilla vielä lisää. Kun olet kokeilleet edellisiä vaiheita, suorita Windows Update uudelleen valitsemalla Aloittaa > Asetukset > Päivitä & suojaus > Windows Update > Tarkista päivitykset . Lataa ja asenna mahdolliset uudet päivitykset.
Poista ulkoiset tallennuslaitteet ja asemat, telakat ja muut laitteet, jotka olet kytkenyt laitteeseesi ja joita ei tarvita perustoimintoja varten. Yritä sitten suorittaa päivitykset uudelleen ja katso, ratkesiko ongelma. Jos ei, jatka seuraavaan vihjeeseen.
Jos olet lisännyt laitteellesi laitteistoa, tarkista muun valmistajan ohjainpäivitykset ja asennusohjeet laitteistovalmistajan sivustosta. Päivitä ohjaimet, yritä suorittaa päivitykset uudelleen ja katso, ratkesiko ongelma. Jos ei, jatka seuraavaan vihjeeseen.
-
Kirjoita tehtäväpalkin hakuruutuun Laitehallinta ja valitse sitten Laitehallinta tulosluettelosta.
-
Etsi näkyviin tulevassa ikkunassa mikä tahansa laite, jonka vieressä on keltainen huutomerkki. (Saatat joutua valitsemaan kunkin luokan, jotta näet laiteluettelon.) Valitse laitteen nimi.
-
Valitse Toiminta ja valitse sitten jompikumpi Päivitä ohjain Tai Poistaa korjataksesi virheet.
Yleisiä vianmääritykseen liittyviä kysymyksiä
Jos saat virhesanoman, jossa on tietty virhekoodi, kokeile suorittaa Windows Update vianmääritys . Jos tämä ei ratkaise ongelmaa, katso Windows Update virheiden korjaaminen ja noudata ohjeita yleisten päivitysongelmien ratkaisemiseksi.
Päivitysten lataamiseen ja asentamiseen tarvittava aika määräytyy yhteysnopeuden, verkkoasetusten sekä päivityksen koon mukaan. Jos asennus pysyy jumiutuneena samaan prosenttiosuuteen, yritä tarkistaa päivitykset uudelleen tai suorittaa Windows Update vianmääritys .
Voit tarkistaa päivitysten saatavuuden valitsemalla Aloittaa > Asetukset > Päivitä & suojaus > Windows Update > Tarkista päivitykset.
Saat ohjeita kirjoittamalla tehtäväpalkin hakuruutuun ohjeita ja valitse sitten Ohjeita tulosluettelosta. Jos kohtaat muita ongelmia, voit antaa palautetta kirjoittamalla tehtäväpalkin hakuruutuun palautekeskus ja valitse sitten Palautekeskus tulosluettelosta.
Windows 10 on kaikkien aikojen turvallisin Windows, ja suosittelemme, että pidät sen ajan tasalla, jotta tietokoneesi pysyy turvassa suojausriskeiltä ja toimii sujuvasti. Voit kuitenkin tilapäisesti keskeyttää päivitykset sekä ajoittaa uudelleenkäynnistyksen asentaaksesi päivitykset itsellesi sopivaan aikaan.
Opi keskeyttämään päivitykset
tilapäisestiOta selvää, miten voit ajoittaa uudelleenkäynnistyksen päivitysten asentamiseksi sopivaan aikaan
Saat ilmoituksen vain, kun on aika käynnistää tietokone uudelleen asennettujen päivitysten ottamiseksi käyttöön.
Vihjeitä:
-
Jos haluat jatkaa työssäsi siitä, mihin ennen päivitystä jäit, voit siirtyä takaisin haluttuun kohtaan aikajanaa käyttämällä.
-
Aloita Aikajanan käyttö valitsemalla Tehtävänäkymä tehtäväpalkissa tai paina Windows-näppäintä +Sarkain ja valitse toiminta, jota haluat jatkaa.
Windows 10:n kuukausittaiset laatupäivitykset ovat melko pieniä, eivätkä ne vaikuta datakäyttöön kuin vähän. Ominaisuuspäivityksiä on yleensä kaksi kertaa vuodessa, ja voit hallita, milloin ne asennetaan. Ne edellyttävät enemmän datakäyttöä, mutta tapahtuvat vastaavasti harvemmin.
Jos sinulla on käytön mukaan laskutettava yhteys, kaikkia Windowsin päivityksiä ei asenneta automaattisesti. Käytön mukaan laskutettavat yhteydet Windowsissa
Tietokone voi hidastella useista syistä, mutta uusimpaan Windows 10:n versioon päivittäminen voi parantaa sen suorituskykyä. Ohjeita hitaaseen tietokoneeseen on ohjeaiheessa Vihjeitä tietokoneen suorituskyvyn parantamiseen Windowsissa .
Jos sinulla on ongelmia tiedostojen löytämisessä päivityksen jälkeen, katso lisätietoja artikkelista Kadonneiden tiedostojen etsiminen Windows 10- tai 11-versiopäivityksen jälkeen muita kokeita.
Lisäasetukset
Varoitus: Microsoft ainoastaan suosittelee yrittämään tässä osassa kuvattuja toimenpiteitä, jos olet tottunut käyttämään komentoriviä. Nämä toimenpiteet edellyttävät järjestelmänvalvojan oikeuksia laitteellasi.
-
Kirjoita tehtäväpalkin hakuruutuun Komentorivi ja valitse sitten Suorita järjestelmänvalvojana vaihtoehtoluettelosta. Valitse Kyllä . Kirjoita seuraavaksi avautuvassa ikkunassa seuraavat komennot yksi kerrallaan, mukaan lukien välilyönnit esimerkin mukaisesti. Kun olet kirjoittanut jokaisen komennon, paina Kirjoita . Anna sitten jokaisen komennon suorittaa loppuun, ennen kuin kirjoitat seuraavan komennon.
net stop bits
net stop wuauserv
ren %systemroot%\softwaredistribution softwaredistribution.bak
ren %systemroot%\system32\catroot2 catroot2.bak
net start bits
net start wuauserv
-
Kun kaikki nämä komennot on suoritettu, sulje Komentokehote-ikkuna ja käynnistä tietokone uudelleen.
Joskus kolmannen osapuolen virustentorjunta- tai suojausohjelmisto voi aiheuttaa virheitä, kun yrität päivittää Windows 10:n uusimpaan versioon. Voit tilapäisesti poistaa tämän ohjelmiston asennuksen, päivittää tietokoneen ja sitten asentaa ohjelmiston uudelleen, kun laite on ajan tasalla. Suosittelemme Windows 10:n uusimman version kanssa yhteensopivan virustentorjunta- tai suojausohjelmiston käyttöä. Voit tarkistaa yhteensopivuuden käymällä ohjelmiston valmistajan sivustossa.
Huomautus: Varmista ennen ohjelmiston asennuksen poistamista että osaat asentaa ohjelmasi uudelleen ja että kaikki tarvittavat tuoteavaimet ovat käytettävissä.
Kirjoita tehtäväpalkin hakuruutuun
Komentorivi
ja valitse sitten
Suorita järjestelmänvalvojana
vaihtoehtoluettelosta. Valitse
Kyllä
.
Kirjoita näyttöön tulevaan ikkunaan seuraava komento, mukaan lukien näyttötila:
chkdsk/f C:
ja paina sitten
Kirjoita
. Korjaukset käynnistyvät automaattisesti kiintolevylläsi, ja sinua pyydetään käynnistämään laitteesi uudelleen.
Puhdas käynnistys käynnistää Windowsin niin, että käytössä ovat vain välttämättömimmät ohjaimet ja käynnistysohjelmat. Näin vähennät ohjelmiston ristiriitoja, joita ilmenee, kun asennat ohjelman tai päivityksen, joka voi aiheuttaa ongelmia tietokoneen päivittämisessä.
Opi tekemään puhdas uudelleenkäynnistys
-
Kirjoita tehtäväpalkin hakuruutuun Komentorivi ja valitse sitten Suorita järjestelmänvalvojana vaihtoehtoluettelosta.
-
Kirjoita näyttöön tulevaan ikkunaan tämä komento välilyönnit mukaan lukien seuraavasti:
DISM.exe /Online /Cleanup-image /Restorehealth -
Paina Kirjoita . Kun komento toiminto on suoritettu onnistuneesti, näyttöön tulee komentokehotteen vahvistusviesti, jossa lukee "palautus toiminto on suoritettu" tai "toiminto on suoritettu onnistuneesti".
Huomautus: Jos et näe vahvistusviestiä, kirjoita komento uudelleen ja yritä uudelleen. -
Kirjoita seuraavaksi tämä komento, mukaan lukien välilyönti, kuten kuvassa:
sfc /scannow -
Paina Kirjoita . Odota, kunnes Sfc tarkistuksen tarkistus saavuttaa 100 %:n täydennyksen ja sulkee sitten komentokehotteen.
-
Yritä käynnistää Windows Update uudelleen.
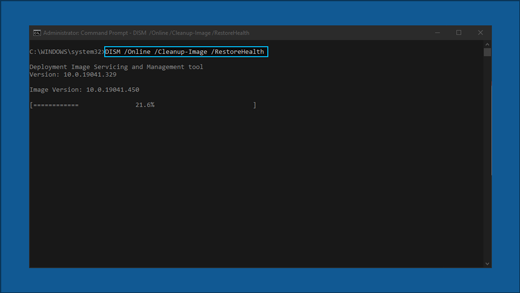
Mennä ohjelmiston lataussivu ja valitse Lataa työkalu nyt ladataksesi puhtaan asennustyökalun. Lue huolellisesti ohjelmiston lataussivulla olevat muistiinpanot ennen työkalun käyttämistä.
Onko sinulla edelleen ongelmia?
Meihin yhteyttä Microsoft-tuki jos Sinulla on edelleen ongelmia Windows-päivitysten kanssa.
Suositellut artikkelit
Tietokoneen kuntotarkistus -sovelluksen käyttäminen
Windows Update: Usein kysytyt kysymykset
Paikallisen käyttäjä- tai järjestelmänvalvojatilin luominen Windowsissa











