Darbo su "Microsoft Teams" telefonais pradžia
Prisijunkite prie savo "Microsoft Teams" telefono, kad galėtumėte gauti naujausios informacijos apie skambučius ir susitikimus bei greitų bendradarbiavimo parinkčių.
Kai prisijungsite, pagrindiniame ekrane matysite būsimus susitikimus, praleistus skambučius, balso paštą ir kt. Vienu spustelėjimu prisijunkite prie susitikimo, klausykitės balso pašto arba grąžinkite skambutį.
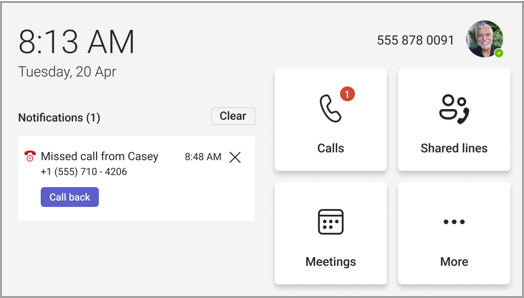
Šiame straipsnyje
Prijunkite savo "Teams" telefoną prie "Teams" "Windows" darbalaukio
Skambučių valdymas
Pasirinkite Skambučiai, kad pasiektumėte parankinius. Tai gali būti sparčiojo rinkimo kontaktai, jūsų atstovai arba žmonės, kuriuos palaikote iš "Teams" darbalaukio.
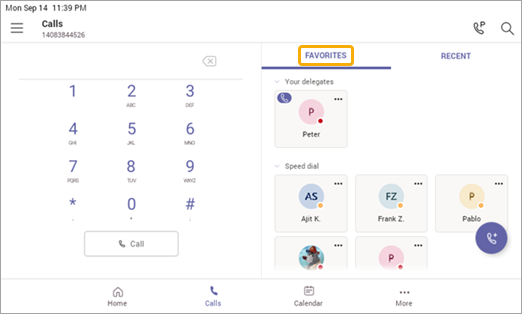
Pasirinkite Paskutiniai naudoti skambučių istoriją ir skambinkite vienu spustelėjimu.
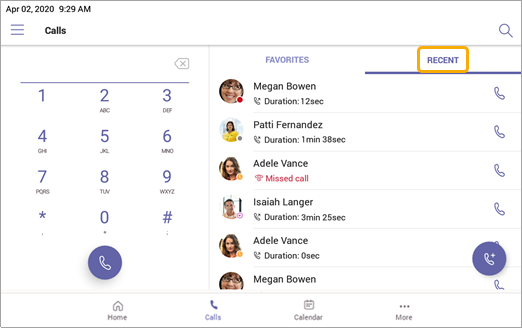
Norite įtraukti skambinantįją kaip sparčiojo rinkimo kontaktą? Pasirinkite skambinančiuoju, tada žvaigždutę. Norėdami pašalinti skambinantįją, tiesiog dar kartą pasirinkite žvaigždutę, kad atšauktumėte žymėjimą.
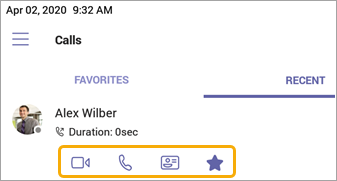
Čia taip pat galite pradėti vaizdo ar telefono skambutį arba eiti į skambintojo kontakto kortelę, kad peržiūrėtumėte daugiau informacijos prieš susisiekdami su juo.
Telefonuose su horizontaliu ekranu numerio rinkiklis visada pasiekiamas. Jei telefono ekranas yra vertikalus, pasirinkite 
Gaunamų skambučių siuntimas į balso paštą
Norėdami siųsti gaunamą skambutį tiesiai į balso paštą, gaunamų skambučių ekrane pasirinkite Siųsti į balso paštą .
Skambinimas į kieno nors balso paštą tiesiogiai
Meniu Skambučiai pasirinkite Daugiau parinkčių 
Pastaba: Jei nematote parinkties siųsti gaunamus skambučius į balso paštą, kreipkitės į savo IT administratorių.
Skambučių peradresavimo įjungimas
Galite įjungti skambučių peradresavimo parinktį, kad peradresuodami skambučius į balso paštą, kontaktus, telefono numerį, skambučių grupes arba atstovus.
Įjunkite skambučių peradresavimą tiesiai iš pagrindinio ekrano. Jei pagrindiniame ekrane nematote skambučių peradresavimo parinkties, parametrų meniu įjunkite Parinktį Rodyti skambučių peradresavimą pagrindiniame ekrane.
Arba
-
Pasirinkite Daugiau

-
Skambučių meniu apačioje pasirinkite Peradresuoti skambučius į balso paštą.
-
Išplečiamajame sąraše pasirinkite Persiųsti į balso paštą arba Persiųsti kontaktui.
-
Jei peradresuojate kontaktui, įveskite kontakto telefono numerį arba ieškokite esamų kontaktų pagal vardą arba numerį.
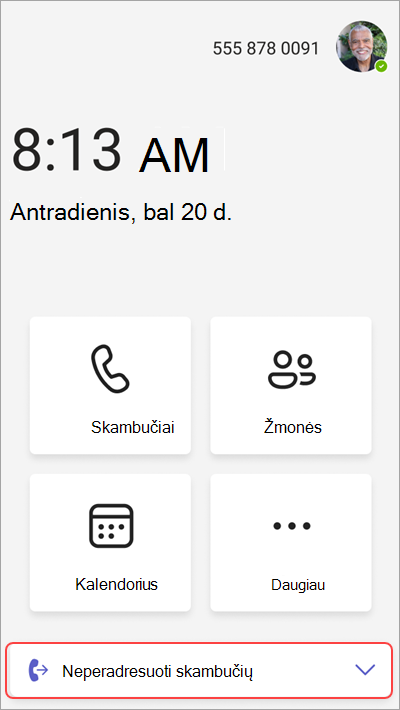
Norėdami išjungti skambučių peradresavimą, grįžkite į tą patį meniu ir pasirinkite Neperadresuoti.
Skambučių su parku ir atgavimas
Galite sulaikyti vykstantį skambutį, skambučio metu pasirinkdami Sulaikyti skambutį .
Bus sugeneruotas unikalus kodas, kurį reikės įvesti, kai jūs ar kas nors kitas pakels sustojo skambutį.
Jei kas nors kitas nuskaito skambutį, nukopijuokite kodą ir bendrinkite jį su juo.
Norėdami gauti sustojo skambutį, pasirinkite Atsiimti sulaikyti skambutį, įveskite kodą ir pasirinkite Atsiimti.
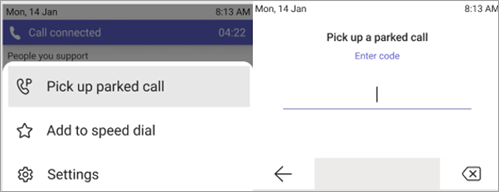
Dalyvavimas susitikimuose
Prisijunkite prie susitikimo iš savo kalendoriaus arba pranešimo vienu spustelėjimu. Kai būsite viduje, galėsite:
-
Siųskite ir gaukite vaizdo įrašus bei išjunkite gaunamą vaizdo įrašą, kad sumažintumėte reikiamą pralaidumą, jei jūsų aparatūra siūlo vaizdo galimybes.
-
Pradėkite įrašyti susitikimą.
-
Pakelkite savo virtualią ranką, kad nurodytumėte, jog norite prisidėti.
-
Įjungti ir išjungti tiesioginius titrus.
Pasirinkite Daugiau parinkčių 
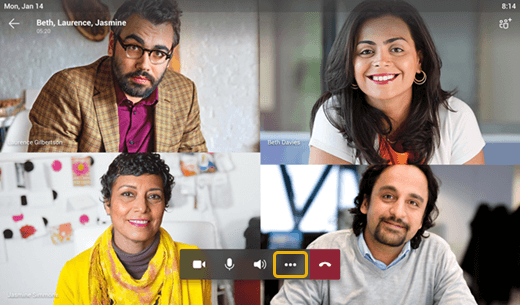
Daugiau informacijos žr. Susitikimai ir skambučiai.
Kontaktų ir kontaktų grupių įtraukimas
Galite įtraukti kontaktų į grupes jutikliniuose ir nelietimo telefonuose.
Eikite į žmonės ekraną, kad peržiūrėtumėte ir prisijungtumėte prie visų savo kontaktų, ir suskirstykite juos į grupes, kad juos būtų lengviau rasti.
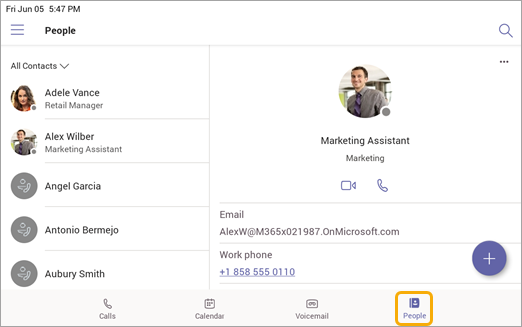
Pasirinkite Įtraukti 
Norėdami perjungti rodinį iš Visi kontaktai į kitą grupę, pasirinkite meniu 
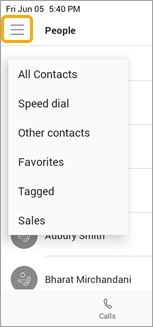
Perduokite savo skambučius
Galite pasirinkti asmenį, kuris veiks kaip jūsų atstovas – asmenį arba bendro rajono telefono paskyrą, kuris gali priimti ir skambinti jūsų vardu. Kai įtraukiate atstovą, iš esmės bendrinate su juo savo telefono liniją, kad jis galėtų matyti ir valdyti visus jūsų skambučius.
Atstovo įtraukimas
-
Bakstelėkite savo profilio paveikslėlį.
-
Eikite į Parametrai > Tvarkyti atstovus.
-
Įveskite asmens vardą arba įprastos srities telefoną, kurį norite įtraukti.
Peržiūrėti arba keisti atstovo teises
Galite keisti, kokias galimybes turi jūsų atstovai, įskaitant tai, ar jie taip pat gali įtraukti naujų atstovų ir keisti jų atstovo parametrus.
-
Eikite į Skambučiai

-
Dalyje Atstovai bakstelėkite atstovo vardą > Peržiūrėti teises.
-
Įjunkite arba išjunkite funkcijos, prie kurios norite, kad jūsų atstovas turėtų prieigą, jungiklius.
Įjungus perjungiklį Keisti skambučio ir atstovo parametrus , jūsų atstovas galės pasiekti šį meniu ir atlikti keitimus patys.
Šias teises taip pat galima pasiekti iš ankstesnio skyriaus meniu Tvarkyti atstovus .
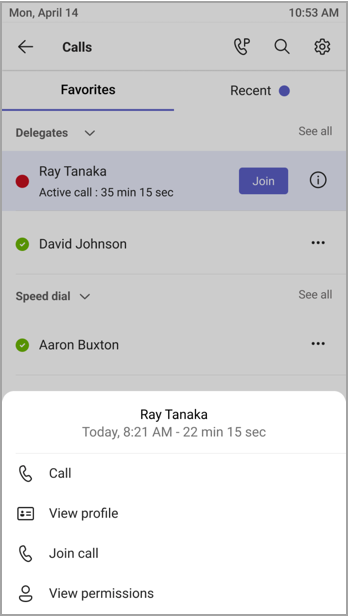
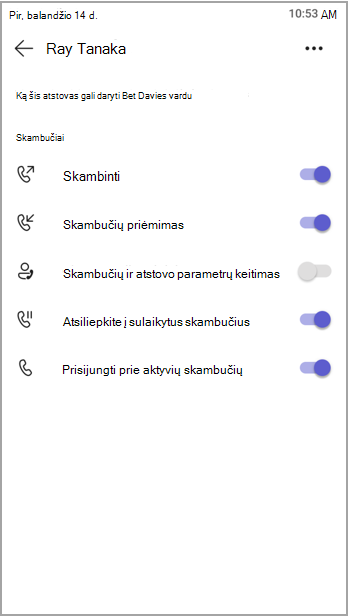
Prisijungti prie aktyvių skambučių
Kaip delegatorius visada galėsite prisijungti prie bet kurio aktyvaus skambučio, kurį tvarko jūsų atstovai.
-
Eikite į Skambučiai

-
Dalyje Parankiniai šalia atstovo vardo bus rodomi nuolatiniai skambučiai. Dalyje Naujausi skirtuke Nuolatinis bus rodomi visi šiuo metu aktyvūs ir sulaikyti skambučiai.
-
Bakstelėkite Prisijungti.
Skambučių sulaikymas ir tęsimas
Jei esate delegatorius, galite tęsti visus jūsų atstovų sulaikytus skambučius. Tiesiog bakstelėkite Tęsti dalyje Nuolatinis dalyje Naujausi.
Atstovo veiksmas
Jei kas nors jus paskyrė atstovu, galite skambinti ir priimti skambučius kaip tą asmenį. Taip pat gali būti kelių skirtingų žmonių atstovas.
Bendrinamų eilučių peržiūra ir perjungimas
Galite perjungti linijas, kurias bendrinate su skirtingais delegatoriais.
-
Pagrindiniame ekrane bakstelėkite Bendrinamos linijos.
-
Naudodami ekrano viršuje esantį išplečiamąjį sąrašą, galite perjungti delegatorius.
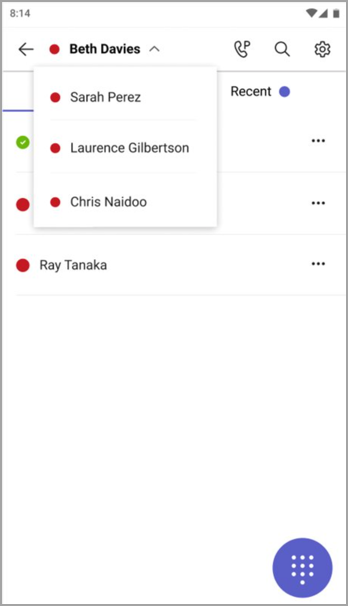
Be to, galite perjungti bendrinamas linijas skirtuke Skambučiai 
Delegatoriaus linijos valdymas
Galite peržiūrėti skambučius delegatoriaus eilutėje. Turėdami reikiamas teises, galite skambinti kaip delegatorių, prisijungti prie aktyvaus skambučio ir tęsti sulaikytus skambučius bei valdyti kitus to delegatoriaus atstovus.
Skambinimas kaip kam nors kitam
Turėdami reikiamas teises, galite skambinti kaip delegatorius. Kaskart skambinant bus rodomas meniu, kuriame klausiama, ar norite skambinti kaip sau, ar kaip vienam iš savo deegatorių.
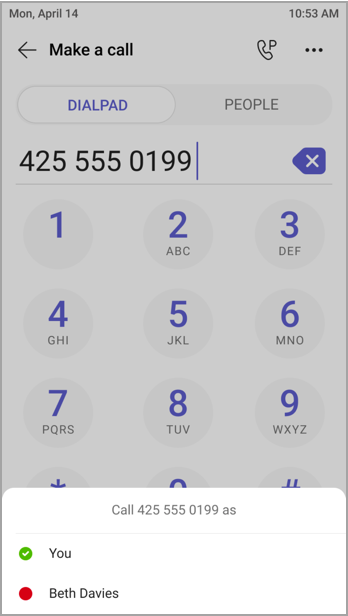
Užrakinti ekraną
Norėdami apsaugoti konfidencialią informaciją, kai būsite išvykę arba su lankytoju, užrakinkite telefono ekraną. Vis tiek galėsite atsiliepti į telefono skambučius, bet negalėsite jų atsiliepti.
Norėdami pasiekti telefono užrakto parametrą, pasirinkite 
Prijunkite savo "Teams" telefoną prie "Teams" "Windows" darbalaukio
Prijunkite telefoną prie "Windows" kompiuterio, kad įjungtumėte sąveiką keliuose įrenginiuose. Jūsų "Teams" telefonas patogiai užrakins ir atblokuos, kai kompiuteris bus užrakintas ir atrakintas.
Pastaba: "Mac", "Linux", žiniatinklio, mobiliųjų įrenginių ir 32 bitų / ARM pagrindo "Teams" klientai šiuo metu nepalaikomi.
Prieš pradėdami
-
Kompiuteryje turi veikti 64 bitų "Teams" kompiuterio kliento versija 1.3.00.15364 arba naujesnė.
-
Kompiuteris turi būti įjungtas "Bluetooth".
-
"Teams" telefonas turi būti prie kompiuterio.
Prijunkite įrenginius
-
Prisijunkite prie kompiuterio ir "Teams" telefono kaip tas pats vartotojas.
-
"Teams" telefone pasirinkite savo paveikslėlį, tada pasirinkite Prijungti įrenginį.
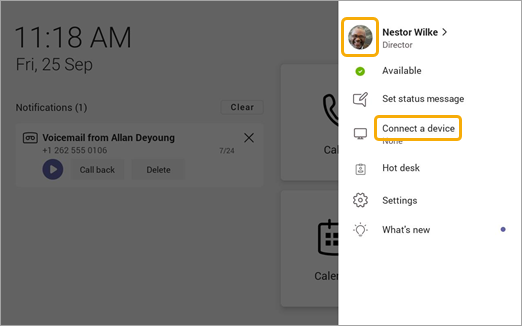
-
Pasirinkite Rasti įrenginį.
-
Kai "Teams" telefonas randa kompiuterį, pasirinkite Prisijungti.
-
Kompiuteryje pasirinkite Prisijungti.










