Gerir o que os participantes veem nas reuniões do Teams
Mantenha as reuniões e eventos a funcionar sem problemas ao gerir o que os participantes veem. Coloque o foco em pessoas específicas ao colocá-las dentro e fora do ecrã, ocultando outras pessoas da vista e muito mais.
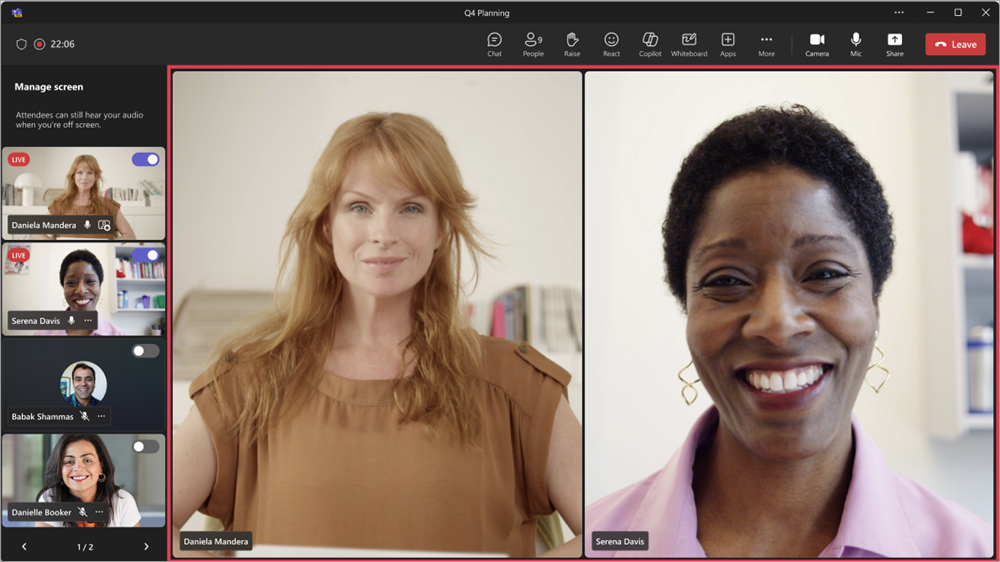
Notas:
-
A gestão da vista de participantes está disponível nas câmaras municipais do Microsoft Teams. Também está disponível em webinars e reuniões do Teams como parte do Teams Premium, uma licença de suplemento que fornece funcionalidades adicionais para tornar as reuniões do Teams mais personalizadas, inteligentes e seguras.
-
Para obter acesso ao Teams Premium, contacte o seu administrador de TI.
Neste artigo
Gerir o que os participantes veem
Especifique apresentadores e ative o botão Gerir o que os participantes veem para mostrar apenas conteúdo partilhado e pessoas que traz no ecrã.
-
Agende uma reunião no Teams.
-
No campo Adicionar participantes necessários , adicione pessoas para convidar para a sua reunião.
-
Selecione Mais opções

-
Em Funções:
-
Defina Quem pode apresentar? para Pessoas específicas.
-
Procure e selecione apresentadores em Escolher apresentadores.
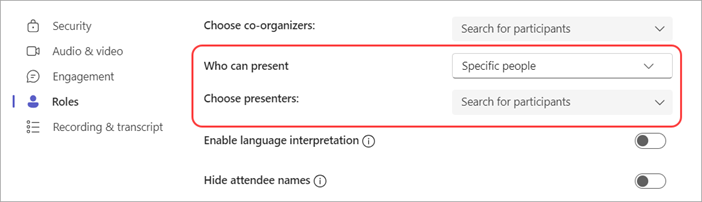
-
-
Em Cativação, ative o botão Gerir o que os participantes veem .

-
Selecione Guardar.
Sugestão: Estas definições podem ser configuradas na aplicação Teams para dispositivos móveis.
-
Agende um webinar no Teams.
-
Em Co-organizadores e Apresentadores da sua organização, adicione co-organizadores e apresentadores de eventos.
-
Selecione Opções de reunião

-
Em Cativação, ative o botão Gerir o que os participantes veem .
Por predefinição, os participantes não terão acesso aos respetivos microfones e câmaras quando aplicar esta definição. No Áudio & vídeo, as permissões do microfone e da câmara serão bloqueadas.
Sugestão: Estas definições podem ser configuradas na aplicação Teams para dispositivos móveis.
As definições da Câmara Municipal são automaticamente predefinidas para gerir o que os participantes veem. Para aceder a estas definições:
-
Agende uma câmara municipal no Teams.
-
Em Co-organizadores e Apresentadoresda sua organização, adicione co-organizadores e apresentadores de eventos.
-
Selecione Opções de reunião

-
Em Cativação, o botão de alternar Gerir o que os participantes veem será ativado.
Por predefinição, os participantes não terão acesso aos seus microfones e câmaras. No Áudio & vídeo, as permissões do microfone e da câmara serão bloqueadas.
Sugestão: Estas definições podem ser configuradas na aplicação Teams para dispositivos móveis.
Trazer um apresentador para o ecrã
Os apresentadores, organizadores e co-organizadores serão apresentados no painel esquerdo em Gerir ecrã. Quando coloca alguém no ecrã, o respetivo feed de vídeo será apresentado no painel Gerir ecrã e no centro da janela da reunião em simultâneo. Isto suporta uma visualização consistente e ajuda os organizadores de eventos a ver o que está a ser mostrado aos participantes.
Para colocar alguém no ecrã:
-
Em Gerir ecrã no painel esquerdo, localize o apresentador que pretende trazer para o ecrã.
-
Ative o botão de alternar Trazer participante no ecrã que é apresentado sobre o respetivo feed de vídeo ou imagem de perfil.
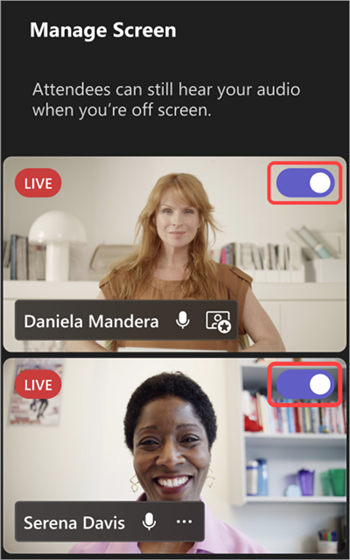
Sugestão: Quando o indicador LIVE é apresentado no feed de vídeo ou imagem de perfil de alguém, está atualmente no ecrã da reunião e pode ser visto pelos participantes. O indicador LIVE só está visível no painel Gerir ecrã e não pode ser visto pelos participantes.
Também pode colocar um apresentador no ecrã ao pairar o cursor do rato sobre a respetiva imagem de vídeo ou perfil e selecionar Mais opções 

Notas:
-
Atualmente, a vista do Apresentador só é suportada no Teams para ambiente de trabalho e Web.
-
O Firefox e o Safari não são atualmente suportados. Os participantes que se juntem a estes browsers só podem ver a experiência de reunião padrão do Teams.
Tirar um apresentador do ecrã
Tire facilmente os apresentadores do ecrã se terminarem de falar, partilhar conteúdos ou estiverem a ter dificuldades técnicas.
Para retirar um apresentador do ecrã:
-
No painel Gerir ecrã , localize o apresentador que pretende desativar do ecrã.
-
Desative o seletor Trazer participante no ecrã que é apresentado sobre o respetivo feed de vídeo ou imagem de perfil.
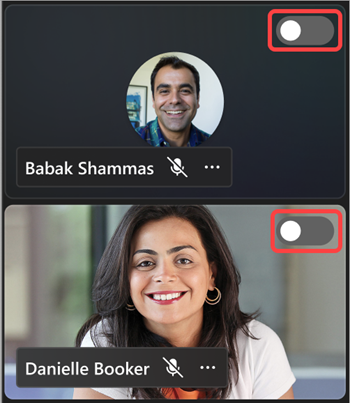
Também pode tirar um apresentador do ecrã ao pairar o rato sobre o vídeo ou avatar e selecionar Mais opções 

Quando um apresentador é retirado do ecrã, o indicador LIVE no respetivo feed de vídeo ou imagem de perfil desaparecerá.
Importante: Quando tira os apresentadores do ecrã, os microfones não serão desativados automaticamente. Os participantes continuarão a poder ouvi-los até desativarem o som manualmente.
Afixar um apresentador
Prepare-se para colocar um apresentador específico no ecrã ao afixá-lo no painel Gerir ecrã . Em reuniões ou eventos com muitos apresentadores, afixar alguém torna-os fáceis de encontrar.
Para afixar um apresentador:
-
Localize o apresentador no painel Gerir ecrã .
Sugestão: Selecione as setas na parte inferior do painel Gerir ecrã para ver mais pessoas e encontrar quem procura.
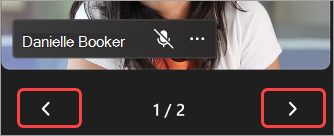
-
Paire o cursor sobre o vídeo ou imagem de perfil do apresentador que pretende afixar.
-
Selecione Mais opções


Nota: Quando afixa apresentadores, apenas os pode ver afixados no painel Gerir ecrã .
Quando afixa um apresentador, estes serão apresentados por baixo do seu vídeo pessoal no painel Gerir ecrã , a menos que os remova.
Para remover um apresentador:
-
Localize o apresentador no painel Gerir ecrã .
-
Paire o cursor sobre o vídeo ou a imagem de perfil do apresentador que pretende remover.
-
Selecione Mais opções


Trazer um participante para o ecrã
Normalmente, os participantes assumem uma função de audiência neste estilo de reunião ou evento e não terão acesso aos seus microfones ou câmaras. No entanto, os organizadores podem colocar um participante no ecrã manualmente.
Para colocar um participante no ecrã:
-
Selecione Pessoas

-
Paire o cursor sobre a pessoa que pretende trazer para o ecrã.
-
Selecione Mais opções


Tirar um participante do ecrã
Quando tira um participante do ecrã, os respetivos microfones e câmaras serão desativados automaticamente.
Para tirar um participante do ecrã:
-
Selecione Pessoas

-
Paire o cursor sobre a pessoa que pretende retirar.
-
Selecione Mais opções












