Gestionați ce văd participanții în întâlnirile Teams
Mențineți întâlnirile și evenimentele în bună funcțiune, gestionând ceea ce văd participanții. Aduceți focalizarea pe anumite persoane, aducându-le pe ecran și în afara ecranului, ascunzând alte persoane din vizualizare și multe altele.
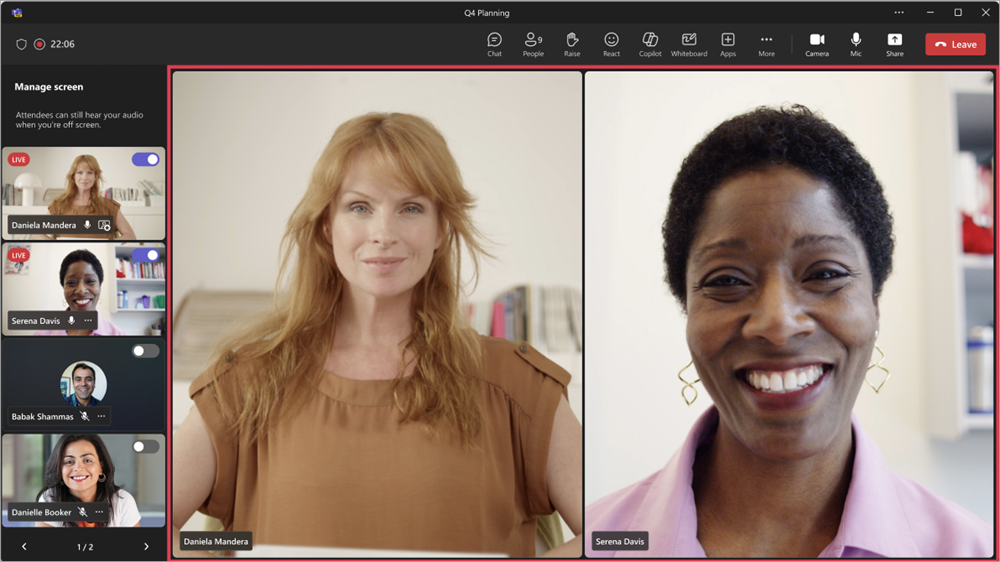
Note:
-
Gestionarea vizualizării participanților este disponibilă în primăriile din Microsoft Teams. De asemenea, este disponibil în webinariile și întâlnirile Teams ca parte a Teams Premium, o licență de program de completare care oferă caracteristici suplimentare pentru a face întâlnirile Teams mai personalizate, mai inteligente și mai sigure.
-
Pentru a obține acces la Teams Premium, contactați administratorul IT.
În acest articol
Gestionarea ceea ce văd participanții
Specificați prezentatorii și activați comutatorul Gestionați ce văd participanții pentru a afișa doar conținutul partajat și persoanele pe care le aduceți pe ecran.
-
Programați o întâlnire în Teams.
-
În câmpul Adăugați participanți obligatorii , adăugați persoane pentru a le invita la întâlnire.
-
Selectați Opțiuni

-
În roluri:
-
Setați Cine poate prezenta? anumitor persoane.
-
Căutați și selectați prezentatori în Alegeți prezentatorii.
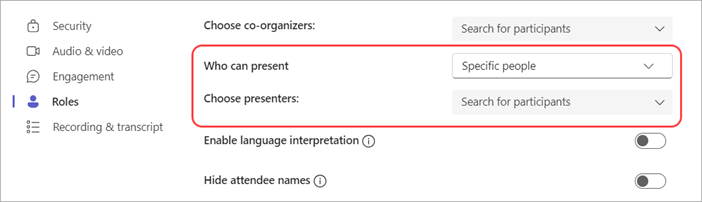
-
-
În Engagement (Angajament),activați comutatorul Gestionați ce văd participanții .
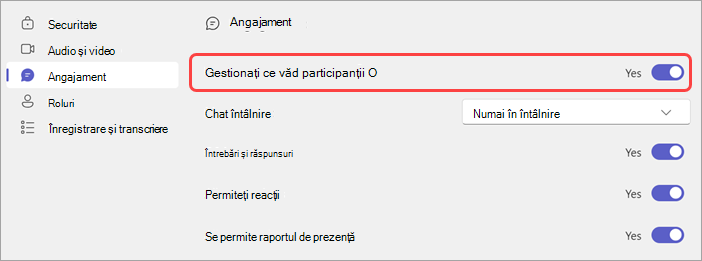
-
Selectați Salvare.
Sfat: Aceste setări pot fi configurate în aplicația mobilă Teams.
-
Planificați un webinar în Teams.
-
În Coorganizatori și prezentatori din organizația dvs., adăugați coorganizatori și prezentatori ai evenimentului.
-
Selectați Opțiuni întâlnire

-
În Engagement (Angajament),activați comutatorul Gestionați ce văd participanții .
În mod implicit, participanții nu vor avea acces la microfoanele și camerele lor atunci când aplicați această setare. În Audio & video, permisiunile microfonului și camerei vor fi blocate.
Sfat: Aceste setări pot fi configurate în aplicația mobilă Teams.
Setările orașului sunt implicite automat pentru gestionarea a ceea ce văd participanții. Pentru a accesa aceste setări:
-
Programați o sală în Teams.
-
În Coorganizatori și prezentatoridin organizația dvs., adăugați coorganizatori și prezentatori ai evenimentului.
-
Selectați Opțiuni întâlnire

-
În Engagement, comutatorul Gestionați ce văd participanții va fi activat.
În mod implicit, participanții nu vor avea acces la microfoane și camere. În Audio & video, permisiunile microfonului și camerei vor fi blocate.
Sfat: Aceste setări pot fi configurate în aplicația mobilă Teams.
Aduceți un prezentator pe ecran
Prezentatorii, organizatorii și coorganizatorii vor apărea în panoul din stânga, sub Ecranul de gestionare. Atunci când aduceți pe cineva pe ecran, fluxul său video va apărea simultan în panoul Gestionare ecran și în centrul ferestrei întâlnirii. Acest lucru acceptă vizualizarea unitară și ajută organizatorii de evenimente să vadă ce se afișează participanților.
Pentru a aduce pe cineva pe ecran:
-
Sub Gestionare ecran în panoul din stânga, găsiți prezentatorul pe care doriți să-l aduceți pe ecran.
-
Activați comutatorul Aduceți participantul pe ecran care apare deasupra fluxului video sau a imaginii de profil.
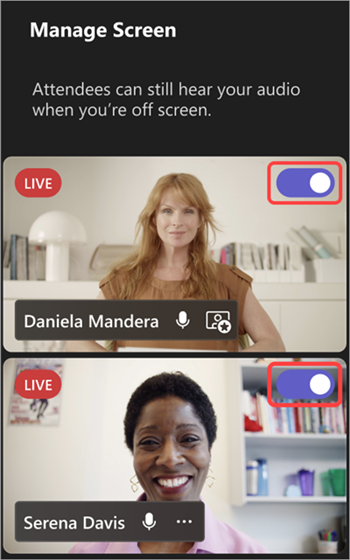
Sfat: Atunci când indicatorul LIVE apare în fluxul video sau în imaginea de profil a unei persoane, aceasta se află în prezent pe ecranul întâlnirii și poate fi văzută de participanți. Indicatorul LIVE este vizibil doar în panoul Gestionare ecran și nu poate fi văzut de participanți.
De asemenea, puteți aduce un prezentator pe ecran trecând cu mouse-ul peste imaginea sa video sau de profil și selectând Mai multe opțiuni 

Note:
-
Vizualizarea prezentator este acceptată în prezent doar în Teams pentru desktop și web.
-
Firefox și Safari nu sunt acceptate în prezent. Participanții care se asociază cu aceste browsere pot doar să vizualizeze experiența standard de întâlnire Teams.
Scoaterea unui prezentator de pe ecran
Scoateți cu ușurință prezentatorii de pe ecran dacă termină de vorbit, partajează conținut sau întâmpină dificultăți tehnice.
Pentru a scoate un prezentator de pe ecran:
-
În panoul Gestionare ecran , găsiți prezentatorul pe care doriți să-l scoateți din ecran.
-
Dezactivați comutatorul Aduceți participantul pe ecran dezactivat care apare deasupra fluxului video sau a imaginii de profil.
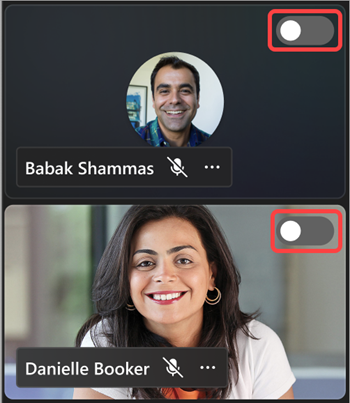
De asemenea, puteți să scoateți un prezentator de pe ecran dacă treceți cu mouse-ul peste videoclipul sau avatarul acestuia și selectați Mai multe opțiuni 

Atunci când un prezentator este scos de pe ecran, indicatorul LIVE din fluxul video sau din imaginea sa de profil va dispărea.
Important: Atunci când scoateți prezentatorii de pe ecran, microfoanele lor nu vor fi dezactivate automat. Participanții îi vor putea auzi în continuare până când își dezactivează sunetul manual.
Fixarea unui prezentator
Pregătiți-vă să aduceți un anumit prezentator pe ecran, fixându-l în panoul Gestionare ecran . În întâlnirile sau evenimentele care au mulți prezentatori, fixarea unei persoane o face ușor de găsit.
Pentru a fixa un prezentator:
-
Găsiți prezentatorul în panoul Gestionare ecran .
Sfat: Selectați săgețile din partea de jos a panoului Gestionare ecran pentru a vedea mai multe persoane și a găsi persoanele pe care le căutați.
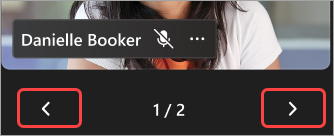
-
Treceți cu mouse-ul peste imaginea video sau de profil a prezentatorului pe care doriți să îl fixați.
-
Selectați Mai multe opțiuni


Notă: Atunci când fixați prezentatorii, doar dvs. îi puteți vedea fixați în panoul Gestionare ecran .
Atunci când fixați un prezentator, acesta va apărea sub videoclipul personal din panoul Gestionare ecran , cu excepția cazului în care le anulați fixarea.
Pentru a anula fixarea unui prezentator:
-
Găsiți prezentatorul în panoul Gestionare ecran .
-
Treceți cu mouse-ul peste imaginea video sau de profil a prezentatorului pentru care doriți să anulați fixarea.
-
Selectați Mai multe opțiuni


Aduceți un participant pe ecran
De obicei, participanții vor prelua un rol de public în acest stil de întâlnire sau eveniment și nu vor avea acces la microfoanele sau camerele lor. Cu toate acestea, organizatorii pot aduce un participant pe ecran manual.
Pentru a aduce un participant pe ecran:
-
Selectați Persoane

-
Treceți cu mouse-ul peste persoana pe care doriți să o aduceți pe ecran.
-
Selectați Mai multe opțiuni


Scoaterea unui participant de pe ecran
Atunci când scoateți un participant de pe ecran, microfoanele și camerele acestuia vor fi dezactivate automat.
Pentru a scoate un participant de pe ecran:
-
Selectați Persoane

-
Treceți cu mouse-ul peste ecranul persoanei pe care doriți să o decolați.
-
Selectați Mai multe opțiuni












