Opomba: Posnetki zaslona v tem članku so iz osebne različice programa Clipchamp. Ista načela veljajo za Clipchamp za službene račune.
Ko začnete projekt urejanja videoposnetka v aplikaciji Clipchamp, je privzeto razmerje višina/širina, ki ga izbere sistem, običajno 16:9, ker je to najpogostejše razmerje za videoposnetke.
Ko začnete uvažati sredstva predstavnosti v projekt in dodate prvi element na časovnico, bo razmerje višina/širina ostal pri 16:9, če ima predstavnostna datoteka to razmerje.
Vendar pa se bo razmerje višina/širina projekta samodejno prilagodilo, če je razmerje višina/širina v datoteki predstavnosti nekaj drugega.
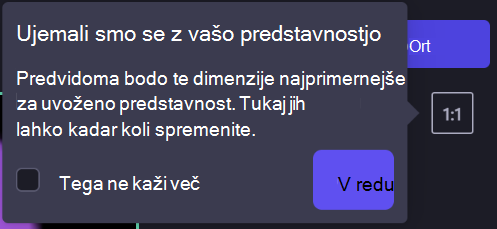
Če na primer dodate kvadratno sliko projektu 16:9 kot prvo sredstvo predstavnosti, se projekt samodejno prilagodi na 1:1.
Seveda lahko to spremenite nazaj na 16:9 ali eno od drugih možnosti, ki vključuje 9:16, 1:1, 4:5, 2:3 in 21:9.
Spreminjanje mer obstoječega videoposnetka
Lahko spremenite razmerje višina/širina pozneje ali ustvarite kopijo videoposnetka v drugem razmerju višina/širina.
Spodaj si oglejte navodila po korakih in nasvete za odstranjevanje črnih črt in obrob, če želite, da videoposnetki zapolnijo celoten okvir.
Opomba: Če želite ustvariti novo različico videoposnetka z različnimi dimenzijami, hkrati pa ohraniti staro različico, najprej ustvarite kopijo videoposnetka na domači strani urejevalnika, nato pa odprite kopijo in sledite spodnjim korakom.
1. korak Kliknite gumb za razmerje višina/širina 16:9
Če želite spremeniti razmerje višina/širina celotnega videoposnetka, kliknite gumb razmerja višina/širina 16:9 pod gumbom za izvoz.
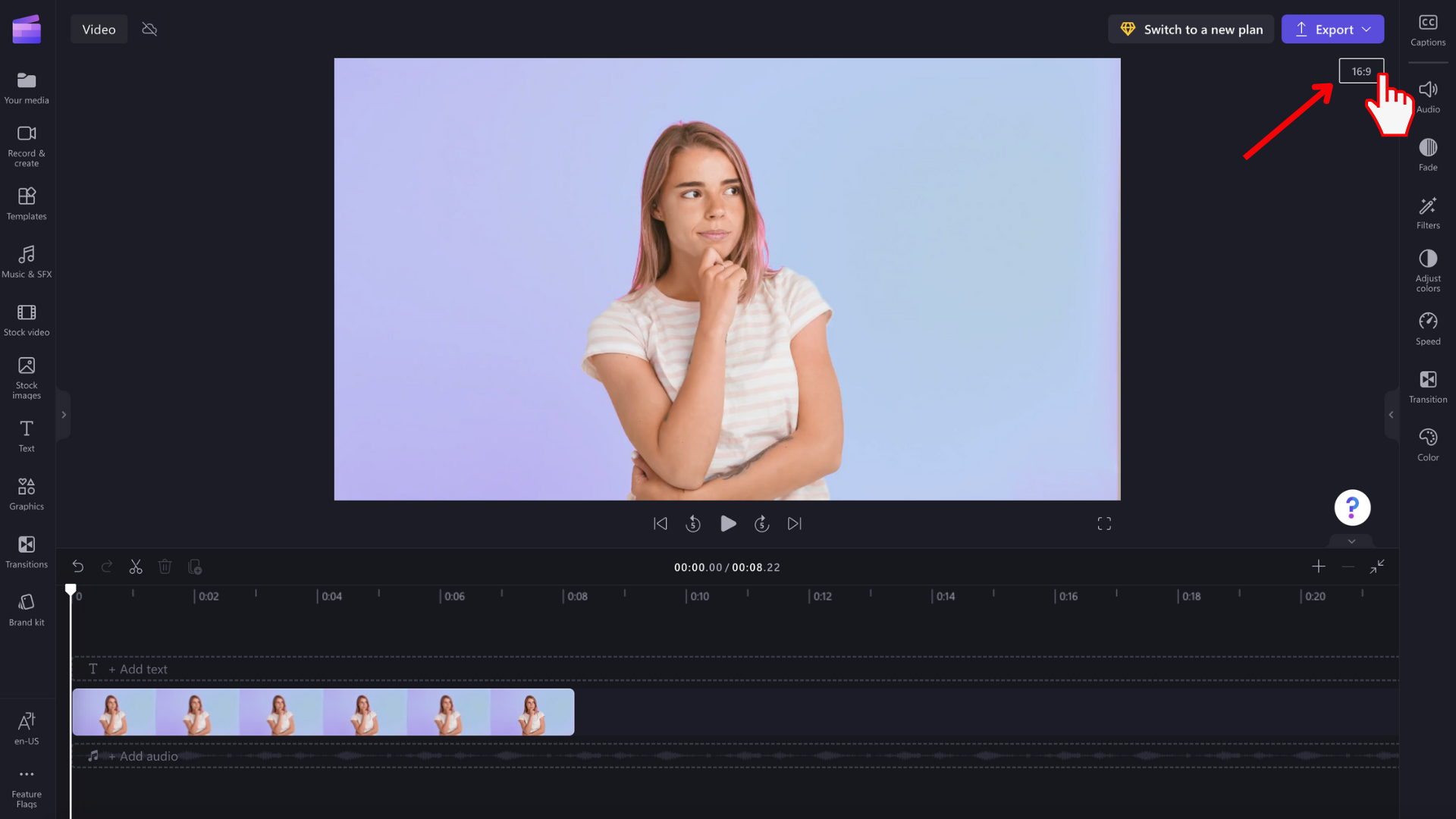
2. korak Predogled razpoložljivih razmerij višina/širina
Prikazale se bodo 9:16, 1:1, 4:5, 2:3 in možnosti razmerja višina/širina 21:9. Postavite kazalec nad vsako razmerje višina/širina, da si ogledate, katere dimenzije najbolj ustrezajo vašemu videoposnetku.
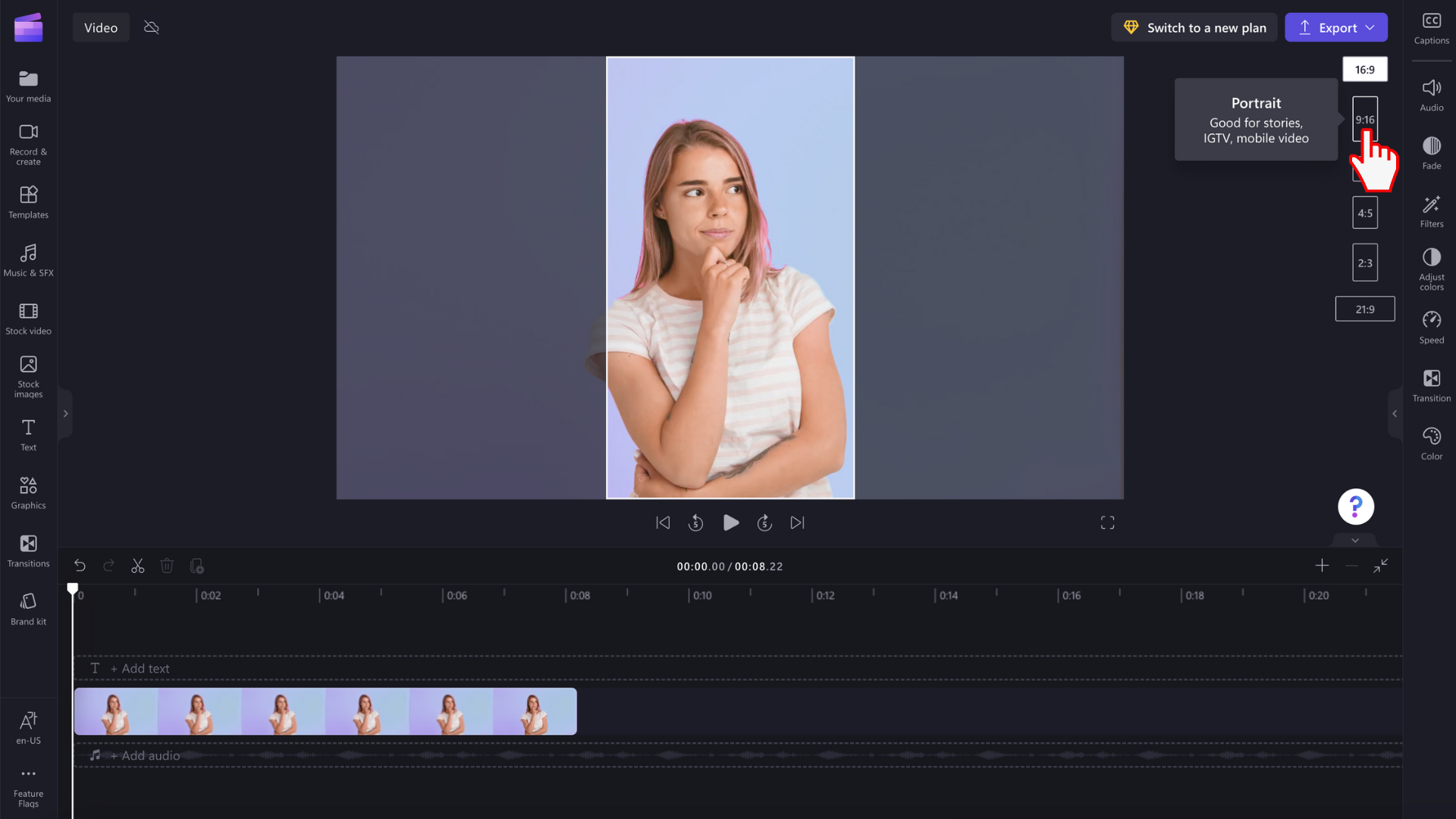
3. korak: Kliknite izbrano razmerje višina/širina
Če želite izbrati novo razmerje višina/širina, kliknite izbrano razmerje. Odločili smo se, da bomo izbrali 9:16.
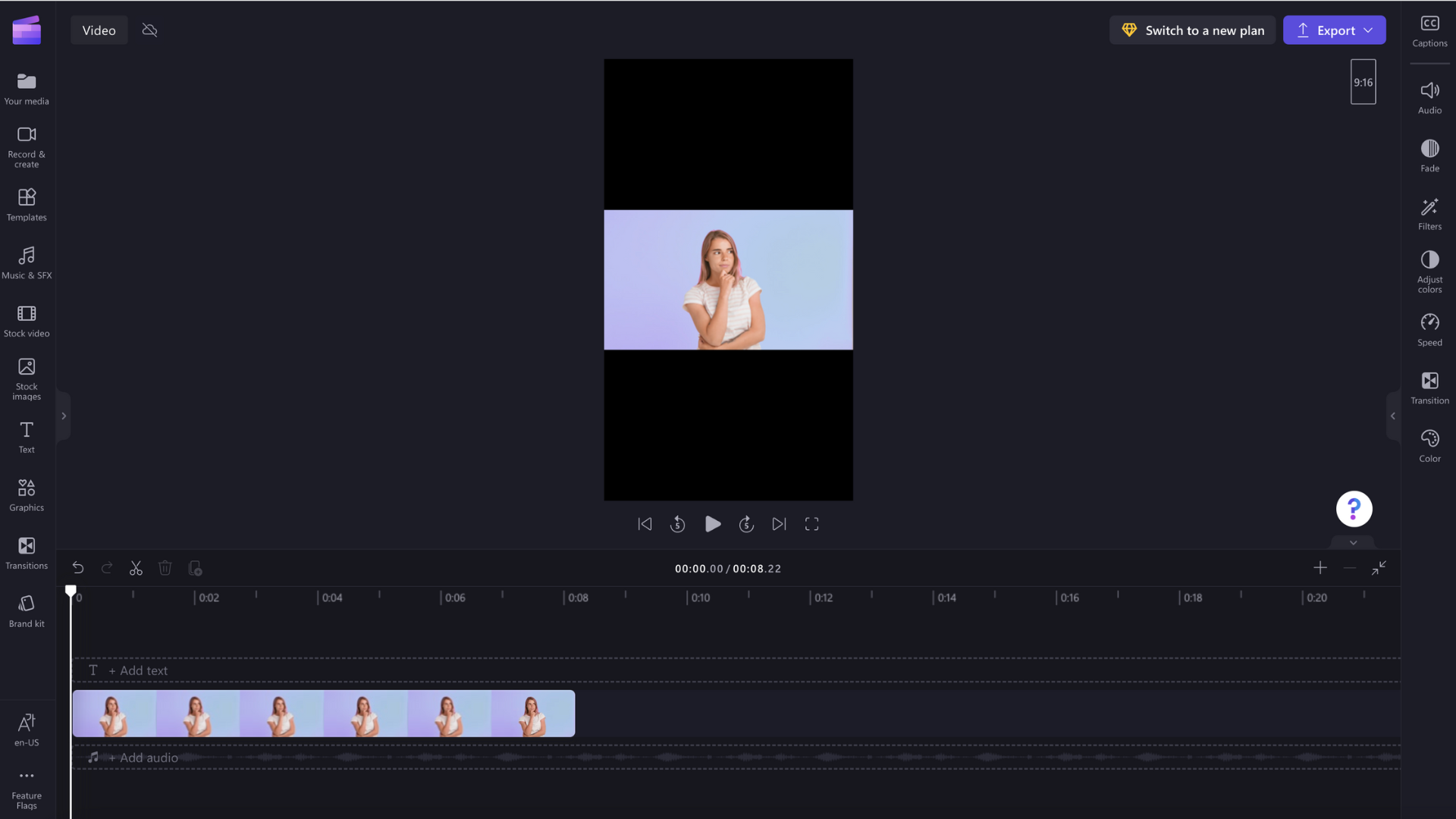
4. korak Odstranjevanje obrob in črnih črt okoli predstavnosti
Če se vaša predstavnost ne ujema z izbranim razmerjem višina/širina, se okrog videoposnetka prikažejo črne črte/obrobe. To se imenuje učinek za pošiljanje sporočil, da ohranite celoten okvir videoposnetka.
Če želite odstraniti črne proge, kliknite videoposnetek na časovnici, tako da je označen z zeleno. Plavajoča orodna vrstica bo prikazana ob oknu za predogled videoposnetka. Kliknite gumb za polnilo.
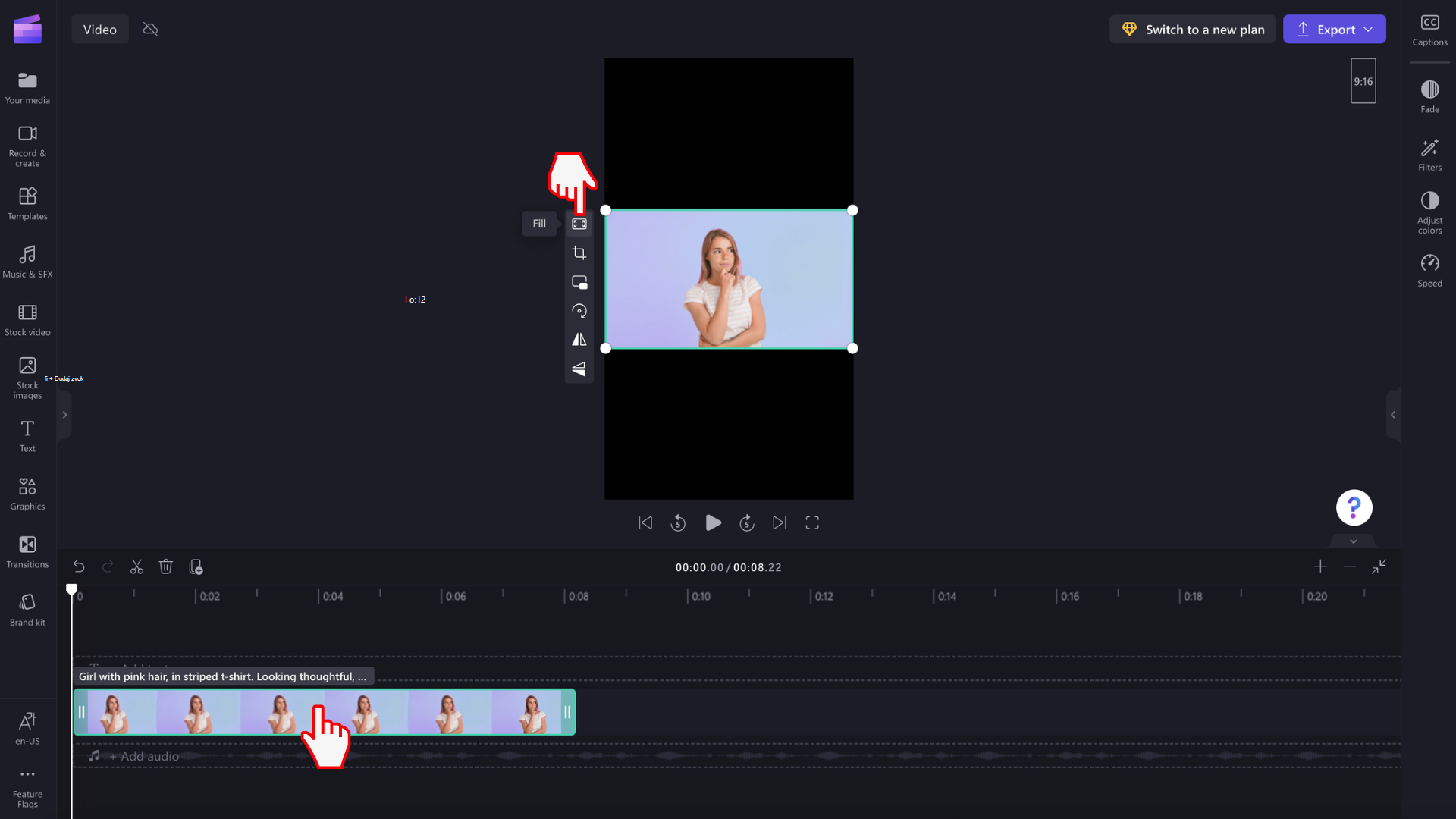
Videoposnetek se bo samodejno raztegnil/obrezal v novo razmerje višina/širina.
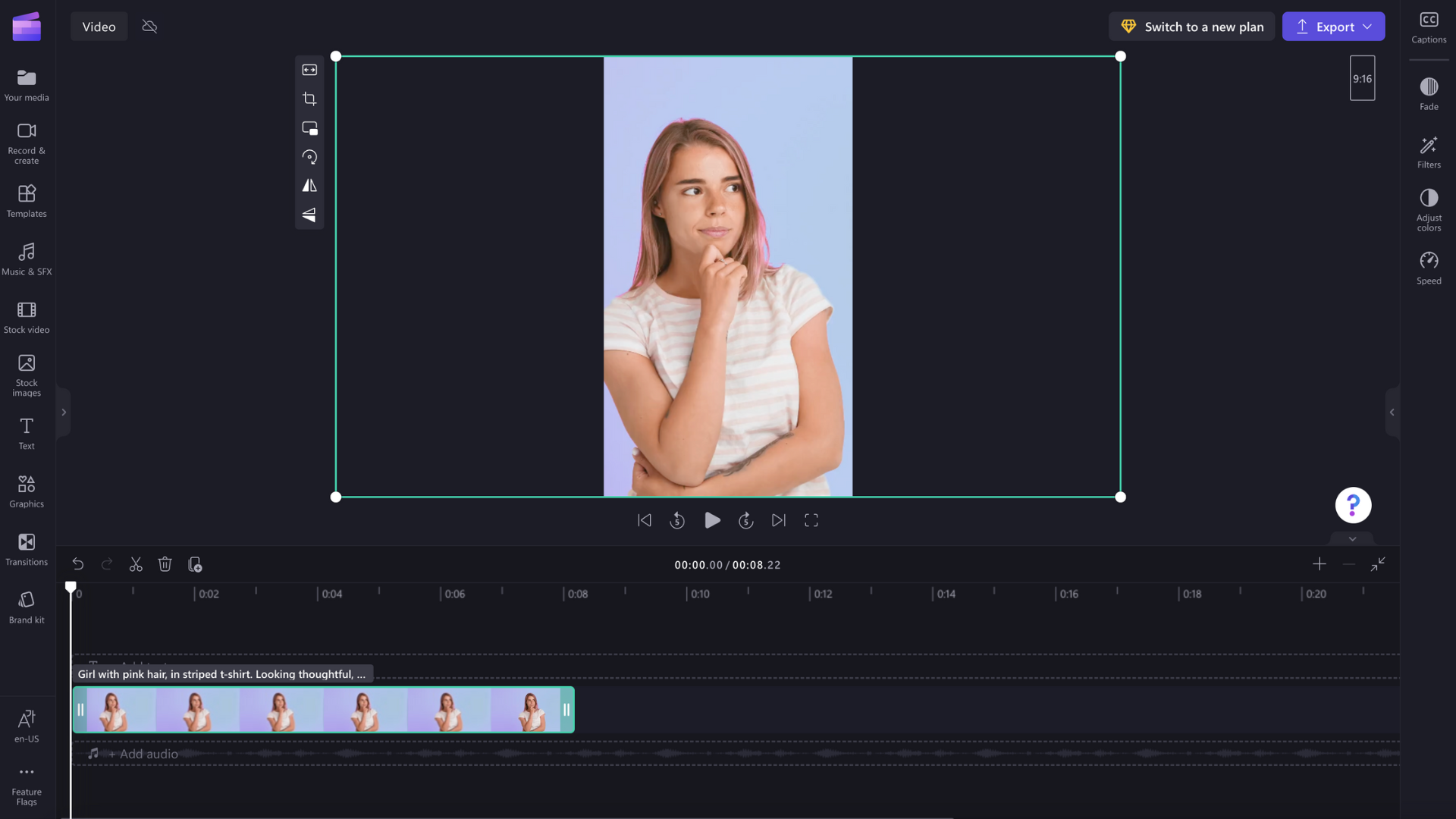
Če se pojavi nenavadno obrezovanje, na primer, če vaš glavni vizualni element ni več na sredini predogleda videoposnetka, preprosto prestavite videoposnetek. Kliknite predogled videoposnetka, nato pa v predogledu povlecite videoposnetek in ustvarite novo mesto.
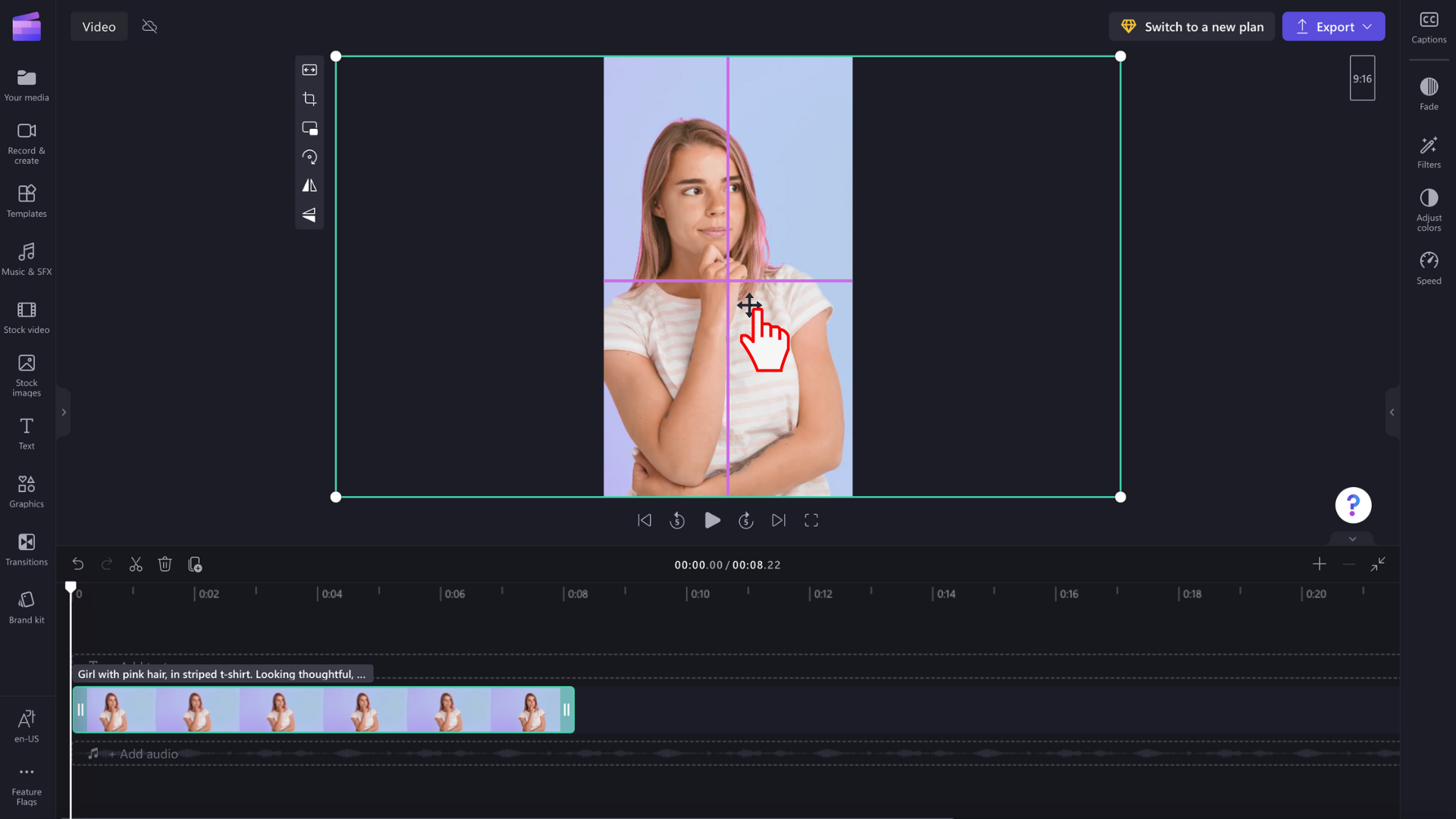
Ko kliknete gumb »Zapolni« v plavajoči orodni vrstici, lahko kliknete tudi gumb »Prilagodi«, če želite obdržati celoten videoposnetek brez obrezovanja.
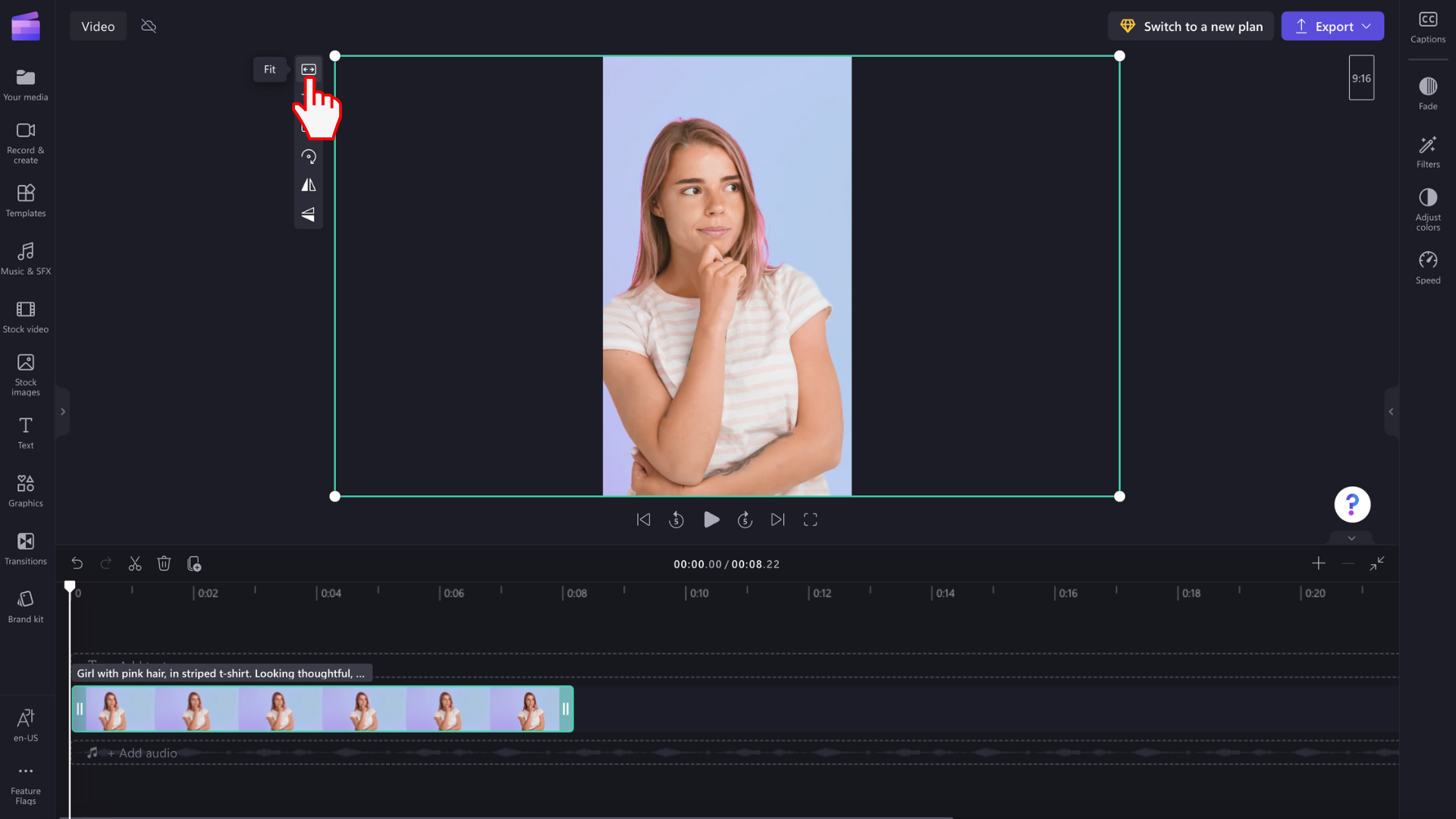
Z gumbom prilagodi dodate obrobe videoposnetku.
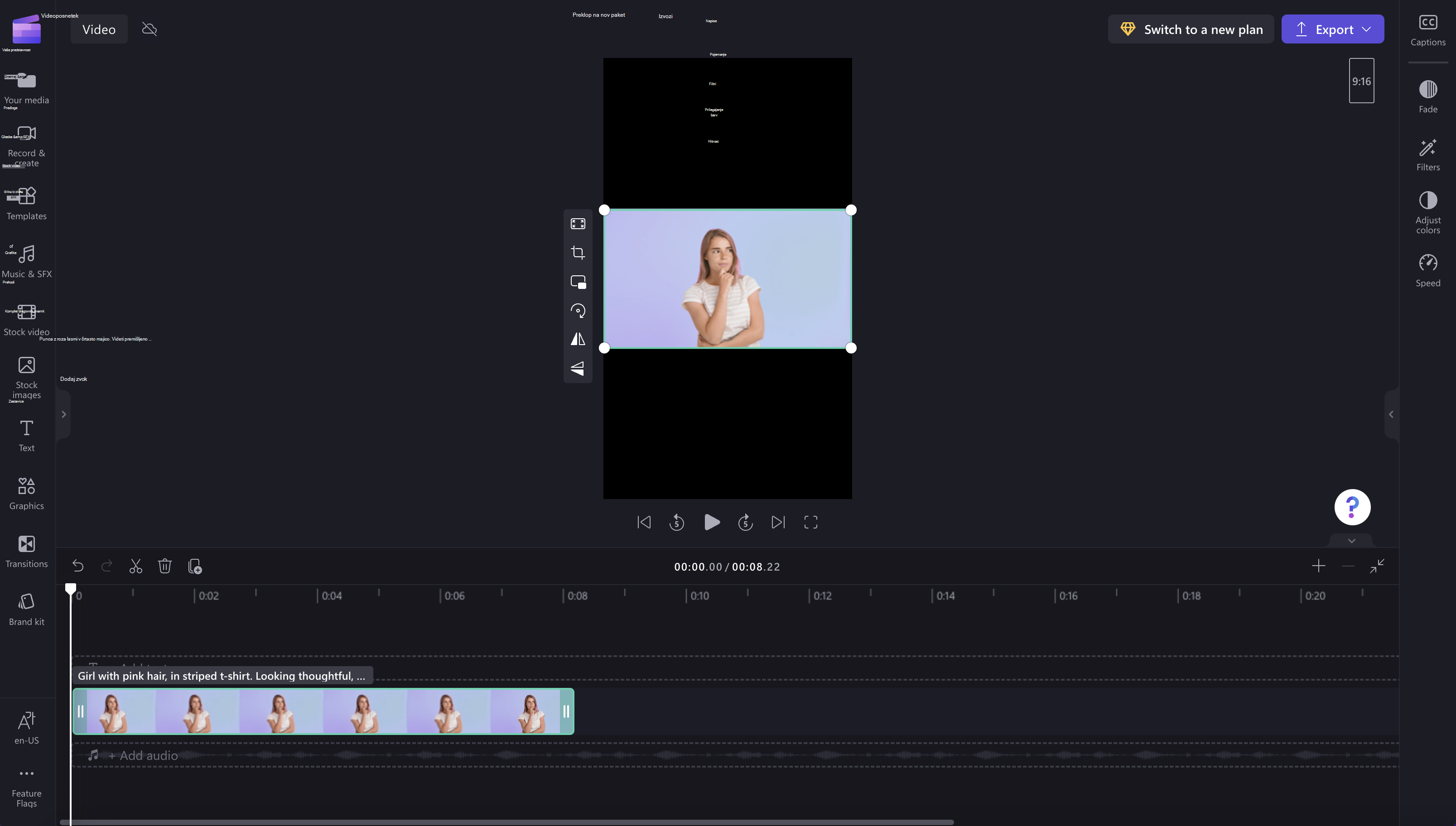
Trenutno ni na voljo noben način, da bi vse izrezke nastavili tako, da se »prilegajo« okvirju hkrati, zato morate nastaviti posamezne izrezke. Vendar pa delamo vedno na tem, da bi izboljšali urejevalnik in načrtovali, da bi to v prihodnje olajšali.










