Snemalnik spletnih kamer v Aplikaciji Clipchamp vam omogoča, da posnamete videoposnetke in jih preprosto uredite in izvozite. Deluje z vgrajeno kamero in mikrofonom vašega računalnika, s povezanimi zunanjimi kamerami in zunanjimi mikrofoni. Navodila po korakih najdete v nadaljevanju.
Predloge za odpravljanje težav smo vključili v razdelek na koncu članka. To lahko pomaga, če vaša kamera ali mikrofon med snemanjem ne deluje pravilno.
V aplikaciji Clipchamp za osebne račune lahko z orodjem za kamero posnamete videoposnetek.
Obiščite app.clipchamp.com brskalniku Edge ali Chrome in ustvarite brezplačen račun, v sistemu Windows pa lahko uporabite tudi aplikacijo Clipchamp Za Windows.
Snemanje videoposnetka spletne kamere v aplikaciji Clipchamp
1. korak Odprite snemalnik spletnih kamer
Ko zaženete Clipchamp, ustvarite nov videoposnetek ali odprite obstoječega.
V orodnivrstici & zavihek Ustvari. Tam za snemanje videoposnetka spletne kamere izberite možnost amera.
Prav tako lahko skupaj ustvarite posnetek zaslona, posnamete zaslon in kamero, ustvarite zvočni in glasovni posnetek ali uporabite funkcijo za pretvorbo besedila v govor.
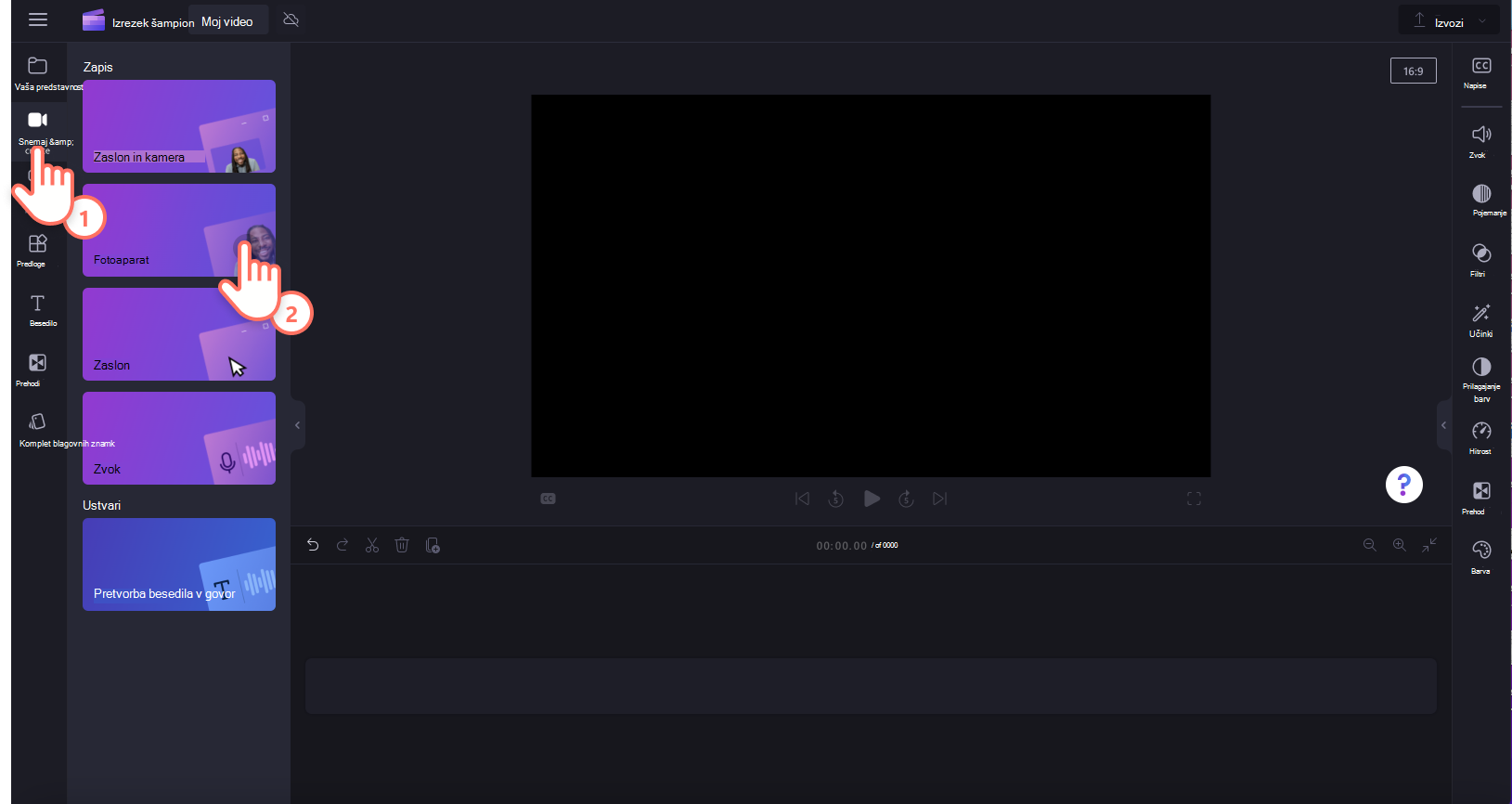
2. korak Dovolite dostop do kamere in mikrofona
Ko prvič začnete snemanje, se prikaže pojavno okno z dovoljenji. Če še niste uporabljali snemalnika spletnih kamer, dovolite Clipchampu dostop do vaše kamere in mikrofona. Ko želite nadaljevati, kliknite gumb »Dokončano«.
Opomba: Spodnji primer posnetka zaslona je bil ustvarjen v brskalniku Chrome, pojavno okno se lahko v brskalniku Edge ali aplikaciji Clipchamp Windows nekoliko razlikuje. Ta korak je potreben, če želite posneti videoposnetek. Nimamo dostopa do vaših posnetkov. Ti ostanejo v računalniku, razen če se odločite uporabiti varnostno kopiranje vsebine.
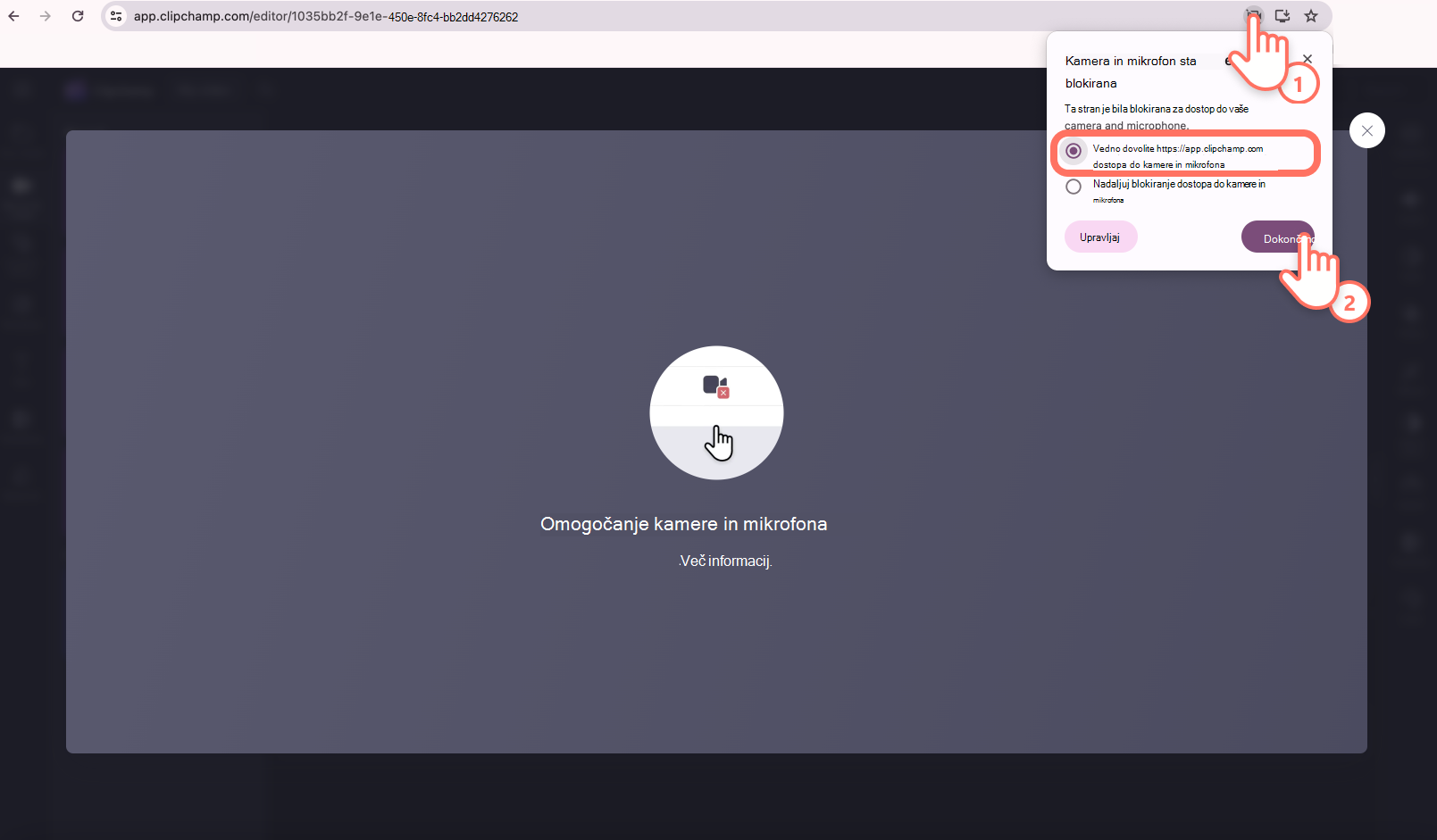
3. korak: Snemanje videoposnetka
Zdaj boste videli svojo spletno kamero. Pred snemanjem preverite mikrofon in vir kamere ter vklopite ali izklopite trenerja zvočnika. Snemajte z vgrajeno spletno kamero ali aplikacijami, kot sta vtičnika Camo in zunanja spletna kamera. Kliknite rdeči gumb za snemanje, da začnete snemati.
Opomba: 30-minutna omejitev je na vseh posnetkih spletne kamere. Če želite posneti videoposnetke, daljše od 30 minut, ustvarite več posnetkov. Ločljivost videa je odvisna od vgrajene kamere računalnika ali zunanje kamere, ki jo priključite. Obsega od 480p do 720p do 1080p.

Pred začetkom snemanja se na zaslonu prikaže 3-sekundno odštevanje. Kliknite rdeč gumb ustavi, da ustavite snemanje.
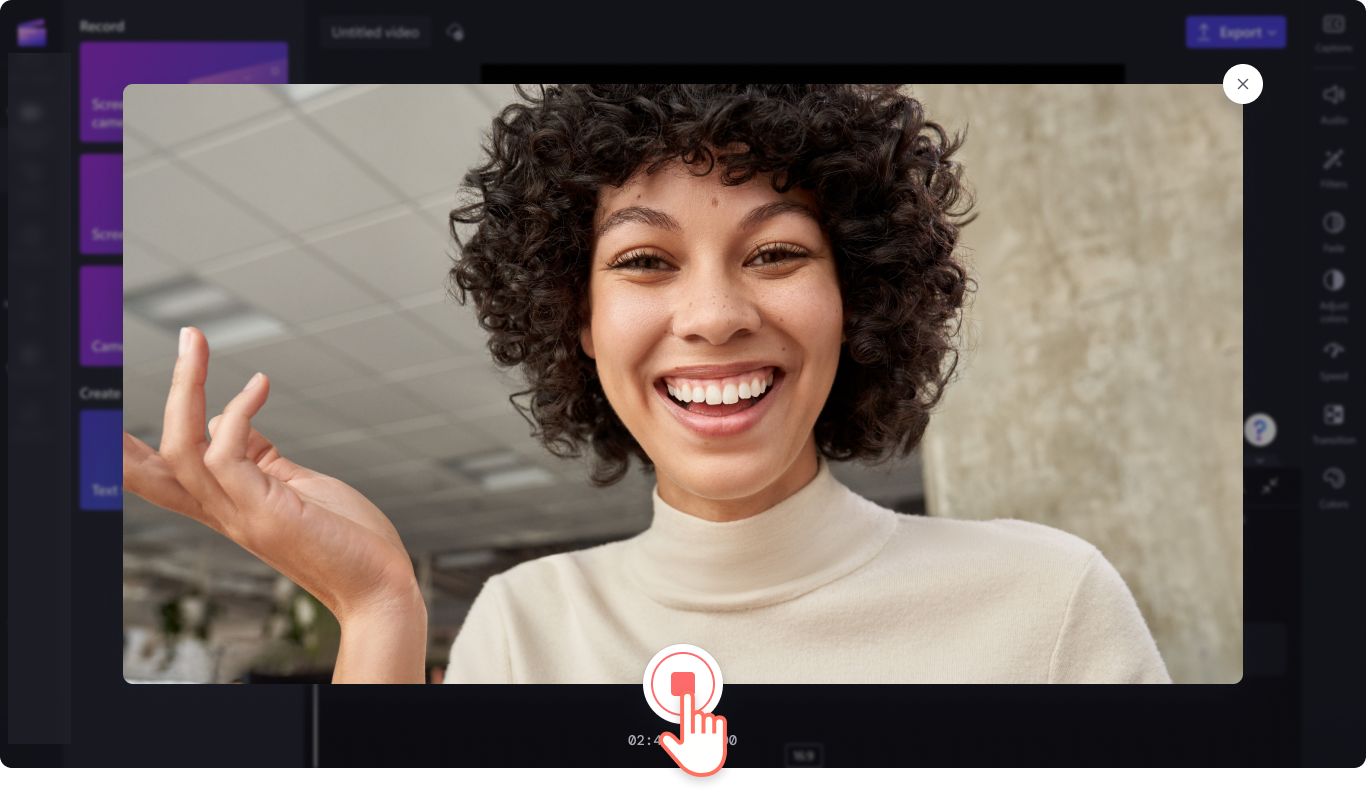
Nato posnetek spletne kamere spremljate tako, da kliknete gumb za predvajanje. Predvajanje videoposnetka si lahko ogledate z zvočnim/zvočnim gumbom ali brez, tako da kliknete gumb za zvok.
Ko končate ogled, kliknite znova snemanje, če želite znova uveljaviti videoposnetek, ali pa kliknite shrani in uredi, da se vrnete v urejevalnik.

Uporaba zunanje kamere ali mikrofona
Ko zunanjo kamero ali mikrofon priključite na računalnik, ga bo operacijski sistem samodejno prepoznal in prikazal kot možnost vnosa na zaslonu za snemanje Clipchamp.
Če želite poiskati možnosti, začnite nov posnetek v aplikaciji Clipchamp, nato pa izberite puščico spustnega seznama ob privzetih možnostih mikrofona in kamere. Če ima vaša zunanja spletna kamera vgrajen mikrofon, bo prikazan tudi v možnostih mikrofona.
Zdaj lahko posnamete videoposnetek z zunanjimi napravami.
Snemanje v prenosnikih Chromebook
Če snemate v napravi Chromebook, zaprite vse druge zavihke v brskalniku Chrome in tudi aplikacije, ki se morda izvajajo v ozadju, na primer Google Hangouts. Tako boste prepričani, da je za snemanje spletne kamere na voljo čim več CPE-ja in pomnilnika naprave Chromebook.
V aplikaciji Clipchamp za službene račune lahko z orodjem za kamero posnamete videoposnetek. Na voljo je kot možnost snemanja poleg zaslona in kamere ter zaslona ter možnosti glasovnega snemanja.
Snemanje videoposnetka spletne kamere v aplikaciji Clipchamp
1. korak Odpiranje zavihka & za ustvarjanje, da izberete kamero
Ko zaženete Clipchamp, ustvarite nov videoposnetek ali odprite obstoječega.
V orodnivrstici & zavihekUstvari. Tam za snemanje videoposnetka spletne kamere izberite možnost amera.
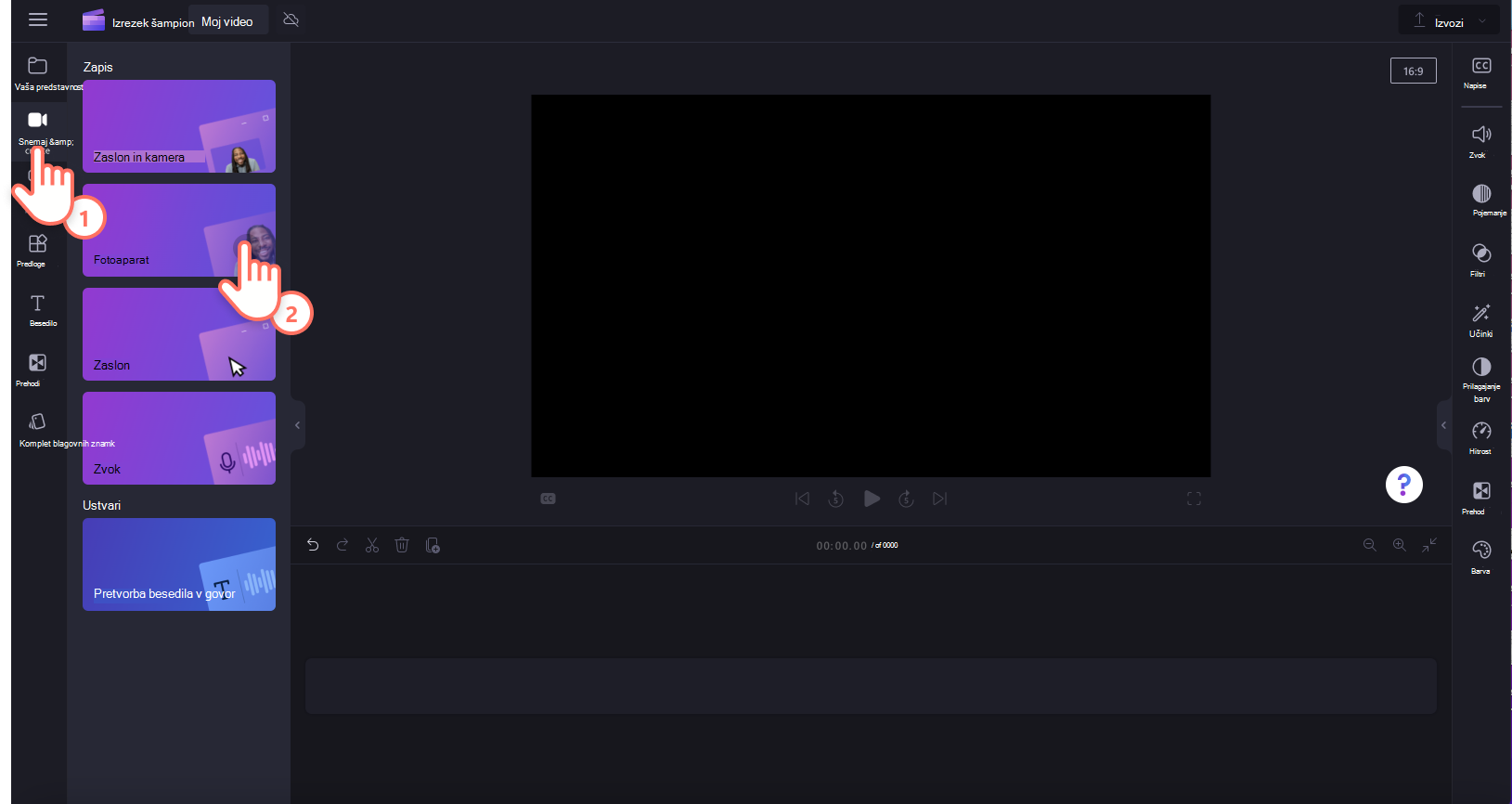
2. korak Dovoli dostop & mikrofona kamere
Ko prvič začnete snemanje, se zraven naslovne vrstice brskalnika prikaže pojavno okno, ki vas prosi za dovoljenje za dostop do kamere in mikrofona.
Dovoli dostop, sicer snemanje s spletno kamero ne bo delovalo.
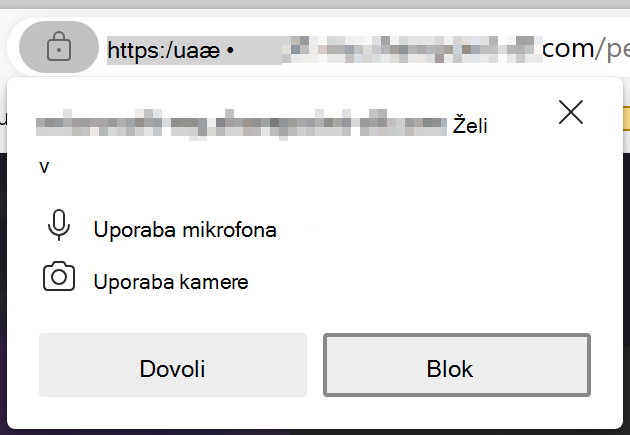
Če želite preveriti dovoljenja, ki ste jih dodelili aplikaciji Clipchamp, izberite ikono Ključavnica in preverite, ali ste dovolili aplikaciji Clipchamp dostop do spletne kamere in mikrofona.
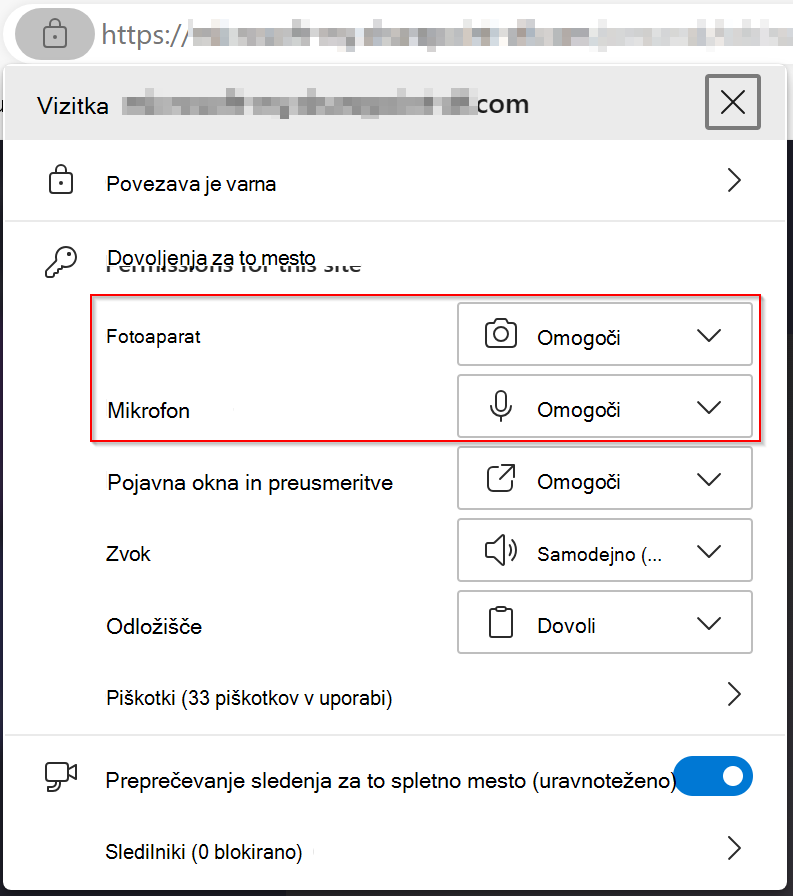
3. korak: Prilagajanje nastavitev vnosa
Prikaže se zaslon za snemanje. Izberete lahko ozadje ali rišete po okvirju. Z nastavitvami na vrhu zaslona lahko poravnate predstavitelja, izklopite zvok, izberete vir vnosa in izberete več možnosti. Kamero lahko izklopite tudi, če želite posneti le zvočni posnetek.
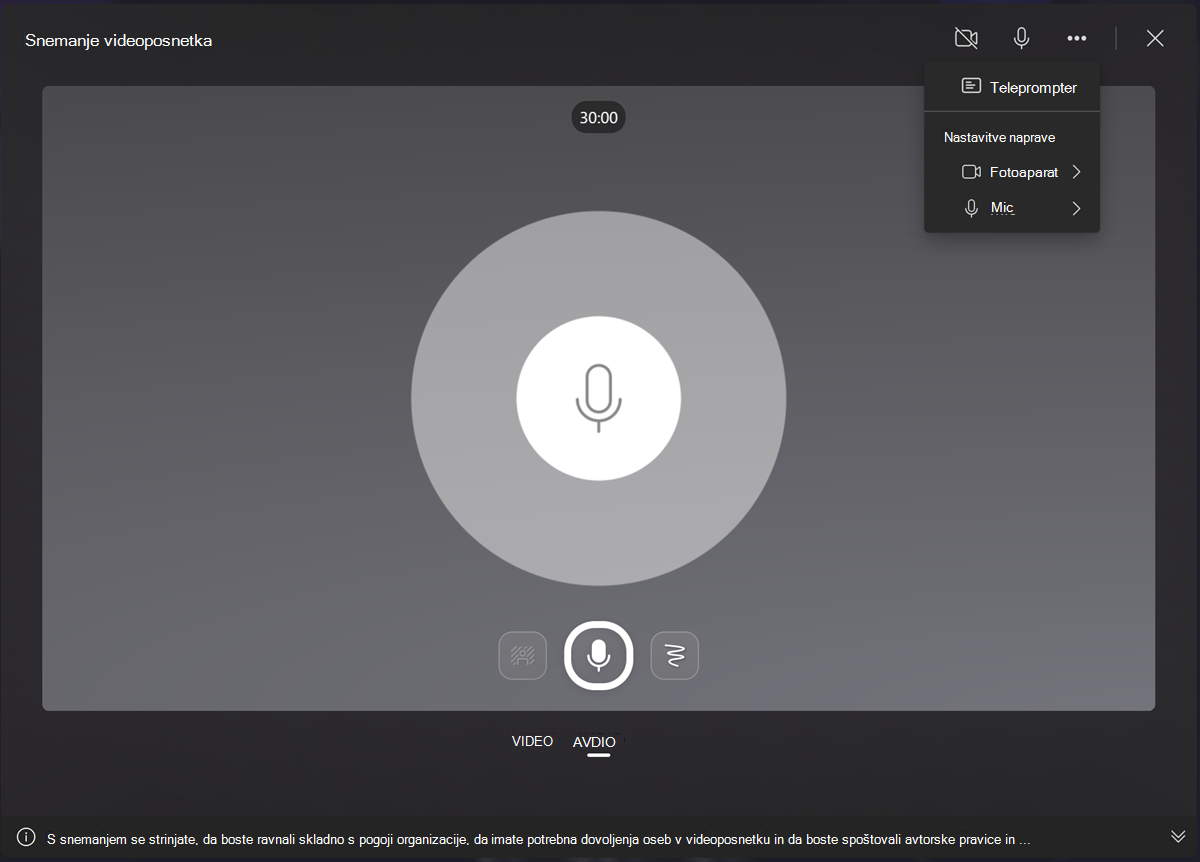
Upoštevajte, da je ločljivost snemanja odvisna od kamere, ki je vgrajena v računalnik, ali od zunanje kamere, ki jo priključite. Obsega od 480p do 720p do 1080p.
4. korak Izberite gumb za sivo krožec, da začnete snemati
Izberite krog na dnu okna, da začnete snemati. Posnamete lahko videoposnetke, ki trajajo do 30 minut. Videli boste, koliko časa snemanja je ostalo na vrhu zaslona.
5. korak. Izberite gumb za ustavitev, da začasno ustavite snemanje
Izberite gumb s sivim krogom z rdečim središčem, da snemanje začasno ustavite. Lahko izberete isti gumb znova, da nadaljujete snemanje, ali ko končate, izberite gumb review v spodnjem desnem kotu.
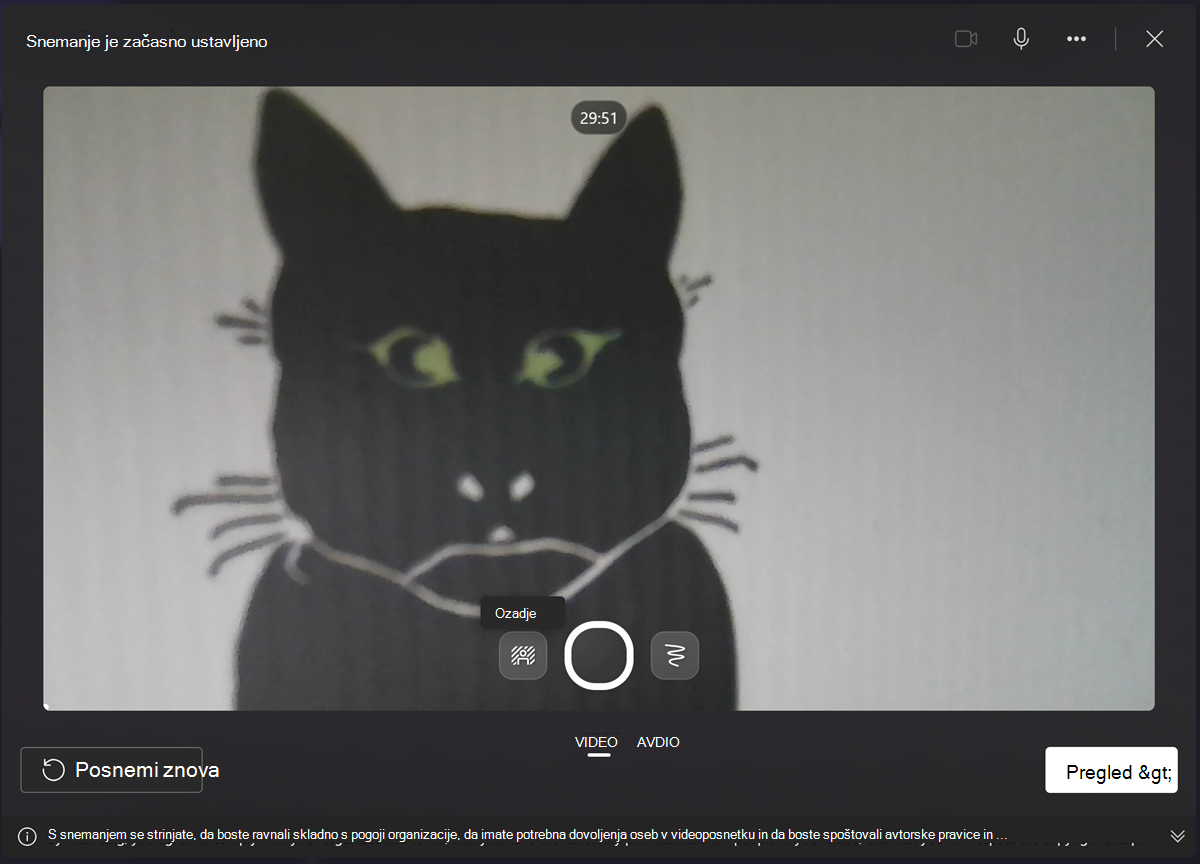
6. korak. Pregled posnetka in dodajanje v projekt urejanja
Ko izberete Pregled, se bo videoposnetek prikazal za predogled. Lahko si ga ogledate in preverite, ali ste zadovoljni s tem. Ko ga pregledate, izberite snemanje zetako ali datoteko ave injo uredite.
Ko izberete Shrani in uredi, boste znova sprejeti v urejevalnik. Tam lahko naredite dodatne spremembe posnetka, nato pa izberete export , da shranite kopijo videoposnetka MP4 posnetka spletne kamere, ki ste ga pravkar ustvarili.
Uporaba zunanje kamere ali mikrofona
Snemalnik spletnih kamer vam omogoča uporabo zunanjih kamer in mikrofonov za vaše posnetke. Ko zunanjo kamero ali mikrofon priključite na računalnik, ga bo operacijski sistem samodejno prepoznal in prikazal kot možnost vnosa na zaslonu za snemanje Clipchamp.
Če želite poiskati možnosti, začnite nov posnetek prek možnosti Snemaj & ustvarite v stranski vrstici na levi strani projekta za urejanje in ko se odpre snemalnik, pojdite na Več možnosti (...), izberite Kamera ali Mikrofon, nato pa izberite napravo, ki jo želite uporabiti. Če ima vaša zunanja spletna kamera vgrajen mikrofon, bo prikazan tudi v možnostih mikrofona.
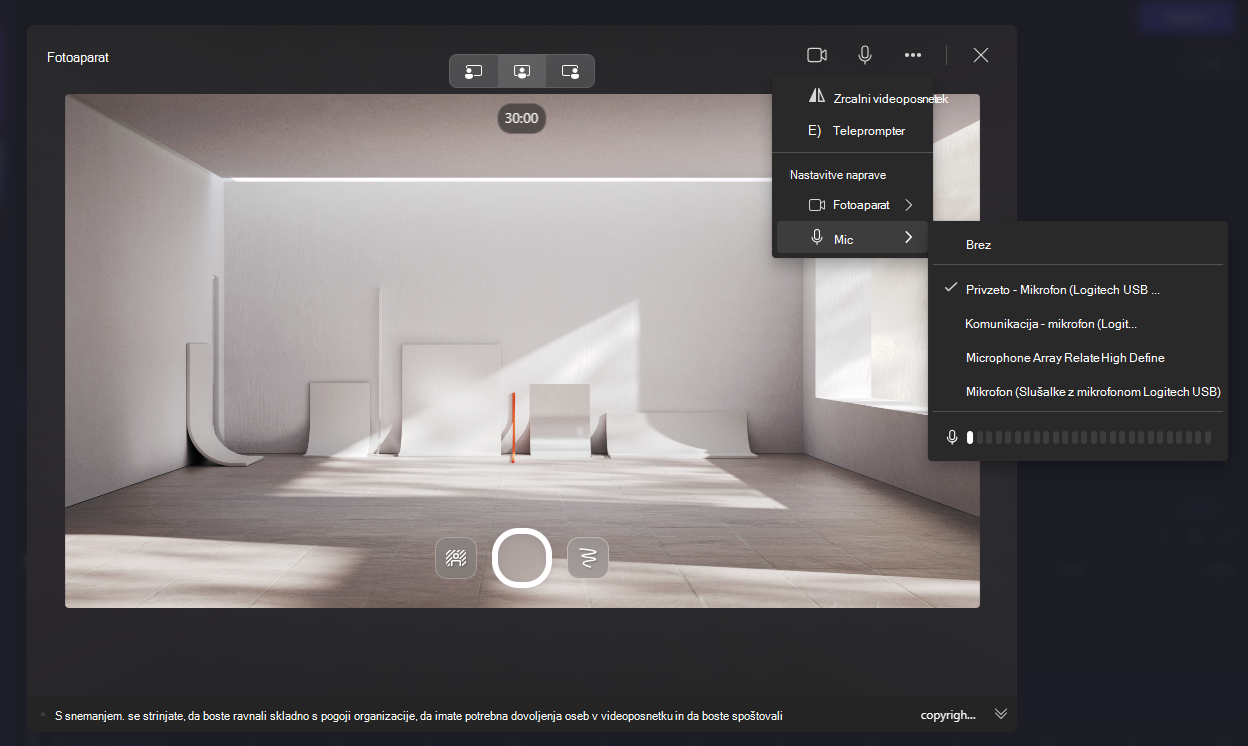
Zdaj lahko posnamete videoposnetek z zunanjimi napravami.
Predlogi za odpravljanje težav
Če ste dovolili dostop, kot je opisano zgoraj, clipchamp pa kljub temu prikazuje sporočilo, da kamera (ali mikrofon) ni na voljo, preverite to:
-
V računalniku ni druge aplikacije, ki trenutno uporablja napravo. Če je tako, zaprite ustrezno aplikacijo, nato znova naložite Clipchamp in preverite, ali lahko dostopa do naprave.
-
Trenutno ni na voljo nobenega drugega zavihka brskalnika, ki bi dostopal do naprave. V tem primeru zaprite drug zavihek brskalnika, nato znova naložite Clipchamp in preverite, ali ima dostop do naprave.
-
Ni nameščenega vtičnika ali razširitve brskalnika, ki bi aplikaciji Clipchamp preprečevala dostop do naprave. Če imate nameščen takšen vtičnik, ga začasno onemogočite ali pa v nastavitvah vtičnika dodajte whitelist Clipchamp, nato pa preverite, ali dostop do spletne kamere pozneje deluje.
-
Nekatere protivirusne ali varnostne aplikacije lahko aplikaciji Clipchamp zmotijo dostop do kamere ali mikrofona računalnika. Če imate nameščeno eno od teh aplikacij, v nastavitvah varnostne aplikacije Clipchamp na beli seznam.
-
Če uporabljate zunanjo kamero ali mikrofon prek vrat USB, preverite, ali je kabel pravilno priključen in ali so gonilniki naprave posodobljeni.
-
Preverite nastavitve kamere in mikrofona operacijskega sistema računalnika in se prepričajte, da lahko aplikacije zahtevajo dostop.
Če z nobeno od teh predlogov ne morete odpraviti težave, ki se pojavlja, preberite tukaj, kako zahtevati dodatno podporo.










