Ta članek je za osebe, ki želijo nadzorovati svoj računalnik in avtor besedila s svojim glasom Windows. Ta članek je del nabora vsebine za podporo za dostopnost za Windows, kjer je na voljo več informacij o funkcijah dostopnosti za Windows. Če želite splošno pomoč, obiščite domačo stran Microsoftove podpore.
Za dokončanje začetne nastavitve glasovnega dostopa v Windows potrebujete internetno povezavo. Seznam ukazov za glasovni dostop najdete na seznamu ukazov za glasovni dostop.
Glasovni dostop je funkcija v aplikaciji Windows 11, ki vsakomur omogoča upravljanje računalnika in pisanje besedila samo z glasom in brez internetne povezave. Na primer, z glasom lahko odpirate in preklapljate med aplikacijami, brskate po spletu ter berete in urejate e-poštna sporočila. Če želite več informacij, izberite Uporaba glasovnega dostopa za nadzor računalnika in & besedilo avtorja z glasom.
Glasovni dostop je na voljo Windows 11 različici 22H2 in novejših različicah. Če želite več informacijWindows 11 novih funkcijah v različici 22H2 in kako pridobite posodobitev, glejte Novosti v najnovejših posodobitvah sistema Windows. Niste prepričani, katero različico Windows imate? Glejte: Poiščite različico sistema Windows.
V tej temi
Zaženi glasovni dostop
Glasovni dostop lahko zaženete v nastavitvah ali s funkcijo Windows iskanja.
Začni glasovni dostop v nastavitvah
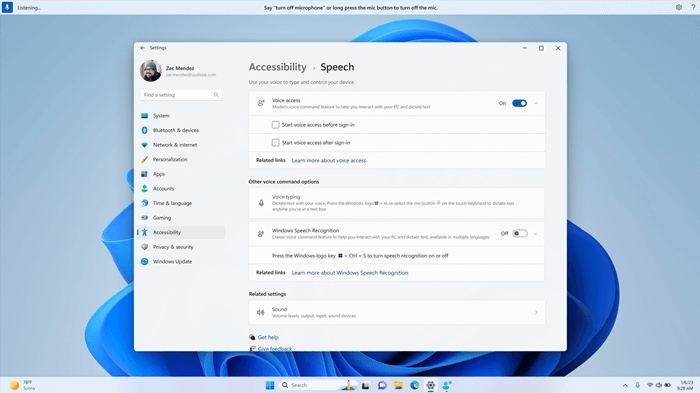
-
V začetnem meniju izberite Nastavitve DostopnostGovor.
-
Vklopite stikalo Glasovni dostop.
Namig: Če želite, da se glasovni dostop samodejno zažene vsakič, ko zaženete računalnik, potrdite polje »Zaženi glasovni dostop, preden se vpišete v računalnik« ali »Začni glasovni dostop po vpisu v računalnik«.
Začnite glasovni dostop iz Windows iskanja
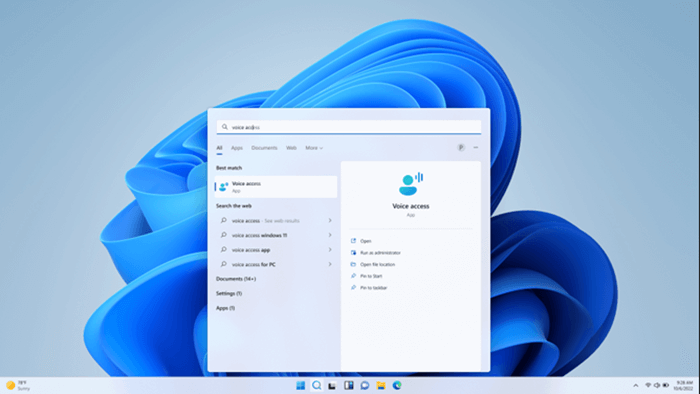
-
Odprite Windows iskanje in vnesite glasovni dostop.
-
Izberite Odpri, da zaženete glasovni dostop.
Namig: Izberite Pripni v začetni meniali Pripni v opravilno vrstico, da omogočite hitrejše iskanje glasovnega dostopa.
Prenos jezikovnih datotek
Glasovni dostop je trenutno na voljo v teh jezikih in narečju: angleščina–ZDA, angleščina–Združeno kraljestvo, angleščina–Indija, angleščina –Nova Zelandija, angleščina–Kanada, angleščina–Avstralija, španščina–Španija, španščina–Mehika, nemščina–Nemčija, francoščina –Francija in francoščina –Kanada. Ko prvič zaženete glasovni dostop, preverimo, ali je vaš jezik uporabniškega vmesnika nekaj, kar je podprto. Če je tako, lahko nadaljujete z izkušnjo nastavitve. Če prepoznamo, da vaš jezik uporabniškega vmesnika ni na podprtem seznamu jezikov, vam še vedno ponujamo možnost za zagon glasovnega dostopa, vendar v angleščini (ZDA). Zdaj lahko nadaljujete ali izklopite glasovni dostop.
-
Ko prvič vklopite glasovni dostop, ste pozvani k prenosu jezikovnih datotek za glasovni dostop, ki jih želite uporabljati s prepoznavanjem govora v napravi. Izberite Prenesi za nadaljevanje ali Ne zdaj, če želite to narediti pozneje. Prenos lahko traja nekaj minut.
-
Če želite pred prenosom izvedeti več, izberite povezave Več o glasovnem dostopu inMicrosoftovi izjavi o zasebnosti.
-
Jezik lahko kadar koli preklopite na drug jezik iz možnosti Jeziki nastavitev za glasovnidostop.
Opombe:
-
Ko so jezikovne datoteke prenesene, glasovni dostop deluje ne glede na stanje vaše internetne povezave.
-
Če imate težave pri prenašanju jezikovnih datotek, glejte Odpravljanje težav z napisi v živo ali težave z nastavitvijo glasovnega dostopa.
Nastavitev mikrofona
Ko uspešno prenesete jezikovne datoteke, lahko zdaj uporabite glasovni dostop tako s povezavo kot tudi brez povezave. Preden začnete, morate izbrati mikrofon, ki ga želite uporabiti.
-
Ko prenesete govorni model, se odpre okno Nastavitev mikrofona za glasovni dostop. Če mikrofona še niste izbrali, na seznamu Mikrofon izberite mikrofon, ki ga želite uporabiti.
-
Če na seznamu ne najdete mikrofona, ki ga želite uporabiti, izberite Dodaj nov mikrofon. Če želite preveriti ali prilagoditi nastavitve, povezane z zvokom, izberite Nastavitve zvoka.
-
Izberite (Naprej), nato pa izberite Dokončano , da dokončate nastavljanje glasovnega dostopa in ga začnete uporabljati takoj. Lahko pa najprej preberete interaktivni vodnik. Če želite več informacij, glejte Uvod v glasovni dostop.
Opomba: Uporabo mikrofona prek glasovnega dostopa nadzirajo vaše nastavitve zasebnosti. Če želite preveriti, ali je uporaba mikrofona dovoljena, se pomaknite do možnostiNastavitve zasebnost in & Mikrofon Dovolite aplikacijam, da dostopajo do mikrofona Dovoli namiznim aplikacijam dostopdo mikrofona.
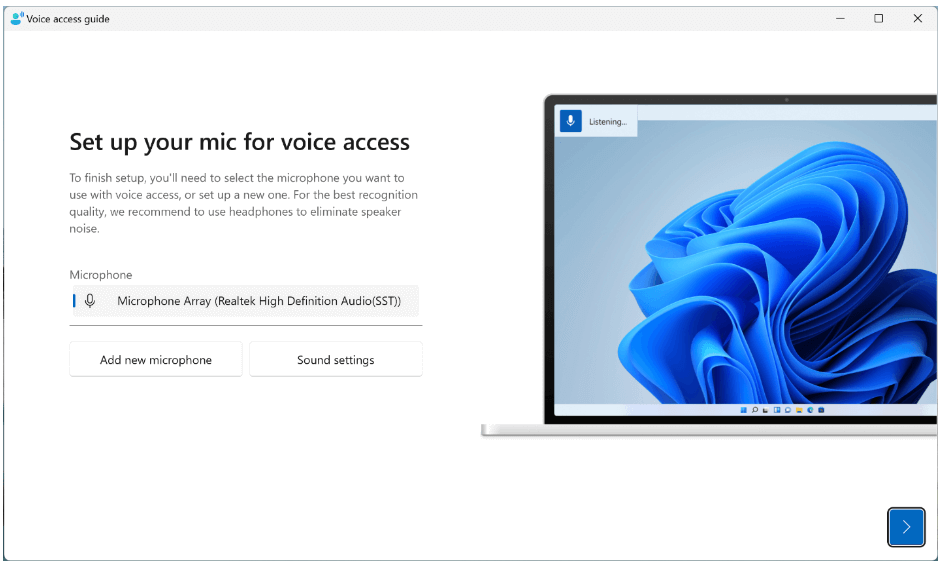
Opomba: Glasovni dostop deluje najbolje z mikrofonom, ki manj verjetno zajame zvoke v ozadju in v okolju. Če želite več informacij, glejte razdelek »Nastavitve glasovnega dostopa« v članku Uvod v glasovni dostop.
Glejte tudi
Uporaba glasu za delo s sistemom windows in aplikacijami
Tehnična podpora za stranke s posebnimi potrebami
Microsoft želi omogočiti najboljšo možno izkušnjo za vse svoje stranke. Če ste oseba s posebnimi potrebami ali imate vprašanja v zvezi s pripomočki za osebe s posebnimi potrebami, za tehnično pomoč obiščite spletno mesto Microsoft posebnimi potrebami. Skupina za podporo na spletnem mestu Disability Answer Desk je usposobljena za uporabo številnih programov za pomoč uporabnikom s posebnimi potrebami in vam lahko ponudi pomoč v angleškem, španskem, francoskem in ameriškem znakovnem jeziku. Če želite poiskati podatke za stik za svojo regijo, obiščite spletno mesto »Microsoft Disability Answer Desk«.
Če ste vladna ustanova, komercialni uporabnik ali uporabnik v podjetju, se obrnite na Disability Answer Desk za podjetja.











