Po nadgradnji računalnika na Windows 10 ali windows 10 ali Windows 11 boste morda imeli težave z iskanjem vaših Windows 11. Poskusite s temi namigi za iskanje svojih datotek.
Izberite iskalno polje v opravilni vrstici in poiščite svoje datoteke. Če jih ne vidite in niste vpisani z začasnim profilom, z orodjem za odpravljanje težav odpravite težave s funkcijo za iskanje.
V iskalno polje v opravilni vrstici vnesite kazala in izberite Možnosti priprave kazala. Če si želite ogledati več možnosti, izberite gumb Dodatno, nato pa izberite povezavo Odpravljanje težav z iskanjem in indeksiranjem in sledite navodilom.
Opomba: Če imate težave pri iskanju datotek, ki ste jih shranili v OneDrive, glejte Iskanje izgubljenih ali manjkajočih datotek v storitvi OneDrive.
Poskusite lahko še to:
-
Nekatere datoteke so morda skrite. V Raziskovalec izberite Prikaži >Pokaži > skrite elemente. Nato znova poskusite poiskati svoje datoteke.
-
Z zvezdico (*) poiščite vse datoteke določene vrste. Če želite na primer poiskati vse dokumente aplikacije Word, iščite z *.doc. Za glasbene datoteke iščite z *.mp3.
-
Nekatere vaše datoteke so bile morda premaknjene, ko ste jih nadgradili na Windows 11. Če želite poiskati mesto datotek, ki jih najdete, pritisnite in pridržite (ali z desno tipko miške kliknite) datoteko in izberite Odpri mesto datoteke. Želene datoteke kopirajte na drugo mesto.
-
Če ste varnostno kopijo ustvarili v zunanji napravi za shranjevanje, lahko z njim obnovite svoje datoteke. V iskalno polje v opravilni vrstici vnesite nadzorna plošča. Izberite ga na seznamu rezultatov, nato pa izberite Varnostno kopiranje in obnavljanje (Windows 7). Priključite zunanjo napravo za shranjevanje, ki vsebuje vaše obnovitvene datoteke. Izberite drugo varnostno kopijo za obnovitev datotek, izberite mesto naprave in sledite navodilom za obnovitev datotek.
-
Včasih lahko datoteko, ki je shranjena ali shranjena v storitvi OneDrive, obnovite tako, da ustvarite novo datoteko z istim imenom in vrsto datoteke. Ko ustvarite novo datoteko, izberite Lastnosti > zavihek Prejšnje različice in izberite različico datoteke, ki jo želite obnoviti.
Če ste pri nadgradnji prejšnje različice sistema Windows ustvarili nov Microsoftov račun, so vaše datoteke morda v onemogočenem skrbniškem računu. Če boste želeli videti svoje datoteke, boste morali omogočiti ta račun in se znova vpisati.
-
V iskalno polje vnesite upravljanje računalnika in nato izberite Upravljanje računalnika (Namizna aplikacija).
-
V levem podoknu izberite Lokalni uporabniki in skupine in nato izberite Uporabniki. Če je na ikoni uporabnika Skrbnik prikazana puščica navzdol

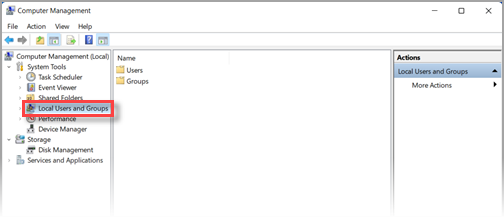
-
Če ga želite omogočiti, dvokliknite ikono Skrbnik

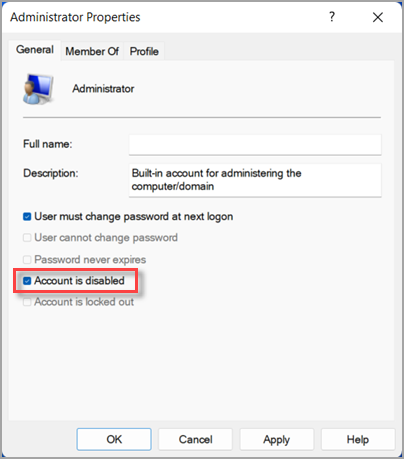
-
Izpišite se in se nato znova vpišite s skrbniškim računom.
Izberite začetni meni > Nastavitve > Računi > Sinhroniziranje nastavitev . Če se na vrhu prikaže sporočilo, da ste prijavljeni z začasnim profilom. Možnosti gostovanja trenutno niso na voljo, znova zaženite računalnik in se znova vpišite. S tem boste odstranili začasni račun in vaše datoteke bi morale biti znova na voljo.
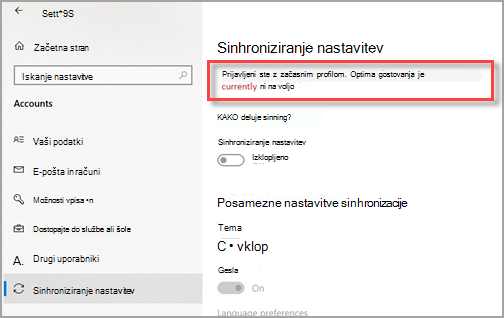
Ponovni zagon računalnika in vnovično vpisovanje delujeta tudi, če se prikaže sporočilo, v katerem piše Ne moremo se vpisati v vaš račun. To težavo lahko pogosto odpravite tako, da se izpišete iz računa in se nato znova vpišete.
Opombe:
-
Morda boste svoje datoteke spet videli šele po večkratnem ponovnem zagonu računalnika.
-
Vse, kar ste ustvarili po nadgradnji, varnostno kopirajte na zunanji pogon, saj bo po izpisu iz začasnega računa izbrisano.
Izberite iskalno polje v opravilni vrstici in poiščite svoje datoteke. Če jih ne vidite in niste vpisani z začasnim profilom, z orodjem za odpravljanje težav odpravite težave s funkcijo za iskanje.
V iskalno polje v opravilni vrstici vnesite kazala in izberite Možnosti priprave kazala. Izberite gumb Dodatno, 
Opomba: Če imate težave pri iskanju datotek, ki ste jih shranili v OneDrive, glejte Iskanje izgubljenih ali manjkajočih datotek v storitvi OneDrive.
Poskusite lahko še to:
-
Nekatere datoteke so morda skrite. V iskalno polje v opravilni vrstici vnesite Možnosti Raziskovalca, nato pa izberite zavihek Pogled. Pod možnostjo Skrite datoteke in mape izberite možnost Pokaži skrite datoteke, mape in pogone. Nato znova poskusite poiskati svoje datoteke.
-
Z zvezdico (*) poiščite vse datoteke določene vrste. Če želite na primer poiskati vse dokumente aplikacije Word, iščite z *.doc. Za glasbene datoteke iščite z *.mp3.
-
Ko ste opravili nadgradnjo na Windows 10, so bile nekatere vaše datoteke morda premaknjene. Če želite poiskati mesto datotek, ki jih najdete, pritisnite in pridržite (ali z desno tipko miške kliknite) datoteko in izberite Odpri mesto datoteke. Želene datoteke kopirajte na drugo mesto.
-
Izberite začetni > Nastavitve > posodobitev & varnostno > in izberite Varnostno kopiranje in obnavljanje (Windows 7). Izberite Obnovi moje datoteke in sledite navodilom za obnovitev datotek.
-
Včasih lahko datoteko obnovite tako, da ustvarite novo datoteko iste vrste z istim imenom. Ko ustvarite novo datoteko, izberite Lastnosti > zavihek Prejšnje različice in izberite različico datoteke, ki jo želite obnoviti.
Če ste pri nadgradnji sistema Windows 7 ustvarili nov Microsoftov račun, so vaše datoteke morda ostale v onemogočenem skrbniškem računu. Če boste želeli videti svoje datoteke, boste morali omogočiti ta račun in se znova vpisati.
-
V iskalno polje vnesite upravljanje računalnika in nato izberite Upravljanje računalnika (Namizna aplikacija).
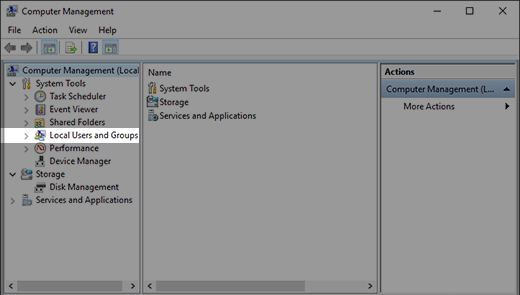
-
V levem podoknu izberite Lokalni uporabniki in skupine in nato izberite Uporabniki. Če je na ikoni uporabnika Skrbnik prikazana puščica navzdol

-
Če ga želite omogočiti, dvokliknite ikono Skrbnik

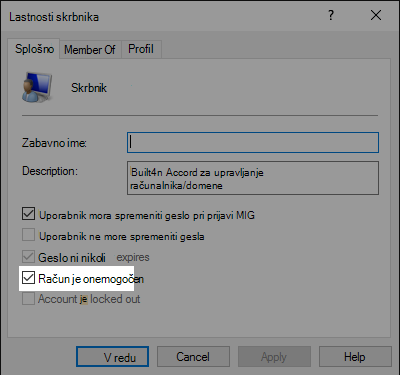
-
Izpišite se in se nato znova vpišite s skrbniškim računom.











