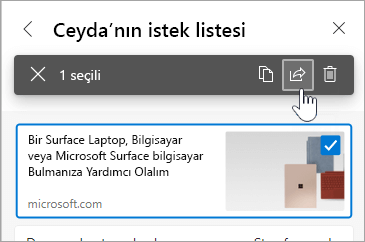Microsoft Edge’deki Koleksiyonlar, ister alışveriş yapıyor, bir gezi planlıyor, araştırma veya ders planı için not topluyor, isterseniz de internette son göz atmanızda kaldığınız yerden devam etmek istiyor olun, web’de düşüncelerinizin izini sürmenize yardımcı olur. Web’de her ne yapıyorsanız yapın, Koleksiyonlar yardımcı olabilir.
Koleksiyonlar oturum açtığınız bilgisayarlarda eşitlenir. Böylece, Microsoft Edge'i birden çok cihazda kullanıyorsanız koleksiyonlarınız bu cihazların tamamında her zaman güncel olur.

Koleksiyon başlatma
Bilgisayarda
-
Microsoft Edge'in sağ üst köşesindeki Koleksiyonlar

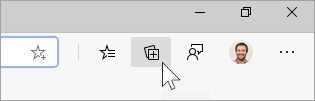
-
Koleksiyonun başlığını değiştirmek için Koleksiyonlar bölmesinin en üstünde bu başlığı seçin.
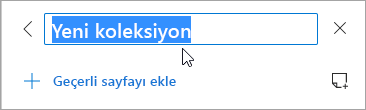
Koleksiyonunuza içerik eklemeye başlamaya hazır olduğunuzda bunu çeşitli yollarla yapabilirsiniz:
-
Bir web sayfasının tamamını koleksiyona kaydetmek için Geçerli sayfayı ekle’yi seçin.
-
Bir görüntü seçin ve koleksiyona sürükleyin.
-
Bir bağlantı veya vurgulanmış metin seçin ve koleksiyona ekleyin.
Koleksiyonunuza içerik eklediğinizde bir kart görünecektir. Bu kart bir bakışta yararlı bilgiler gösterir ve kaydettiğiniz öğenin bir bağlantısını içerir; böylece üzerinde çalıştığınız öğeye her zaman geri dönebilirsiniz.
iOS cihazda
-
Ekranın en altındaki ... menüsüne ve ardından Koleksiyonlar'a dokunun.
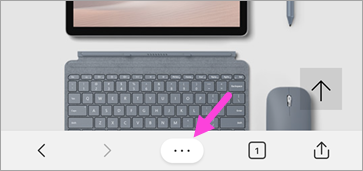
-
Ekranın en altında + düğmesine dokunun.
-
Koleksiyonunuzun adını yazın ve Bitti'ye dokunun.
-
Yeni koleksiyonunuza dokunarak açın ve ardından şu an görüntülediğiniz web sayfasını eklemek için + simgesine dokunun.
Android cihazda
-
Ekranın en altında ... menüsüne ve ardından Koleksiyonlar'a dokunun.
-
Ekranın en üstündeki + düğmesine dokunun.
-
Koleksiyonunuzun adını yazın ve Oluştur'a dokunun.
-
Yeni koleksiyonunuza dokunarak açın ve ardından şu an görüntülediğiniz web sayfasını eklemek için + simgesine dokunun.
Kaldığınız yerden devam etme
Koleksiyonlar, daha sonrası için kaydettiğiniz sayfaları kolayca açmanızı sağlar.
Bilgisayarda
Bir koleksiyondaki tüm öğeleri yeni bir pencerede sekmeler hâlinde açmak için Paylaşma ve daha fazlası 
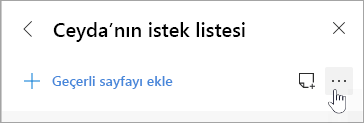
Ayrı bir öğeyi yeni bir sekmeden açmak için öğeye sağ tıklayın ve Yeni sekmede aç ya da Yeni pencerede aç’ı seçin.
iOS veya Android cihazlarda
-
Ekranın en altındaki ... menüsüne ve ardından Koleksiyonlar'a dokunun.
-
Bir koleksiyona dokunarak açın ve ardından kayıtlı sayfayı açmak için bir karta dokunun.
Koleksiyondaki kartları yeniden sıralama
Bilgisayarda
-
Sağ üst köşedeki Koleksiyonlar

-
Bir koleksiyonu seçerek açın.
-
Bir kart seçin ve kartı listede yukarı veya aşağı sürükleyerek taşıyın.
iOS cihazda
-
Ekranın en altındaki ... menüsüne ve ardından Koleksiyonlar'a dokunun.
-
Bir koleksiyona dokunarak açın.
-
Sayfanın en altındaki Düzenle seçeneğine dokunun.
-
Kartın yanındaki

-
Bitti’ye dokunun.
Android cihazda
-
Ekranın en altındaki ... menüsüne ve ardından Koleksiyonlar'a dokunun.
-
Herhangi bir koleksiyonunuzda ... düğmesine ve ardından Yeniden sırala'ya dokunun.
-
Kartın yanındaki

-
Bitti'ye dokunun.
Koleksiyona notlar ekleme
Bilgisayarda
-
Koleksiyona not eklemek için Koleksiyonlar bölmesinin sağ üst köşesinde Not ekle

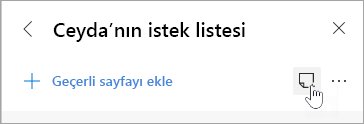
-
Notun en üstündeki araç çubuğunu kullanarak yazı tipini değiştirebilir, madde işaretleri veya üst bilgiler ekleyebilirsiniz. Notu kaydetmeye hazır olduğunuzda Kaydet

-
Notlar da dahil olmak üzere bir koleksiyondaki içeriği yeniden sıralamak için içeriği seçip Koleksiyonlar bölmesinde yukarı veya aşağı sürüklemeniz yeterlidir.
Not: iOS veya Android cihazlarda koleksiyonlara not ekleyemezsiniz ancak bilgisayar üzerinden eklediğiniz tüm notlar mobil cihazdaki koleksiyonlarınızla eşitlenir.
Koleksiyonu dışarı aktarma
Bilgisayarda
Bir koleksiyonun tamamını veya tek tek öğeleri bir Word belgesine veya bir Excel çalışma sayfasına aktarabilirsiniz.
-
Koleksiyonun tamamını dışarı aktarmak için Paylaşım ve daha fazlası

-
Bir koleksiyondaki bir veya birden fazla öğeyi dışarı aktarmak için öğenin sağ üst köşesindeki onay kutusunu işaretleyin. Ardından,