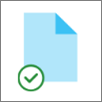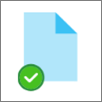OneDrive'ınızı veya SharePoint kitaplığınızı cihazınızla eşitlediğinizde, eşitlenen dosyalar Dosya Gezgini'de birlikte kullanılabilir.
Dosya Gezgini'dan OneDrive veya SharePoint tabanlı bir dosyayı açıp kaydettiğinizde, değişiklikleriniz otomatik olarak buluta geri eşitlenir.
Varsayılan olarak, eşitlenen dosyalar İnternet'e bağlı olduğunuzda birlikte çalışabilir ancak cihazınızda depolama alanı kaplamaz.
Çevrimdışıyken bile üzerinde çalışabilmek için dosyanın durumunu kolayca değiştirebilirsiniz. (Ayrıntılar için aşağıdaki Dosya Gezgini "durum" simgelerinin anlamı bölümüne bakın.)
Dosya Gezgini'da eşitlenmiş dosyaları bulma
Eşitlendikten sonra, sol taraftaki Dosya Gezgini gezinti bölmesinde eşitlediğiniz herhangi bir SharePoint kitaplığı veya OneDrive için üst düzey klasörler bulunur:
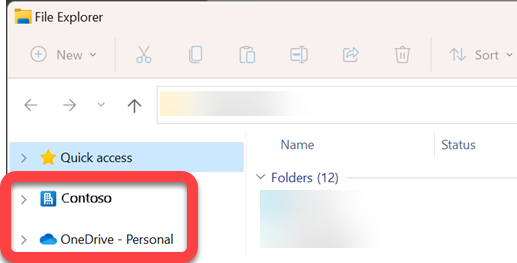
-
OneDrive dosyaları, OneDrive adlı bir klasörün altında görünür .... Birden fazla OneDrive hesabı kullanıyorsanız kişisel dosyalarınız OneDrive – Kişisel adlı bir klasörün altında, iş veya okul dosyalarınız ise OneDrive – KuruluşAdı adlı bir klasörün altında görünür.
-
SharePoint dosyaları kuruluşunuz için adlı bir klasörün altında görünür (yukarıdaki görüntüde "Contoso" gibi).
Eşitlenmiş dosyayı Dosya Gezgini taşıma veya kopyalama
-
Dosya Gezgini taşımak veya kopyalamak istediğiniz dosyayı seçin.
-
Dosyayı taşıyabilmeniz için Ctrl+C (kopyalamak için) veya Ctrl+X (kesmek için) tuşlarını seçin.
-
Dosya Gezgini dosyasını yerleştirmek istediğiniz klasöre gidin.
-
Klasörü seçin ve Ctrl+V tuşlarına basın.
Değişiklik hem cihazınızın dosya sisteminde hem de eşitlenmiş OneDrive veya SharePoint kitaplığınızda yapılır.
Dosya Gezgini'yi kullanarak OneDrive'a veya SharePoint'e dosya yükleme
OneDrive veya SharePoint'e, yukarıdaki "Taşıma veya kopyalama" bölümünde açıklandığı gibi dosyayı bir klasöre yapıştırarak ekleyebilirsiniz.
Ayrıca, dosyayı Dosya Gezgini eşitlenmiş bir klasöre sürükleyebilirsiniz. Dosya simgesini eklemek istediğiniz klasörün üzerine sürükleyin, ardından fare düğmesini bırakın.
Eşitlenen bir klasöre herhangi bir yöntemle dosya eklediğinizde, dosya bulut depolama alanınızla eşitlenir ve tüm cihazlarınızda OneDrive veya SharePoint'te kullanımınıza sunulur.
Dosya Gezgini kullanarak dosya açma
eşitlenmiş bir dosyayı Dosya Gezgini açmak için dosyayı seçip Enter tuşuna basmanız veya çift tıklamanız yeterlidir.
Dosya Gezgini kullanarak dosya silme
Bir dosyayı silmek için dosyayı seçip Delete tuşuna basmanız yeterlidir.
Eşitlenmiş bir dosyayı sildiğimde ne olur?
Eşitlenmiş bir yalnızca çevrimiçi dosyayı cihazınızdan sildiğinizde, dosya tüm cihazlardan ve buluttan kaldırılır. Ancak, web tarayıcınızdan OneDrive veya SharePoint kitaplığınızdaki geri dönüşüm kutusuna giderek bu tür silinen dosyaları ve klasörleri geri yükleyebilirsiniz. Dosyayı orada seçin ve ardından Geri Yükle'yi seçin.
Cihazınıza indirilen eşitlenmiş bir dosyayı sildiyseniz, silindikten sonra bu dosya cihazınızın geri dönüşüm kutusunda da yer alır.
Dosyalar geri dönüşüm kutusunda ne kadar süre kalır?
-
OneDrive kişisel'de ( Bir Microsoft hesabıyla oturum açtığınızda) silinen dosyalar 30 güne kadar geri dönüşüm kutusunda kalır.
-
İş veya okul için OneDrive'da ya daMicrosoft 365’te SharePoint ( bir iş veya okul hesabıyla oturum açtığınızda), silinen dosyalar 93 güne kadar geri dönüşüm kutusunda kalır.
Eşitlemeyi kaldırma
Tüm klasörlerinizi bilgisayarınızla eşitlemek istemiyorsanız, eşitlemek veya eşitlemesini açmak istediğiniz klasörleri belirtebilirsiniz. Tüm yönergeler için bkz. Bilgisayarınızla eşitlenecek klasörleri seçme .
(Eşitlemeyi kaldırdığınızda, dosyalar Dosya Gezgini kaldırılır, ancak bunlar bulutta hala kullanılabilir. OneDrive'ınıza veya SharePoint kitaplığınıza gitmek için web tarayıcınızı kullanarak bunlara erişebilirsiniz.)
Dosya Gezgini'de "durum" simgelerinin anlamı
bir OneDrive veya SharePoint klasörünü Dosya Gezgini görüntülediğinizde, her dosyanın durumu bir simgeyle gösterilir.
Bu özellik İsteğe Bağlı Dosyalar olarak adlandırılır; eşitlenmiş dosyalar, ihtiyacınız olduğunda dosya sisteminizde kullanılabilir, ancak bunları istemiyorsanız cihazınızda depolama alanı kaplamaz.
|
Simge |
Anlamı |
|---|---|
|
|
Mavi bulut simgesi, dosyanın yalnızca çevrimiçi kullanılabilir olduğunu gösterir. Yalnızca çevrimiçi dosyalar bilgisayarınızda yer kaplamaz. Dosya Gezgini'da her bir yalnızca çevrimiçi dosya için bir bulut simgesi görürsünüz, ancak dosya siz açana kadar cihazınıza indirilmez. Cihazınız İnternet'e bağlı olmadığında yalnızca çevrimiçi dosyaları açamazsınız. |
|
|
Yalnızca çevrimiçi bir dosyayı açtığınızda, dosya cihazınıza indirilir ve yerel olarak kullanılabilir bir dosyaya dönüşür. yerel olarak kullanılabilir bir dosyayı İnternet erişimi olmadan bile istediğiniz zaman açabilirsiniz. Daha fazla alana ihtiyacınız varsa dosyayı yalnızca çevrimiçi olarak değiştirebilirsiniz. Dosyaya sağ tıklayıp Yer aç'ı seçmeniz yeter. |
|
|
Yalnızca bu cihazda Her zaman tut olarak işaretlediğiniz dosyalar beyaz onay işaretine sahip yeşil daireye sahiptir. Bunlar her zaman kullanılabilir dosyalar cihazınıza indirilir ve yer kaplar, ancak çevrimdışıyken bile her zaman sizin için orada olur. |
|
|
Cihazınızla bulut depolama alanı arasındaki eşitleme beklemede. |
OneDrive İsteğe Bağlı Dosyalar hakkında daha fazla bilgi edinin.
Ayrıca Bkz.
OneDrive'da "Disk dolu" iletisi alıyorum