Liste öğeleri için onay istekleri oluşturmak, onay isteklerini yanıtlamak ve liste öğelerinin onay durumunu görüntülemek için listelerdeki modern onayları kullanabilirsiniz.
Başlarken
Seçili yerleşik liste şablonlarından bir liste oluşturulursa modern onaylar önceden yapılandırılır. Bu yerleşik liste şablonları şunlardır:
-
Onayları olan içerik zamanlayıcı
-
Onayları olan seyahat istekleri
Başlamak için yukarıdaki şablonlardan birinden bir liste oluşturmanız yeterlidir.
Alternatif olarak, Otomatikleştir açılan listesine gidip Onayları Yapılandır'ı seçerek herhangi bir listede modern onayları etkinleştirebilir veya devre dışı bırakabilirsiniz. İletişim kutusu, istediğiniz zaman etkinleştirmek ve devre dışı bırakmak için bir anahtar sağlar.
1. Otomatikleştir açılan komut çubuğuna gidin ve Onayları Yapılandır'ı seçin.
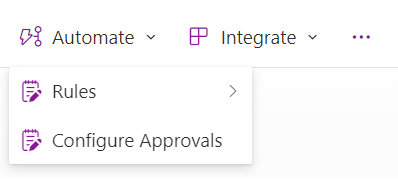
2. Onayları Etkinleştir düğmesini seçin ve Uygula'ya tıklayın.

3. Onayları istediğiniz zaman devre dışı bırakmak için Otomatikleştirme açılan menüsüne tekrar gidebilirsiniz, Onayları Yapılandır'ı seçin ve iki durumlu düğmeyi tıklatın.
Not: Onayları devre dışı bırakmak yalnızca ilgili onay sütunlarını gizler. Etkin onaylar Teams'de eyleme dönüştürülebilir olmaya devam eder ve sütunları istediğiniz zaman bir görünüme yeniden ekleyebilirsiniz.
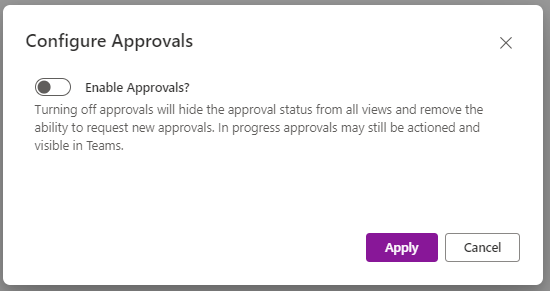
Liste öğesinde modern onay isteği İçerik Oluşturucu
-
Listede bir öğe seçin ve bağlam menüsünden Onay iste'yi seçerek onaylar iletişim kutusunu açın. Alternatif olarak, onaylar iletişim kutusunu açmak için Onay durumu sütununun altında bu öğenin durum hapını seçebilirsiniz.
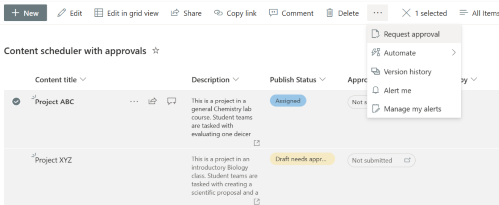
-
Onaylayanlar alanına bir veya daha fazla onaylayan girin. Varsayılan olarak, herhangi bir onaylayan isteği onaylarsa, onay isteğinin verildiği kabul edilir. Gerekirse, tüm onaylayanlardan yanıt istemek için aşağıdaki iki durumlu düğmeyi de seçebilirsiniz. Onay isteğiyle ilgili ayrıntıları da ekleyebilirsiniz.
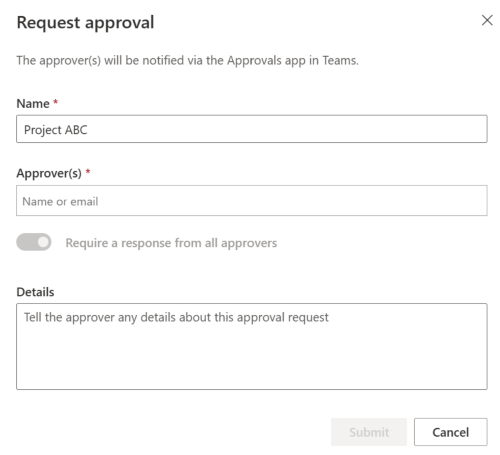
Liste öğesindeki onay isteğini yanıtlama
Listeden:
-
Onay isteğine yanıt vermek istediğiniz liste öğesini seçin ve bağlam menüsünden Onay ayrıntıları'nı seçin. Alternatif olarak, Onay durumu sütununun altında bu öğenin durum hapını seçebilirsiniz.
-
Onaylar iletişim kutusunda, istek için gerektiği gibi Onayla veya Reddet'i seçebilirsiniz. Bu onayı istediyseniz, İsteği iptal et seçeneğini de görürsünüz.
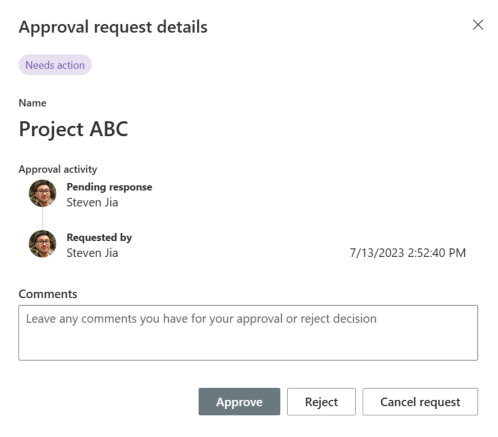
Teams'deki Onaylar uygulamasından:
-
Microsoft Teams'de Onaylar uygulamasına gidin.
-
İstek listesinde onay isteğini belirleyin ve seçin.
-
Onaylar iletişim kutusunda, isteği gerektiği gibi Onayla veya Reddet'i seçebilirsiniz. Bu onayı istediyseniz, Diğer eylemler altında İsteği iptal et seçeneğini de görürsünüz.Ayrıca Diğer eylemler'e tıkladığınızda onay isteğini takip edebilir veya Yeniden Atayabilirsiniz.
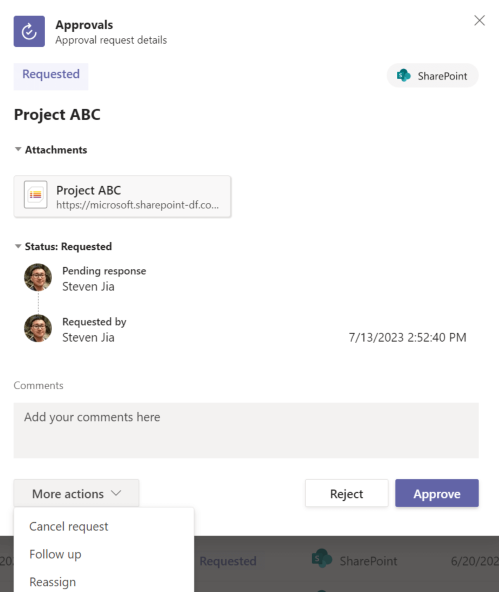
Liste öğesinin onay geçmişini görme
Listeden:
-
Onay isteği için yanıtlamak istediğiniz liste öğesini seçin ve bağlam menüsünden Onay ayrıntıları'nı seçin. Alternatif olarak, Onay durumu sütununun altında bu öğenin durum hapını seçebilirsiniz.
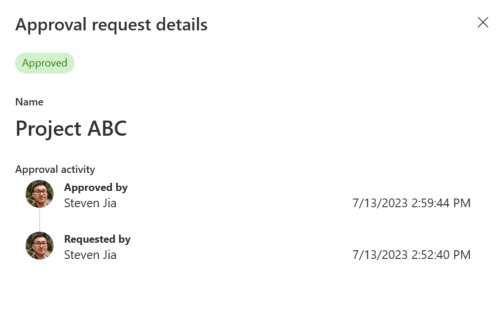
Teams'deki Onaylar uygulamasından:
-
Microsoft Teams'de Onaylar uygulamasına gidin.
-
İstek listesinde onay isteğini belirleyin ve seçin.
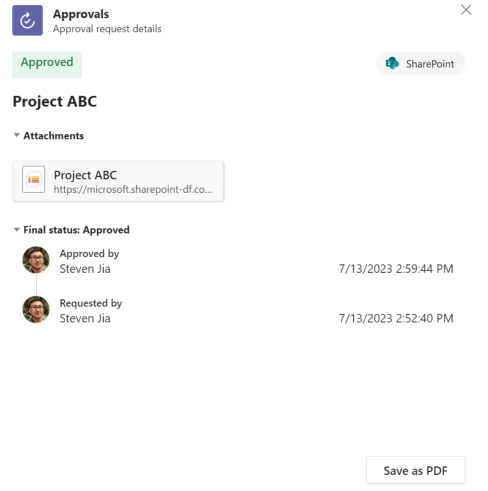
Listelerdeki modern onayların sınırlamaları
Kullanıcı Deneyimi
-
Onaylayanın liste öğesini görüntüleme izni yoksa, o kullanıcıya onay isteği göndermek, temel alınan liste öğesini otomatik olarak bu kişiyle paylaşmaz. Onaylayana liste öğesine el ile erişim verilmelidir.
-
Temel alınan liste öğesi değişirse (örneğin, düzenlenmiş veya silinmiş) onay istekleri otomatik olarak iptal edilir. Kullanıcılar etkin bir onay olduğuna dair bir uyarı alır ve düzenlemeler tamamlandığında isteği iptal eder.
Not: Bu durumda sistem, onay isteğini oluşturan kullanıcıyı isteği iptal eden kullanıcı olarak not alır.
-
İster istek sahibi ister onaylayan olun onayları görmek ve yönetmek için Teams'de Onaylar uygulamasına gidin.
Kullanılabilirlik
-
Modern onaylar henüz belge kitaplıklarında kullanılamaz.
-
Kılavuz görünümünde yalnızca onay isteyebilirsiniz, ancak onay isteğini komut çubuğundan yanıtlayabilirsiniz.
Diğer özellikler üzerindeki etkileri
-
Bir listede modern onaylar etkinleştirildiyse, Listeler eşitleme bu liste için otomatik olarak kapatılır.
-
Liste kuralları Onay durumu sütununu kullanabilir, ancak belirli koşullar ve filtre ölçütlerinin belirlenen alanda kuraldan e-posta göndermek için geçerli bir kullanıcısı olmayabilir.










