Bu makale, Microsoft 365 ürünleri içeren Windows Narrator, JAWS veya NVDA gibi ekran okuyucu programı kullanan kişiler içindir. Bu makale, uygulamalarımız hakkında daha fazla erişilebilirlik bilgisi bulabileceğiniz Microsoft 365 ekran okuyucu desteği içerik setinin bir parçasıdır. Genel yardım için Microsoft Desteği sayfasını ziyaret edin.
Taranan metinlere daha kolay Microsoft Lens erişmek ve okumak, karmaşık metinlerin şifresini çözmek ve belgelerinizdeki metne odaklanmak için Microsoft Lens ve Tam Ekran Okuyucu 'i iOS'un yerleşik ekran okuyucusu VoiceOver ile kullanın. Heceleri ve sözcük kısımlarını vurgulamayı, resim sözlüğü kullanmayı ve içeriği çevirmeyi de öğrenirsiniz.
Desteklenen diller hakkında ayrıntılı bilgi için Tam Ekran Okuyucu tarafından desteklenen diller ve ürünler'e bakın.
Notlar:
-
Yeni Microsoft 365 özellikleri Microsoft 365 abonelerine aşamalı olarak sunulur, dolayısıyla uygulamanız bu özelliklere henüz sahip olmayabilir. Yeni özellikleri nasıl daha hızlı edinebileceğinizi öğrenmek için Office Insider programına katılın.
-
Bu konu, iOS’un yerleşik ekran okuyucusu olan VoiceOver’ı kullandığınız varsayılarak hazırlanmıştır. VoiceOver kullanımı hakkında daha fazla bilgi edinmek için Apple erişilebilirlik sayfasına gidin.
Bu konuda
Tam Ekran Okuyucu
-
'da bir resmi yakalayarak düzenledikten Microsoft Lens, "Bitti düğmesi" ifadesini duyana kadar sağa veya sola çekin ve ekrana iki kez dokunun. Dışarı Aktar sayfası açılır.
-
"Tam Ekran Okuyucu düğmesi" ifadesini duyana kadar sağa doğru çekin ve ekrana iki kez dokunun. Görüntülerden metinleri taramak birkaç dakika zaman alsa da hemen hiçbir şey olmuyorsa endişelenmeyin. Resim işlendikten sonra, Tam Ekran Okuyucu ve şunları duyarsınız: "Açılan pencereyi açmak için iki kez dokunun."
Taranan resimlerdeki metinleri, metinleriTam Ekran Okuyucu
Tam Ekran Okuyucu açıldığında, ekran taratmış olduğunuz görüntüdeki metni gösterir. Artık metni sesli Tam Ekran Okuyucu sesli okumalarını sebilirsiniz.
-
Ekranın alt kısmında dört parmağıyla dokunun. Şu ifadeyi duyarsiniz: "Ses ayarları."
-
"Oynat düğmesi" ifadesini duyana kadar sola doğru çekin ve ekrana iki kez dokunun. Ekran okuyucusu belgeyi yüksek sesleTam Ekran Okuyucu her sözcük vurgulanır.
-
Dikteyi duraklatmak için "Duraklat düğmesi" ifadesini duyana kadar sola veya sağa doğru çekin ve ekrana iki kez dokunun. "Oynat düğmesi" ifadesini duyarsınız.
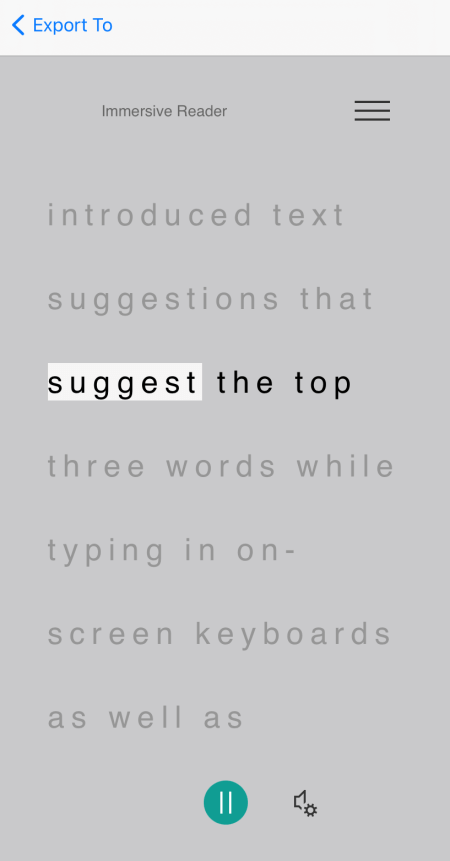
Satır odağında kullanma
Satır odağında satırTam Ekran Okuyucu akışı takip etme daha kolay yardımcı olabilir. Satır odaklarını dikte ile veya el ile metinde gezinirken kullanabilirsiniz.
-
Ekranın üst kısmında dört parmağıyla dokunun. "Açılan pencereyi kapatın için iki kez dokunun" ifadesini duyarsınız. "Menü düğmesi" ifadesini duyana kadar sağa doğru çekin ve ekrana iki kez dokunun.
-
"Okuma tercihleri, düğme" ifadesini duyana kadar sola veya sağa doğru çekin ve ardından ekrana iki kez dokunun.
-
"Satır odağı, değer çizgisi, işaretsiz" ifadesini duyana kadar sağa doğru çekin ve ekrana iki kez dokunun.
-
Satır türünü seçmek için, istediğiniz seçeneği (örneğin, "Okurken bir metin satırı göster) duyana kadar sağa doğru çekin. Seçmek için ekrana iki kez dokunun.
-
Okuma tercihlerine çıkmak için "Menüyü kapat, düğme" ifadesini duyana kadar sola doğru çekin ve ekrana iki kez dokunun.
-
Belgede, metni sesli okumaTam Ekran Okuyucu ve odakta satır veya satırlar vurgulanır. Alternatif olarak, sayfada el ile yukarı ve aşağı gitmek için "Aşağı kaydırma" veya "Yukarı kaydırma" ifadelerini duyana kadar sağa veya sola doğru çekin ve ardından ekrana iki kez dokunun. Vurgulanan satır veya satırlar, siz yukarı veya aşağı hareket ettiyken gösterilir.
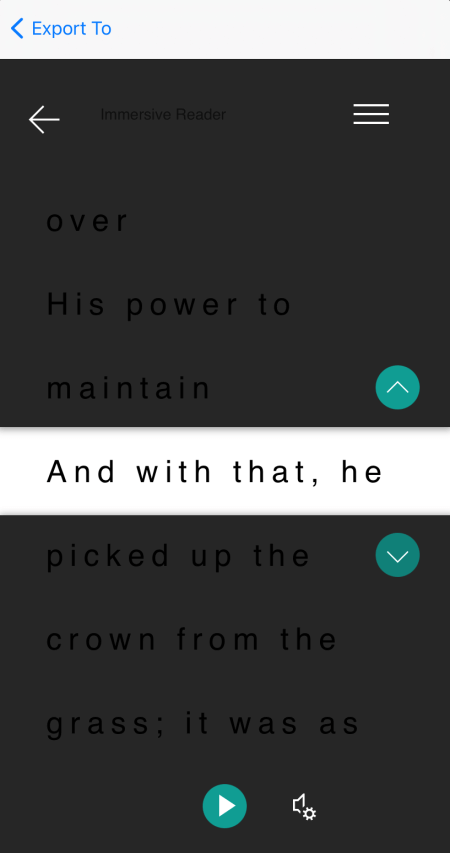
Daha fazla bilgi edinmek için Resimli Sözlüğü kullanma
Metinde yaygın kullanılan bir sözcükle ilgili bir resim görmek veya sözcüğün nasıl telaffuz edildiğini duymak için Resimli Sözlük kullanın. Tüm sözcüklerin resim olmadığını unutmayın.
-
Resimli Sözlük'i açmak içinekranın üst kısmında dört parmağıyla dokunun. "Açılan pencereyi kapatın için iki kez dokunun" ifadesini duyarsınız. "Menü düğmesi" ifadesini duyana kadar sağa doğru çekin ve ekrana iki kez dokunun. "Okuma tercihleri, düğme" ifadesini duyana kadar sola veya sağa doğru çekin ve ardından ekrana iki kez dokunun. "Resim sözlüğü,tick" ifadesini duyana kadar sağa doğru çekin ve ardından ekrana iki kez dokunun. "Onaylandı" ifadesini duyarsanız seçenek zaten vardır. Belgeye dönmek için, "Menüyü kapat, düğme" ifadesini duyana kadar sola doğru çekin ve ekrana iki kez dokunun.
-
Belgede, odağı resmini görmek istediğiniz sözcükle getirin ve ardından ekrana iki kez dokunun. Sözcükle ilgili resim, metnin üstünde ayrı bir açılır pencerede gösterilir. Şunu duyarsınız: "Dinleyin, düğme."
-
Sözcüğün nasıl telaffuz edildiğini duymak için ekrana iki kez dokunun.
-
Resim açılan penceresini kapatmak için "Kapat düğmesi" ifadesini duyana kadar sola doğru çekin ve ekrana iki kez dokunun.
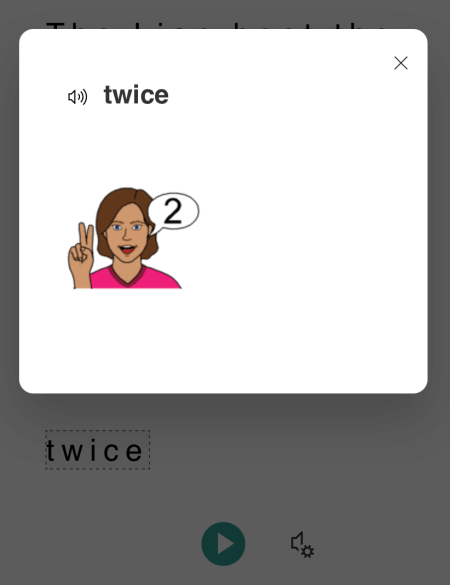
Metni Çevir
BuTam Ekran Okuyucu metninizi en çok 67 dile çevirebilirsiniz.
-
Ekranın üst kısmında dört parmağıyla dokunun. "Açılan pencereyi kapatın için iki kez dokunun" ifadesini duyarsınız. "Menü düğmesi" ifadesini duyana kadar sağa doğru çekin ve ekrana iki kez dokunun.
-
"Okuma tercihleri, düğme" ifadesini duyana kadar sola veya sağa doğru çekin ve ardından ekrana iki kez dokunun.
-
Metni başka bir dile çevirmek için "Çeviri için bir dil seçin" ifadesini duyana kadar sağa veya sola çekin ve ekrana iki kez dokunun. Kullanılabilir diller listesi ekranın en altında görüntülenir.
-
Rotoru "Değeri ayarla" değerine ayarlayın.
-
Metninizi çevirmek istediğiniz dili duyana kadar bir parmağınızla yukarı doğru çekin, "Araç Çubuğu, Bitti düğmesi" ifadesini duyana kadar sola doğru çekin ve ekrana iki kez dokunun.
-
Metnin tamamının, siz seçerken sözcük sözcük veya her ikisini birden çevirmeyi seçmek için, "Belgeyi çevir" veya "Sözcükleri çevir" sözlerini duyana kadar sağa doğru çekin. Seçim yapmak için ekrana iki kez dokunun.
-
Belgeye dönmek için, "Menüyü kapat, düğme" ifadesini duyana kadar sola doğru çekin ve ekrana iki kez dokunun.
-
Hem belgenin tamamını hem de sözcükle çevirmeyi seçtiysanız, metin hedef dilde görüntülenir. Artık size çeviriyi Tam Ekran Okuyucu dikte etmek için size izin veli olabilirsiniz.
Seçtiğiniz metni sözcük sözcük çevirmeyi seçtiysanız, metin özgün kaynak dilde görüntülenir. Çevirisini görmek ve dinlemek istediğiniz sözce gidin ve ekrana iki kez dokunun. Şunu duyarsiniz: "Çeviriyi dinleyin." Çevrilen sözcüğü duymak için ekrana iki kez dokunun.
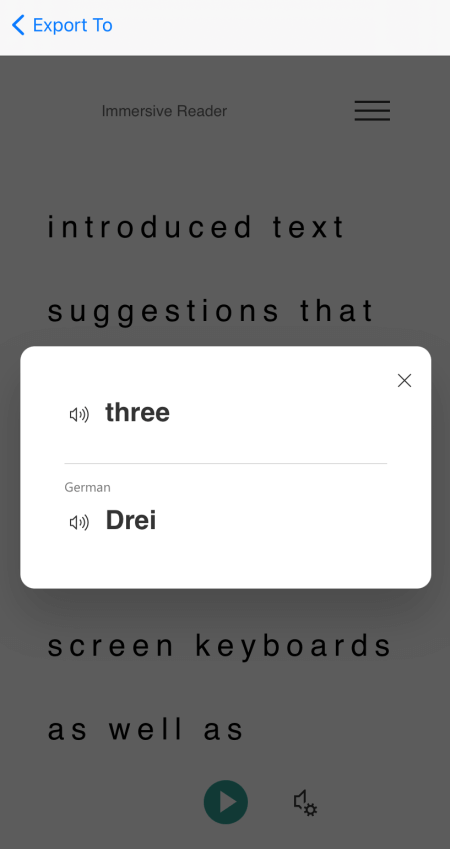
Hece vurgulama
SesliTam Ekran Okuyucu okunabilirliği geliştirmek veya yeni sözcüklerin okunmalarını sağlamak için sözcükleri hecelere ayrılabilir.
-
Ekranın üst kısmında dört parmağıyla dokunun. "Açılan pencereyi kapatın için iki kez dokunun" ifadesini duyarsınız. "Menü düğmesi" ifadesini duyana kadar sağa doğru çekin ve ekrana iki kez dokunun.
-
"Dil bilgisi seçenekleri, düğme" ifadesini duyana kadar sola veya sağa doğru çekin ve ekrana iki kez dokunun.
-
"Heceler, değer kutusu, işaretsiz" ifadesini duyana kadar sağa doğru çekin ve ekrana iki kez dokunun.
-
Belgeye dönmek için, "Menüyü kapat, düğme" ifadesini duyana kadar sola doğru çekin ve ekrana iki kez dokunun. Sözcükler ekran klavyede hecelere dönüşebilir.
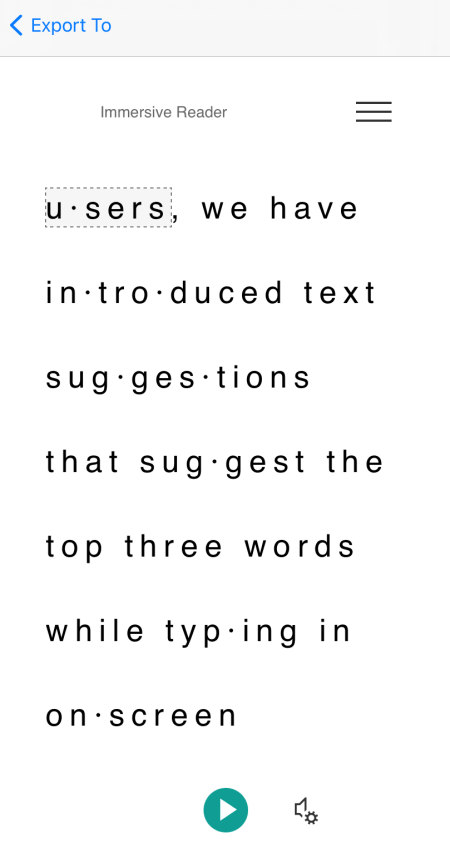
Konuşma bölümlerini vurgulama
Şu konuşma bölümlerini vurgulayın: Adlar, fiiller, sıfatlar veya zarflar. Her bölüme bir renk atanmıştır, ancak bu rengi kendi ihtiyaçlarına göre değiştirebilirsiniz.
-
Ekranın üst kısmında dört parmağıyla dokunun. "Açılan pencereyi kapatın için iki kez dokunun" ifadesini duyarsınız. "Menü düğmesi" ifadesini duyana kadar sağa doğru çekin ve ekrana iki kez dokunun.
-
"Dil bilgisi seçenekleri, düğme" ifadesini duyana kadar sola veya sağa doğru çekin ve ekrana iki kez dokunun.
-
Vurgulamak istediğiniz bölümü duyana kadar (örneğin, "Ununs, tick box, unticked" gibi) sağa doğru çekin ve seçmek için ekrana iki kez dokunun.
-
Bölüme atanan varsayılan rengi değiştirmek için "Renk seçenekleri" ifadesini ve ardından seçtiğiniz konuşma kısmını ve geçerli rengi duyana kadar sola doğru çekin, ardından ekrana iki kez dokunun. İstediğiniz rengin adını duyana kadar sağa veya sola doğru çekin ve ardından ekrana iki kez dokunun.
-
Parça etiketlerini sözcüğün üzerinde küçük harflerle görüntülemek için, "Etiketleri göster" sözünü duyana kadar sağa doğru çekin ve ekrana iki kez dokunun.
-
Belgeye dönmek için, "Menüyü kapat, düğme" ifadesini duyana kadar sola doğru çekin ve ekrana iki kez dokunun. Metinde gezinken, VoiceOver seçiminize en iyi şekilde eşleşen bir söz kutusuna ulaşacak parçaları duyurur. Örneğin , "Noun" sözcüğü ve ardından sözcüğü duyarsiniz.
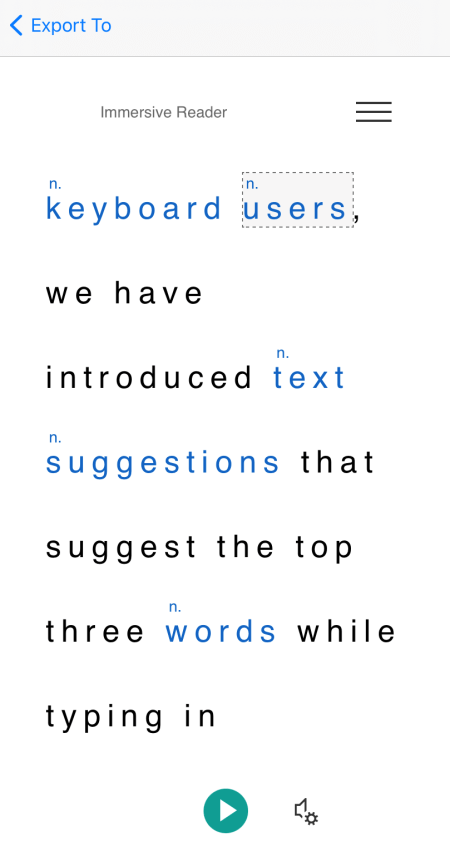
Metin tercihlerini değiştirme
Tam Ekran Okuyucu, ekranda metni istediğiniz gibi tüketmeye yardımcı olacak çeşitli seçenekler sunar. Örneğin, size uygun bir bileşim bulana kadar, metin boyutu ayarlarını metin aralığıyla birlikte deneyin.
-
Ekranın üst kısmında dört parmağıyla dokunun. "Açılan pencereyi kapatın için iki kez dokunun" ifadesini duyarsınız. "Menü düğmesi" ifadesini duyana kadar sağa doğru çekin ve ekrana iki kez dokunun.
-
"Metin tercihleri, düğme" ifadesini duyana kadar sola veya sağa doğru çekin ve ardından ekrana iki kez dokunun.
-
Metin tercihlerini değiştirmek için, aşağıdakilerin birini veya her ikisini de yapın:
-
Metinde harflerle satırlar arasındaki aralığı artırmak için, "Aralığı artır, değer çizgileri kutusu, dikkat çekmedi" ifadesini duyana kadar sola veya sağa doğru çekin ve ekrana iki kez dokunun. "Onaylandı" ifadesini duyarsanız, artırılmış aralık zaten başladı.
-
Metin boyutunu değiştirmek için, "Metin boyutu" ifadesini ve ardından geçerli metin boyutunu duyana kadar sola doğru çekin. Metin boyutunu artırmak için ekrana iki kez dokunun ve basılı tutun, istediğiniz metin boyutuna ulaşana kadar parmağınızı sağa kaydırın ve sonra parmağınızı ekrandan kaldırın. Metin boyutunu azaltmak için, ekrana iki kez dokunun ve tutun, istediğiniz metin boyutuna ulaşana kadar parmağınızı sola kaydırın ve sonra parmağınızı ekrandan kaldırın.
-
-
Metin tercihlerine çıkmak için "Menüyü kapat, düğme" ifadesini duyana kadar sola doğru çekin ve ekrana iki kez dokunun.
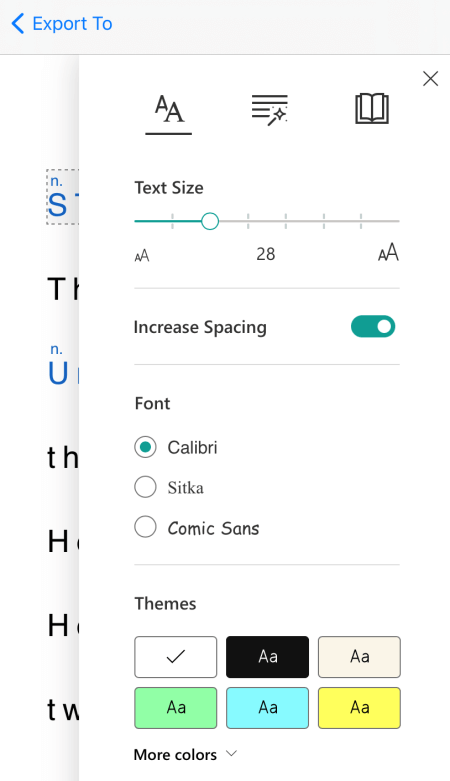
Ses seçeneklerini değiştirme
Konuşma hızını ve konuşmanın sesini Tam Ekran Okuyucu.
-
Ekranın alt kısmında dört parmağıyla dokunun. Şu ifadeyi duyarsiniz: "Ses ayarları." Ekrana iki kez dokunun.
-
Konuşma hızını ayarlamak için "Ses hızı" ifadesini ve ardından geçerli değeri duyana kadar sola doğru çekin. Ekrana iki kez dokunun ve basılı tutun, hızı artırmak için parmağınızı sağa veya azaltmak için sola kaydırın. Istediğiniz hıza ulaşabilirsiniz, parmağınızı ekrandan kaldırın.
-
Konuşma sesini değiştirmek için" Ses seçimi" ifadesini ve ardından "Kadın" veya "Erkek" ifadesini duyana kadar sola veya sağa doğru çekin ve ardından bir seçeneği seçmek için ekrana iki kez dokunun.
-
Ses seçenekleriden çıkmak ve belge görünümüne dönmek için, "Kapat iletişim kutusu" ifadesini duyana kadar sola doğru çekin ve ekrana iki kez dokunun.
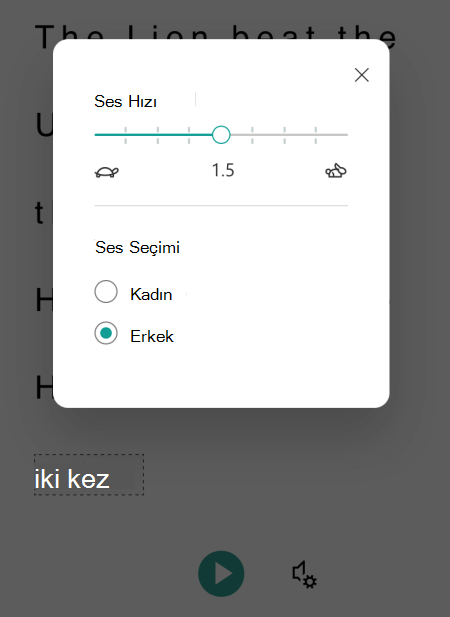
Ayrıca bkz.
Microsoft Lens'i ekran okuyucu kullanarak temel görevleri gerçekleştirme
Microsoft Lens'i keşfetmek ve gezinmek için ekran okuyucu kullanma
Microsoft 365'te erişilebilirlikle çalışmak için cihazınızı ayarlama
İçeriğin Microsoft Lens okunabilirliğini artırmak, karmaşık metinlerin şifresini çözmek ve belgelerinizin metnine odaklanmanıza yardımcı olmak için Android'in yerleşik ekran okuyucusu TalkBack ile Microsoft Lens ve Tam Ekran Okuyucu 'i kullanın. Heceleri ve sözcük kısımlarını vurgulamayı, resim sözlüğü kullanmayı ve içeriği çevirmeyi de öğrenirsiniz.
Desteklenen diller hakkında ayrıntılı bilgi için Tam Ekran Okuyucu tarafından desteklenen diller ve ürünler'e bakın.
Notlar:
-
Yeni Microsoft 365 özellikleri Microsoft 365 abonelerine aşamalı olarak sunulur, dolayısıyla uygulamanız bu özelliklere henüz sahip olmayabilir. Yeni özellikleri nasıl daha hızlı edinebileceğinizi öğrenmek için Office Insider programına katılın.
-
Bu konu, Android'in yerleşik ekran okuyucusu olan TalkBack'i kullandığınız varsayılarak hazırlanmıştır. TalkBack kullanımı hakkında daha fazla bilgi edinmek için Android erişilebilirlik sayfasına gidin.
Bu konuda
Tam Ekran Okuyucu
-
'da bir resmi yakalayarak düzenledikten Microsoft Lens, "Bitti" ifadesini duyana kadar sağa veya sola çekin ve ekrana iki kez dokunun. Dışarı Aktar sayfası açılır.
-
"Tam Ekran Okuyucu" ifadesini duyana kadar sağa doğru çekin ve ekrana iki kez dokunun. Görüntülerden metinleri taramak birkaç dakika zaman alsa da hemen hiçbir şey olmuyorsa endişelenmeyin. Resim işlendikten sonra, Tam Ekran Okuyucu açılır.
Taranan resimlerdeki metinleri, metinleriTam Ekran Okuyucu
Tam Ekran Okuyucu açıldığında, ekran taratmış olduğunuz görüntüdeki metni gösterir. Artık metni sesli Tam Ekran Okuyucu sesli okumalarını sebilirsiniz.
-
"Oynat düğmesi" ifadesini duyana kadar ekranın alt kısmında keşfet'i seçin ve ekrana iki kez dokunun. Ekran okuyucusu belgeyi yüksek sesle okurken her sözcük vurgulanır.
-
Dikteyi duraklatmak için ekrana iki kez dokunun.
Satır odağında kullanma
Satır odağında satırTam Ekran Okuyucu akışı takip etme daha kolay yardımcı olabilir. Satır odaklarını dikte ile veya el ile metinde gezinirken kullanabilirsiniz.
-
"Tam Ekran Okuyucu" ifadesini duyana kadar ekranın üst kısmında keşfet'i seçin, ardından "Menü düğmesi" ifadesini duyana kadar sağa doğru çekin ve ekrana iki kez dokunun.
-
"Okuma tercihleri" ifadesini duyana kadar sola veya sağa doğru çekin ve ekrana iki kez dokunun.
-
"İşaretli değil, Satır odağı, düğme" ifadesini duyana kadar sağa doğru çekin ve ardından ekrana iki kez dokunun.
-
Satır türünü seçmek için, istediğiniz seçeneği (örneğin, "Okurken bir metin satırı göster) duyana kadar sağa doğru çekin. Seçmek için ekrana iki kez dokunun.
-
Okuma tercihlerine çıkmak için "Menüyü kapat, düğme" ifadesini duyana kadar sola doğru çekin ve ekrana iki kez dokunun.
-
Belgede, metni sesli okumaTam Ekran Okuyucu ve odakta satır veya satırlar vurgulanır. Alternatif olarak, sayfada el ile yukarı ve aşağı gitmek için "Aşağı kaydırma" veya "Yukarı kaydırma" ifadelerini duyana kadar sağa veya sola doğru çekin ve ardından ekrana iki kez dokunun. Vurgulanan satır veya satırlar, siz yukarı veya aşağı hareket ettiyken gösterilir.
Daha fazla bilgi edinmek için Resimli Sözlüğü kullanma
Metindeki bir sözcükle ilgili bir resim görmek veya sözcüğün nasıl telaffuz edildiğini duymak için Resimli Sözlük kullanın. Tüm sözcüklerin resim olmadığını unutmayın.
-
Resimli Sözlük seçeneğiniaçmak için "Tam Ekran Okuyucu" ifadesini duyana kadar ekranın üst kısmında incele'ye tıklayın, ardından "Menü düğmesi" ifadesini duyana kadar sağa doğru çekin ve ekrana iki kez dokunun.
-
"Okuma tercihleri" ifadesini duyana kadar sola veya sağa doğru çekin ve ekrana iki kez dokunun.
-
"Resim sözlüğü" ifadesini duyana kadar sağa doğru çekin ve bir kez sağa doğru çekin. "İşaretli" ifadesini duyarsanız seçenek zaten vardır. Yoksa, ekrana iki kez dokunun. Belgeye dönmek için, "Menüyü kapat, düğme" ifadesini duyana kadar sola doğru çekin ve ekrana iki kez dokunun.
-
Belgede, odağı resmini görmek istediğiniz sözcükle getirin ve ardından ekrana iki kez dokunun. Sözcükle ilgili resim, metnin üstünde ayrı bir açılır pencerede gösterilir. Şunu duyarsınız: "Dinleyin, düğme."
-
Sözcüğün nasıl telaffuz edildiğini duymak için ekrana iki kez dokunun.
-
Resim açılan penceresini kapatmak için "Kapat düğmesi" ifadesini duyana kadar sola doğru çekin ve ekrana iki kez dokunun.
Metni Çevir
BuTam Ekran Okuyucu metninizi en çok 67 dile çevirebilirsiniz.
-
"Tam Ekran Okuyucu" ifadesini duyana kadar ekranın üst kısmında keşfet'i seçin, ardından "Menü düğmesi" ifadesini duyana kadar sağa doğru çekin ve ekrana iki kez dokunun.
-
"Okuma tercihleri" ifadesini duyana kadar sola veya sağa doğru çekin ve ekrana iki kez dokunun.
-
Metni başka bir dile çevirmek için "Çeviri için bir dil seçin" ifadesini duyana kadar sağa veya sola çekin ve ekrana iki kez dokunun. Kullanılabilir diller listesi ekranın en altında görüntülenir.
-
Metninizi çevirmek istediğiniz dili duyana kadar sola veya sağa doğru çekin ve ardından ekrana iki kez dokunun.
-
Tüm metni seçerek veya her ikisini birden çevirerek metnin tamamını çevirip çevirmeyebilirsiniz; "Sözceye göre" veya "Belge" sözcüklerini duyana kadar sağa doğru çekin. Seçiminizi yapmak için ekrana iki kez dokunun.
-
Belgeye dönmek için, "Menüyü kapat, düğme" ifadesini duyana kadar sola doğru çekin ve ekrana iki kez dokunun.
-
Hem belgenin tamamını hem de sözcükle çevirmeyi seçtiysanız, metin hedef dilde görüntülenir. Artık Tam Ekran Okuyucu'ya çeviriyi dikte edebilirsiniz.
-
Metni yalnızca sözcükle çevirmeyi seçtiysanız, metin özgün kaynak dilde görüntülenir. Çevirisini görmek ve dinlemek istediğiniz sözce gidin ve ekrana iki kez dokunun. Şunu duyarsiniz: "Çeviriyi dinleyin." Çevrilen sözcüğü duymak için ekrana iki kez dokunun.
Hece vurgulama
-
"Tam Ekran Okuyucu" ifadesini duyana kadar ekranın üst kısmında keşfet'i seçin, ardından "Menü düğmesi" ifadesini duyana kadar sağa doğru çekin ve ekrana iki kez dokunun.
-
"Dil bilgisi seçenekleri, düğme" ifadesini duyana kadar sola veya sağa doğru çekin ve ekrana iki kez dokunun.
-
"İşaretli değil, Heceler, değiştir" ifadesini duyana kadar sağa doğru çekin ve ardından ekrana iki kez dokunun.
-
Belgeye dönmek için, "Menüyü kapat, düğme" ifadesini duyana kadar sola doğru çekin ve ekrana iki kez dokunun. Metinde heceler gösterilir.
Konuşma bölümlerini vurgulama
Şu konuşma bölümlerini vurgulayın: Adlar, fiiller, sıfatlar veya zarflar. Her bölüme bir renk atanmıştır, ancak bu rengi kendi ihtiyaçlarına daha uygun olacak şekilde değiştirebilirsiniz.
-
"Tam Ekran Okuyucu" ifadesini duyana kadar ekranın üst kısmında keşfet'i seçin, ardından "Menü düğmesi" ifadesini duyana kadar sağa doğru çekin ve ekrana iki kez dokunun.
-
"Dil bilgisi seçenekleri, düğme" ifadesini duyana kadar sola veya sağa doğru çekin ve ekrana iki kez dokunun.
-
Vurgulamak istediğiniz bölümü (örneğin, "Ununs" ) duyana kadar sağa doğru çekin ve seçmek için ekrana iki kez dokunun.
-
Bölüme atanan varsayılan rengi değiştirmek için "Renk seçenekleri" ifadesini ve ardından seçtiğiniz konuşma kısmını ve geçerli rengi duyana kadar sola doğru çekin, ardından ekrana iki kez dokunun. İstediğiniz rengin adını duyana kadar sağa veya sola doğru çekin ve ardından ekrana iki kez dokunun.
-
Parça etiketlerini sözcüğün üzerinde küçük harflerle görüntülemek için, "Etiketleri göster" sözünü duyana kadar sağa doğru çekin ve ekrana iki kez dokunun.
-
Belgeye dönmek için, "Menüyü kapat, düğme" ifadesini duyana kadar sola doğru çekin ve ekrana iki kez dokunun.
-
Metinde gezinken, TalkBack seçiminize en iyi şekilde ulaşacak bir söz kutusuna ulaşacak parçaları duyurur. Örneğin , "Noun" sözcüğü ve ardından sözcüğü duyarsiniz.
Metin tercihlerini değiştirme
Tam Ekran Okuyucu, ekranda metni istediğiniz gibi tüketmeye yardımcı olacak çeşitli seçenekler sunar. Örneğin, size uygun bir bileşim bulana kadar, metin boyutu ayarlarını metin aralığıyla birlikte deneyin.
-
"Tam Ekran Okuyucu" ifadesini duyana kadar ekranın üst kısmında keşfet'i seçin, ardından "Menü düğmesi" ifadesini duyana kadar sağa doğru çekin ve ekrana iki kez dokunun.
-
"Metin tercihleri, düğme" ifadesini duyana kadar sola veya sağa doğru çekin ve ardından ekrana iki kez dokunun.
-
Metin tercihlerini değiştirmek için, aşağıdakilerin birini veya birden fazlasını yapın:
-
Aralığı Artır iki durumlu ayarını değiştirmek için, "Aralığı artır" ifadesini duyana kadar sağa doğru çekin ve ekrana iki kez dokunun. Bu ayar yazı tipi aralığını tanımlar. Artırılmış aralık olduğu zaman "İşaretlendi" sesini duyarsiniz. Geniş aralık, hem harfler hem de satırlar arasındaki aralığı artırır. Kitapların ve belgelerin çoğunda normal aralık kullanılır.
-
Metin boyutunu değiştirmek için, "Metin boyutu" ifadesini ve ardından geçerli metin boyutunu duyana kadar sola doğru çekin. Metin boyutunu artırmak için ekrana iki kez dokunun ve basılı tutun, istediğiniz metin boyutuna ulaşana kadar parmağınızı sağa kaydırın ve sonra parmağınızı ekrandan kaldırın. Metin boyutunu azaltmak için, ekrana iki kez dokunun ve tutun, istediğiniz metin boyutuna ulaşana kadar parmağınızı sola kaydırın ve sonra parmağınızı ekrandan kaldırın.
-
Metin yazı tipini değiştirmek için, "Yazı tipi" ifadesini duyana kadar sağa doğru çekin, ardından kullanmak istediğiniz yazı tipinin adını duyana kadar sağa doğru çekin ve ekrana iki kez dokunun.
-
-
Metin tercihlerine çıkmak için "Menüyü kapat, düğme" ifadesini duyana kadar sola doğru çekin ve ekrana iki kez dokunun.
Ses seçeneklerini değiştirme
Konuşma hızını ve konuşmanın sesini Tam Ekran Okuyucu.
-
"Ses ayarları" ifadesini duyana kadar ekranın alt kısmında keşfet'i seçin ve ekrana iki kez dokunun.
-
Konuşma hızını ayarlamak için "Ses hızı" ifadesini ve ardından geçerli değeri duyana kadar sola doğru çekin. Ekrana iki kez dokunun ve basılı tutun, hızı artırmak için parmağınızı sağa veya azaltmak için sola kaydırın. Istediğiniz hıza ulaşabilirsiniz, parmağınızı ekrandan kaldırın.
-
Konuşma sesini değiştirmek için" Ses seçimi" ifadesini ve ardından "Kadın" veya "Erkek" ifadesini duyana kadar sola veya sağa doğru çekin ve ardından bir seçeneği seçmek için ekrana iki kez dokunun.
-
Ses seçenekleriden çıkmak ve belge görünümüne dönmek için, "Kapat iletişim kutusu" ifadesini duyana kadar sola doğru çekin ve ekrana iki kez dokunun.
Ayrıca bkz.
Microsoft Lens'i ekran okuyucu kullanarak temel görevleri gerçekleştirme
Microsoft Lens'i keşfetmek ve gezinmek için ekran okuyucu kullanma
Microsoft 365'te erişilebilirlikle çalışmak için cihazınızı ayarlama
Engelli müşteriler için teknik destek
Microsoft tüm müşterilerine mümkün olan en iyi deneyimi sağlamayı amaçlamaktadır. Engellilik durumunuzla veya erişilebilirlikle ilgili sorularınız varsa lütfen teknik yardım için Microsoft Engelli Yanıt Masası ile iletişime geçin. Engelli Yanıt Masası destek ekibi, birçok yaygın yardımcı teknolojinin eğitimini almıştır ve İngilizce, İspanyolca, Fransızca ve Amerikan İşaret Dili’nde yardımcı olabilir. Lütfen bölgenizdeki ekibin iletişim bilgilerini öğrenmek için Microsoft Engelli Yanıt Masası sitesini ziyaret edin.
Kamusal, kurumsal ya da ticari bir kullanıcıysanız kurumsal Engelli Yanıt Masası’nı ziyaret edin.











