Bilgisayarınızın bağlantısını kaldırmak veOneDrive yeniden bağlamak bazı eşitleme sorunlarını çözmeye yardımcı olabilir.
OneDrive harici disk sürücüsü gibi yeni bir konuma taşımak için de bu adımları kullanabilirsiniz.
Not: OneDrive bağlantısını kaldırıp yeniden bağlayarak hiçbir veri kaybolmaz. Yerel klasörlerinizin bulutla bağlantısı kısa bir süre için kesilir. Bağlantınız kaldırıldığında yapılan tüm değişiklikler, yeniden bağlama tamamlandıktan sonra eşitlenir.
OneDrive hesabınızın bağlantısını kaldırma
-
OneDrive açılır penceresini göstermek için bildirim alanınızdaki öğesini seçin.
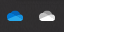
-
OneDrive Yardım ve Ayarlar simgesini seçin, ardından Ayarlar'ı seçin.
-
Hesap sekmesine gidin.
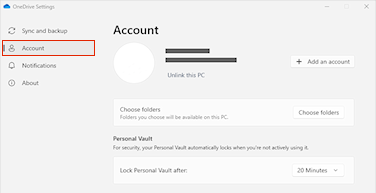
-
Bu PC’nin bağlantısını kaldır’ı seçin.
Oturum açma kimlik bilgilerini temizleme
-
"Çalıştır" iletişim kutusunu açmak için Windows tuşu + R tuşlarına basın.
-
%localappdata%\Microsoft\OneDrive\settings yolunu girin ve Tamam'ı seçin.
-
PreSignInSettingsConfig.json dosyasını silin.
Hesabınızı yeniden bağlamak için yeniden oturum açın
-
İstendiğinde oturum açın.
İpucu: OneDrive açılmazsa Windows tuşuna basın, OneDrive yazın ve Ardından OneDrive uygulamasını seçin.
-
Oturum açtığınızda,OneDrive bir klasörün zaten var olduğunu size sorar: Bu klasörü kullan'ı seçin.
-
İpucu: OneDrive yeni bir konuma taşımak istiyorsanız Yeni klasör seç'i seçin.
-
OneDrive artık dosyalarınızı ve klasörlerinizi bilgisayarınıza geri eşitler. OneDrive tüm dosyalarınızı indirmez (yalnızca yer tutucuları yer tasarrufu sağlar, daha fazla bilgi edin) ancak bu işlem yine de biraz zaman alır.
-
Dosyalarınız yeniden eşitlendikten sonra Bilgisayar klasör görünümünüzü temizleyebilir ve bilgisayarınızla eşitlenecek klasörleri seçebilirsiniz.
-
Hala OneDrive eşitleme sorunlarınız varsa OneDrive'ı sıfırlamayı deneyin.
OneDrive hesabınızın bağlantısını kaldırma
-
Menü çubuğunuzdaki OneDrive bulut simgesini tıklayın, menüyü açmak için üç nokta seçeneğine tıklayın ve Tercihler'i seçin.
-
Hesap sekmesine gidin.
-
Bu PC’nin bağlantısını kaldır’ı seçin.
Oturum açma kimlik bilgilerini temizleme
-
Mac bilgisayarınızda Anahtar Zinciri Erişimi uygulamasını açın. Anahtarlıklarınız görünmüyorsa Pencere > Anahtar Zinciri Erişimi'ni seçin.
-
Anahtarlıklar listesinden bir anahtarlık seçin.
-
Dosya > Anahtar Zincirini Sil [OneDrive/Office/MS] öğesini seçin.
-
Başvuruları Sil'e tıklayın.
Hesabınızı yeniden bağlamak için yeniden oturum açın
-
İstendiğinde oturum açın.
-
Oturum açtığınızda,OneDrive bir klasörün zaten var olduğunu size sorar: Bu klasörü kullan'ı seçin.
İpucu: OneDrive yeni bir konuma taşımak istiyorsanız Yeni klasör seç'i seçin.
-
OneDrive artık dosyalarınızı ve klasörlerinizi bilgisayarınıza geri eşitler. OneDrive tüm dosyalarınızı indirmez (yalnızca yer tutucuları yer tasarrufu sağlar, daha fazla bilgi edin) ancak bu işlem yine de biraz zaman alır.
-
Dosyalarınız yeniden eşitlendikten sonra Bilgisayar klasör görünümünüzü temizleyebilir ve bilgisayarınızla eşitlenecek klasörleri seçebilirsiniz.
-
Hala OneDrive eşitleme sorunlarınız varsa OneDrive'ı sıfırlamayı deneyin.
Daha fazla yardım mı gerekiyor?
|
|
Desteğe Başvurma
Teknik destek için Microsoft Desteğine Başvur bölümüne gidin, sorununuzu girin ve Yardım Al’ı seçin. Hala yardıma ihtiyacınız varsa, en iyi destek seçeneğine yönlendirilmek için Desteğe başvur'u seçin. |
|
|
|
Yöneticiler
|












