Outlook'ta gönderenleri engelleme veya engellemesini kaldırma
Belirli e-posta adreslerinden veya etki alanlarından gelen iletilerin gelen kutunuza ulaşmasını engelleyebilirsiniz. Engellenen gönderenler listenize bir e-posta adresi veya etki alanı eklediğinizde, Outlook bu gönderenden gelen iletileri otomatik olarak Gereksiz Email klasörüne taşır.
Not: Engellenen gönderenler ve güvenilir gönderenler listelerinde en fazla 10.000 adres veya etki alanınız olabilir. Daha da fazla eklemek istiyorsanız, tek tek e-posta adresleri yerine etki alanlarını engellemeyi deneyin.
Kullandığınız Outlook sürümü için aşağıdaki sekme seçeneğini belirleyin. Hangi Outlook sürümüne sahibim?
Not: Bu Yeni Outlook sekmesinin altındaki adımlar işe yaramazsa, windows içinyeni Outlook henüz kullanmıyor olabilirsiniz. Bunun yerine Klasik Outlook sekmesini seçin ve bu adımları izleyin.
Yeni Windows için Outlook'ta gönderenlerin size e-posta göndermesini engelleme
İstenmeyen e-postalar alıyorsanız, kendilerinden ileti almak istemediğiniz e-posta adreslerini ve etki alanlarını engelleyebilirsiniz. E-posta adreslerini veya etki alanlarını engellenen gönderenler listenize eklediğinizde, bu iletiler doğrudan Gereksiz E-posta klasörünüze gönderilir.
Not: Email 14 gün sonra Gereksiz Email klasöründen otomatik olarak kaldırılır ve bundan sonra kurtarılamaz. Daha fazla bilgi için bkz. Web üzerinde Outlook’ta silinen e-posta iletilerini kurtarma.
-
Yeni Outlook'a birden fazla hesabınız eklendiyse, ayarları eklemek istediğiniz hesabı seçin.
-
Posta > Gereksiz e-posta>Ayarlar'ı seçin.
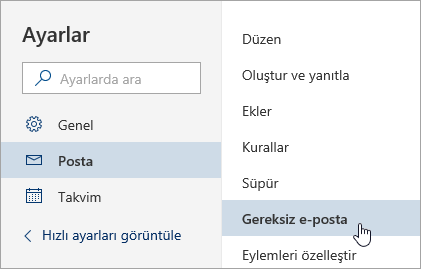
-
Bir e-posta adresini engellemek istiyorsanız, Engellenen gönderenler'e e-posta adresini girin ve Ekle'yi seçin. Bir etki alanından tüm e-postaları engellemek istiyorsanız, Engellenen etki alanları'nda etki alanı adını girin ve Ekle'yi seçin.
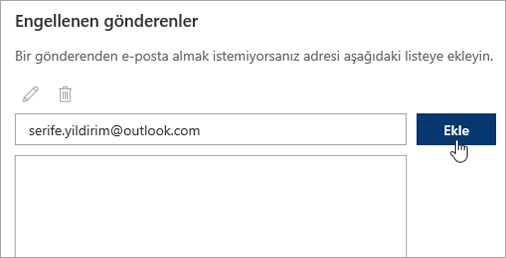
-
Kaydet'i seçin.
Gönderenlerin engelini kaldırma
Birisini engellenen gönderenler listesinden kaldırmak istiyorsanız, aşağıdaki yönergeleri izleyin.
-
Posta> Gereksiz e-posta> Ayarlar'ı seçin.
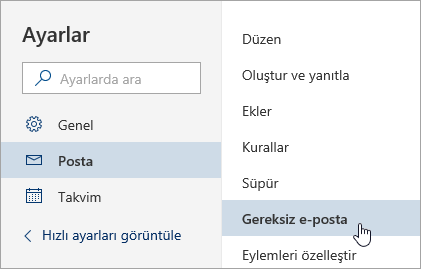
-
Engelini kaldırmak istediğiniz adresi veya etki alanını seçin ve

Gelen mesajların Gereksiz E-posta klasörüne düşmemesini sağlama
Önemsiz e-posta klasörünüz, belirli bir kişi veya domainden gelen iletileri istemediğiniz zamanlar için bulunmaktadır.
Güvenilir Gönderenler tarafından gönderilen mesajlar, Gereksiz E-posta klasörüne taşınmaz.
-
Posta > Gereksiz e-posta>Ayarlar'ı seçin.
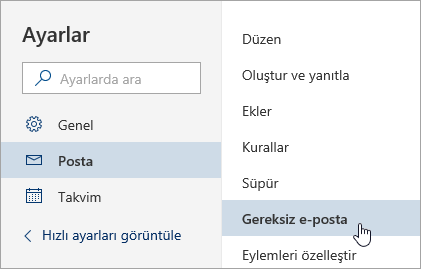
-
Güvenilir gönderenler altında eklemek istediğiniz e-posta adresini veya etki alanını girin ve Ekle'yi seçin.
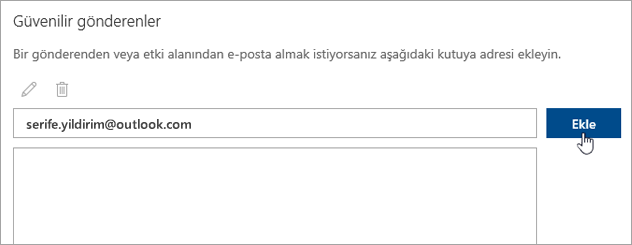
-
Kaydet'i seçin.
İpuçları:
-
Engellenen gönderenler veya güvenilir gönderenler listesinden e-posta adresleri veya etki alanlarını düzenlemek veya kaldırmak için listeden öğeyi seçin ve sonra da


-
Gereksiz E-posta klasörünüzü boşaltmak için sol bölmede Gereksiz E-posta'yı seçin. Ekranın üst kısmında, Tümünü sil'i seçin.
Klasik Windows için Outlook'ta göndereni engelleme
Artık birinden gelen iletileri görmek istemediğinizde, göndereni engelleyebilirsiniz.
-
Engellemek istediğiniz gönderenden gelen bir iletiye sağ tıklayın ve ardından Gereksiz > Göndereni Engelle'ye tıklayın.
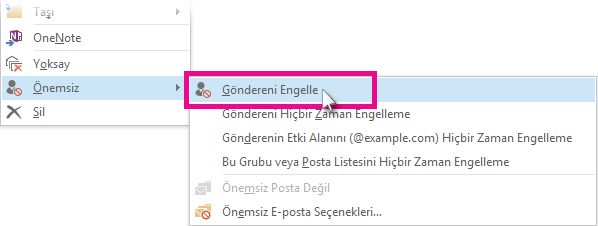
Engellenen kişi size yine de posta gönderebilir, ancak e-posta adresinden gelen herhangi bir şey e-posta hesabınıza gelirse, hemen Gereksiz Email klasörüne taşınır. Bu gönderenden gelecek iletiler, yöneticiniz tarafından etkinleştirilirseGereksiz Email klasörünüze veya Son Kullanıcı Karantinası'na gider.
Önemli iletileri kaçırmadığınızdan emin olmak için gereksiz olarak tanımlanan e-posta iletilerini düzenli aralıklarla gözden geçirmek iyi bir fikirdir.
Daha sonra bir gönderenin engelini kaldırmak istediğinize karar verirseniz, gördüğünüz iletileri değiştirmek için Gereksiz Email Filtreleri'ni kullanın.
Engellenen Gönderenler Listesi'ndeki adreslerden veya etki alanı adlarından gelen iletiler her zaman gereksiz olarak değerlendirilir. Outlook, engellenen Gönderenler Listesi'ndeki gönderenlerden gelen algılanan tüm iletileri, iletinin içeriğine bakılmaksızın Gereksiz E-posta klasörüne taşır.
Not: Outlook Gereksiz Email Filtresi gereksiz e-postanın teslimini durdurmaz, ancak bunun yerine şüpheli istenmeyen postaları gelen kutunuz yerine Gereksiz E-posta klasörüne çevirir. Koruma düzeyini değiştirerek Gereksiz Email Filtresi'ni daha katı hale getirebilirsiniz veya daha agresif olabilecek bazı üçüncü taraf çözümler kullanılabilir.
Engellenen Gönderenler Listesi'ne belirli bir gönderen eklemek için, gönderenden gelen bir iletiye tıklayın. Giriş sekmesinin Sil grubunda Gereksiz'e ve ardından Göndereni Engelle'ye tıklayın.
Engellenen Gönderenler Listesine ad eklemek için:
-
Giriş sekmesinin Sil grubunda Gereksiz'e ve ardından Gereksiz E-posta Seçenekleri'ne tıklayın.
-
Engellenen Gönderenler sekmesinde Ekle'yi tıklatın.
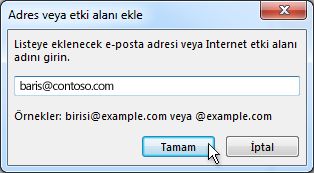
-
Listeye eklenecek e-posta adresini veya İnternet etki alanı adını girin kutusuna eklemek istediğiniz adı veya adresi girin. Örneğin şunları ekleyebilirsiniz:
-
belirli bir e-posta adresi, birisi@example.com gibi
-
bir Internet etki alanı, @example.com veya example.com gibi.
-
-
Tamam'ı tıklatın ve eklemek istediğiniz her giriş için işlemi yineleyin.
Notlar:
-
Mevcut güvenli adlar ve adres listeleriniz varsa, bu bilgileri Outlook'a taşıyabilirsiniz. Dosyadan Al'ı tıklatın ve istediğiniz liste dosyasına gözatın. Geçerli listenizi kullanan bir dosya oluşturmak için Dosyaya Ver öğesini tıklatın ve sonra yeni dosyanın kaydedilmesini istediğiniz yeri belirtin.
-
Listedeki bir adı değiştirmek için, değiştirmek istediğiniz adı tıklatın ve Düzenle'yi tıklatın. Bir adı çıkarmak için istediğiniz adı tıklattıktan sonra Kaldır'ı tıklatın.
-
Microsoft Exchange hesabı kullanıyorsanız, kuruluşunuzun adres defterinde (Global Adres Listesi de denir) bulunan tüm adlar ve e-posta adresleri otomatik olarak güvenilir kabul edilir ve engellenen listesine eklenemez.
-
Güvenilir Gönderenler Listesi'ne güvendiğiniz e-posta adreslerini ve etki alanı adlarını ekleyerek, Outlook'a bu kaynaklardan gelen iletilerin hiçbir zaman gereksiz olarak değerlendirilmediğini bildirirsiniz. Posta veya dağıtım listelerindeyseniz, bu adları Güvenilir Alıcılar Listenize ekleyebilirsiniz.
Not: Posta kutunuz Exchange'de veya Exchange Online barındırılıyorsa, Güvenilir Gönderenler listesinde yaptığınız değişiklikler Exchange veya Exchange Online tarafından tanınmaz. Bu, Güvenilir Gönderenler listesine eklediğiniz etki alanlarından veya gönderenlerden gelen iletilerin Gereksiz Email klasörünüze düşmesine neden olabilir. Daha fazla yardım için yöneticinize başvurun.
Güvenilir Gönderenler Listesi'ne kişi eklemek için gönderenden gelen bir iletiye tıklayın. Giriş sekmesinin Sil grubunda Gereksiz'e ve ardından Göndereni Hiçbir Zaman Engelleme'ye tıklayın.
Güvenilir Alıcılar Listesi'ne belirli bir adres veya etki alanı eklemek için gönderenden bir iletiye tıklayın. Giriş sekmesinin Sil grubunda Gereksiz'e tıklayın ve ardından Grup veya Posta Listesini Hiçbir Zaman Engelleme'ye tıklayın.
Adları veya etki alanlarını bu listelere el ile eklemek için aşağıdakileri yapın:
-
Giriş sekmesinin Sil grubunda Gereksiz'e ve ardından Gereksiz E-posta Seçenekleri'ne tıklayın.
-
Aşağıdakilerden birini yapın:
-
Güvenilir gönderen eklemek için, Güvenilir Gönderenler sekmesinde Ekle'yi tıklatın.
-
Güvenilir alıcı eklemek için, Güvenilir Alıcılar sekmesinde Ekle'yi tıklatın.
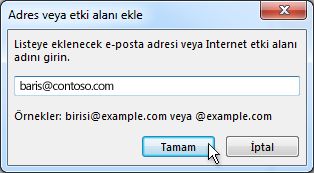
-
-
Listeye eklenecek e-posta adresini veya İnternet etki alanı adını girin kutusuna eklemek istediğiniz adı veya adresi girin. Örneğin şunları ekleyebilirsiniz:
-
belirli bir e-posta adresi, birisi@example.com gibi
-
bir Internet etki alanı, @example.com veya example.com gibi.
-
-
Tamam'ı tıklatın ve eklemek istediğiniz her giriş için işlemi yineleyin.
-
Tüm Kişilerin güvenilir gönderenler olarak değerlendirilmesini istiyorsanız, Güvenilir Gönderenler sekmesinde Kişilerim'den gelen e-postalara da güven onay kutusunu seçin.
-
Yazıştığınız bazı kişiler Kişiler listenizde olmayabilir. Bu tür kişilerin tümünün güvenilir gönderen olarak değerlendirilmesini istiyorsanız, E-posta gönderdiğim kişileri Otomatik olarak Güvenilir Gönderenler Listesine ekle onay kutusunu seçin.
-
Mevcut güvenli adlar ve adres listeleriniz varsa, bu bilgileri Outlook'a taşıyabilirsiniz. Dosyadan Al'ı tıklatın ve istediğiniz liste dosyasına gözatın. Geçerli listenizi kullanan bir dosya oluşturmak için Dosyaya Ver öğesini tıklatın ve sonra yeni dosyanın kaydedilmesini istediğiniz yeri belirtin.
-
Herhangi bir listedeki adı değiştirmek için, değiştirmek istediğiniz adı tıklatın ve Düzenle'yi tıklatın. Bir adı çıkarmak için istediğiniz adı tıklattıktan sonra Kaldır'ı tıklatın.
-
Microsoft Exchange Server hesabı kullanıyorsanız, kuruluşunuzun adres defterinde (Global Adres Listesi de denir) bulunan tüm adlar ve e-posta adresleri otomatik olarak güvenilir kabul edilir.
-
İstenmeyen e-posta iletilerinin belirli ülkelerden/bölgelerden geldiğini fark edebilirsiniz. Outlook bu alanlardan gelen iletileri engellemenizi sağlar: Engellenen Top-Level Etki Alanları Listesi, belirli bir üst düzey etki alanı veya ülke/bölge koduyla biten e-posta adreslerinden gelen iletileri engellemenize olanak tanır. Örneğin, listedeki CA [Canada], US [Birleşik Devletler] ve MX [Mexico] onay kutularının seçilmesi ca, us veya mx ile biten e-posta adreslerinden gelen iletileri engeller. Listede başka ülke/bölge kodları da görünür.
-
Giriş sekmesinin Sil grubunda Gereksiz'e ve ardından Gereksiz E-posta Seçenekleri'ne tıklayın.
-
Uluslararası sekmesinde Engellenmiş Üst Düzey Etki Alanı Listesi öğesini tıklatın.
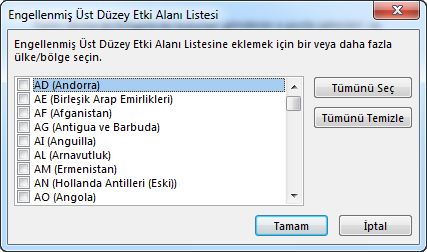
-
Listede, engellemek istediğiniz ülke/bölge kodunun onay kutusunu seçin veya Tümünü Seç'i tıklatın.
-
Her iki açık iletişim kutusunda da Tamam'a tıklayın..
Belirttiğiniz dil kodlamalarındaki ( karakter kümeleri veya alfabeler olarak da bilinir) tüm e-posta adreslerini engelleyebilirsiniz. Günümüzde çoğu gereksiz e-posta US-ASCII kodlamasında gönderilmektedir. Geri kalanı çeşitli uluslararası kodlamalarda gönderilir. Engellenmiş Kodlamalar Listesi'ni kullanarak anlamadığınız dillerde görüntülenen istemediğiniz e-posta iletilerini filtreleyebilirsiniz.
-
Giriş sekmesinin Sil grubunda Gereksiz'in yanındaki oka tıklayın ve ardından Gereksiz E-posta Seçenekleri'ne tıklayın.
-
Uluslararası sekmesinde, Engellenmiş Kodlamalar Listesi'ni tıklatın.

-
Listede, engellemek istediğiniz dil kodlamasını tıklatın veya Tümünü Seç'i tıklatın.
-
Her iki açık iletişim kutusunda da Tamam'a tıklayın
Notlar:
-
Unicode kodlamaları Engellenen Kodlamalar Listesi'ne dahil değildir.
-
Bilinmeyen veya ne olduğu belirtilmemiş kodlamalar içeren iletiler normal Önemsiz E-posta Filtresi'nden geçirilir.
-
İlgili Konular
e-postayı gereksiz olarak işaretleme veya Outlook.com
gönderenleri engellemeWeb üzerinde Outlook'de gereksiz e-posta ve istenmeyen postaları filtreleme
Yeni Windows için Outlook'ta gönderenlerin size e-posta göndermesini engelleme
Outlook'un web sürümünde istenmeyen e-postalar alıyorsanız, ileti almak istemediğiniz e-posta adreslerini ve etki alanlarını engelleyebilirsiniz. E-posta adreslerini veya etki alanlarını engellenen gönderenler listenize eklediğinizde, bu iletiler doğrudan Gereksiz E-posta klasörünüze gönderilir.
Not: Email 14 gün sonra Gereksiz Email klasöründen otomatik olarak kaldırılır ve bundan sonra kurtarılamaz. Daha fazla bilgi için bkz. Web üzerinde Outlook’ta silinen e-posta iletilerini kurtarma.
-
Yeni Outlook'a birden fazla hesabınız eklendiyse, ayarları eklemek istediğiniz hesabı seçin.
-
Posta > Gereksiz e-posta>Ayarlar'ı seçin.
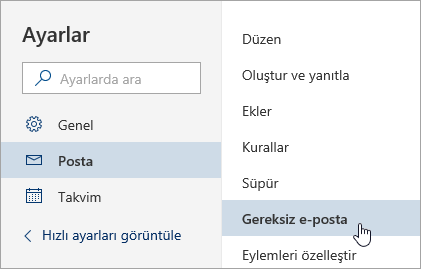
-
Bir e-posta adresini engellemek istiyorsanız, Engellenen gönderenler'e e-posta adresini girin ve Ekle'yi seçin. Bir etki alanından tüm e-postaları engellemek istiyorsanız, Engellenen etki alanları'nda etki alanı adını girin ve Ekle'yi seçin.
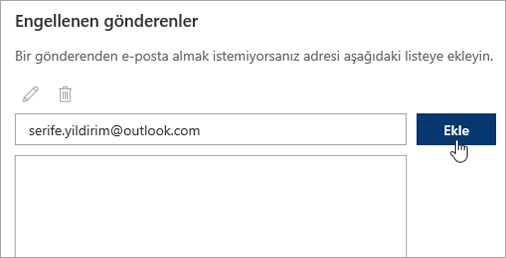
-
Kaydet'i seçin.
Gönderenlerin engelini kaldırma
Birisini engellenen gönderenler listesinden kaldırmak istiyorsanız, aşağıdaki yönergeleri izleyin.
-
Posta > Gereksiz e-posta>Ayarlar'ı seçin.
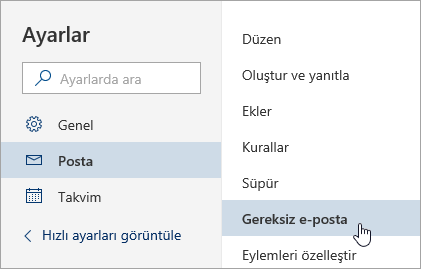
-
Engelini kaldırmak istediğiniz adresi veya etki alanını seçin ve

Gelen mesajların Gereksiz E-posta klasörüne düşmemesini sağlama
Önemsiz e-posta klasörünüz, belirli bir kişi veya domainden gelen iletileri istemediğiniz zamanlar için bulunmaktadır.
Güvenilir Gönderenler tarafından gönderilen mesajlar, Gereksiz E-posta klasörüne taşınmaz.
-
Posta > Gereksiz e-posta>Ayarlar'ı seçin.
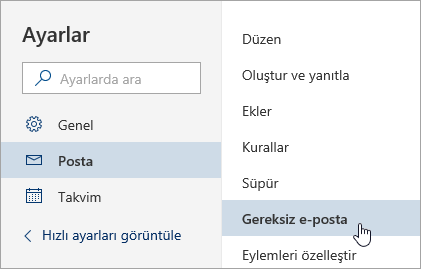
-
Güvenilir gönderenler altında eklemek istediğiniz e-posta adresini veya etki alanını girin ve Ekle'yi seçin.
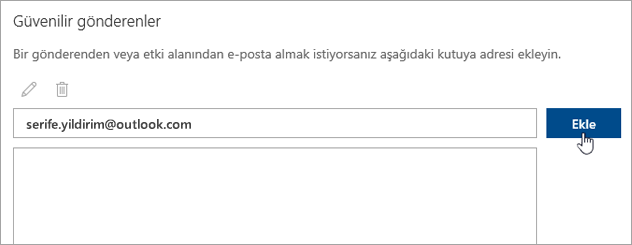
-
Kaydet'i seçin.
İpuçları:
-
Engellenen gönderenler veya güvenilir gönderenler listesinden e-posta adresleri veya etki alanlarını düzenlemek veya kaldırmak için listeden öğeyi seçin ve sonra da


-
Gereksiz E-posta klasörünüzü boşaltmak için sol bölmede Gereksiz E-posta'yı seçin. Ekranın üst kısmında, Tümünü sil'i seçin.










