Hepimiz oradaydık, değil mi? Heyecan verici bir kasırga tatilinin ardından işe geri döner, Outlook'u açar ve sizi bekleyen iki bin okunmamış ileti bulursunuz. Tatile geri dönmek istemen için yeterli. Ya da bir daha asla tatile ayrılma.
Ancak Outlook güçlü bir programdır ve bu gelen kutusunu muhtemelen hayal bile edemeyeceğiniz kadar hızlı bir şekilde evcilleştirmenize yardımcı olabilir.
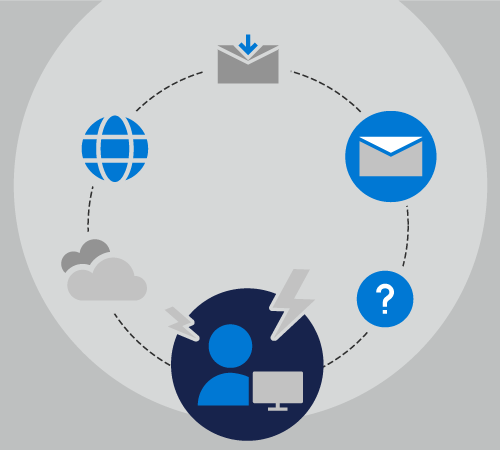
Tatil için hazırlanma
10 günlük tatile çıkmaya hazırlanırken Rachel'la birlikte gidelim.
Rachel, beş ayrı projenin iletişim ve koordinasyonuyla ilgilenir, yirmi farklı posta listesinin üyesidir ve ayrıca her gün az sayıda kişisel e-posta iletisi alır.
Rachel ofis dışındayken, chester üç projesinin ana teması olacak ve Cheryl diğer ikisini halledecek.
Rachel en son tatile gittiğinde Otomatik Yanıtlar'ı herkese on gün içinde geri döneceğini haber verecek şekilde ayarlamıştı ama başka bir şey yapmadı. Döndüğünde Gelen Kutusu 50 iletiden 500 iletiye kadar büyümüştü.
Bu kez Rachel, tatilden geri dönmelerine yardımcı olmak için Outlook'un önemli özelliklerinden birkaçıyla ayrılmadan önce birkaç dakika geçiriyor.
Rachel, Otomatik Yanıt ayarlamanın iş arkadaşları için birçok soruya ve karışıklığa yol açabileceğini biliyor. Microsoft 365 olduğundan , Dosya > Otomatik Yanıtlar'ı seçer ve aşağıdaki metni yazın.
Merhaba,
Mesajınız için teşekkürler. 1 Mayıs 2019 ile 10 Mayıs 2019 tarihleri arasında ofis dışındayım. Ben yokken e-postaları kontrol edecek değilim.
Contoso, Fourth Coffee ve Tailspin Toys projeleriyle ilgili yardım için chester Beane ile iletişime geçin.
Northwind projesiyle ilgili yardım için Cheryl Jenkins ile iletişime geçin.
—Rachel
Otomatik yanıtlarını, ayrıldığı günü ve döndüğü günü kapatacak şekilde ayarlayabilir. Bu harika bir adım 1. Ancak Rachel, Outlook'un gelen kutusunu kontrol altında tutmasına yardımcı olmak için kullanabileceği başka özelliklere sahip olduğunu biliyor.
Kendi otomatik yanıtlarınızı ayarlamak için bkz. Outlook'tan otomatik iş yeri dışında yanıtları gönderme.
Şimdi, Rachel 2. Adım: Kural oluşturma adımına geçebilir.
Kurallar, hem ofiste hem de ofis dışındayken iletilerinizi yönetmek için harika bir yoldur. Otomatik Yanıtlar özelliğinin yalnızca iş yeri dışında olduğunuzda açılacak kendi yerleşik kuralları vardır.
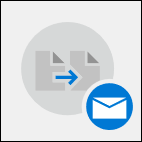
Otomatik Yanıtlar penceresinin altındaki kurallar iletişim kutusunda Rachel Kural Ekle'yi seçer.
Ardından Kimden alanına advertisements@contoso.com ekler. Bu adresten, tatilinden döndüğünde ihtiyaç duymadığı zamana duyarlı bilgiler içeren günlük bir ileti alır.
Bu eylemleri gerçekleştir bölümünde, Rachel bu e-posta adresinden tüm iletileri sil kutusunu denetler. Konu veya ileti gövdesindeki sözcüklere ya da iletinin kime gönderildiğine veya kimden alındığına bağlı olarak, kuruluşunuzdaki diğer kişilere ileti gönderen veya silip iletilen birden çok kural oluşturabilir.
Kural oluşturmayı tamamladığında, otomatik yanıtını kaydedebilir ve tatiline doğru sayıda e-postasının otomatik olarak doğru kişiye iletileceğini ve başka bir grubun tamamen silineceğini bilerek ayrılabilir.
Kural ekleme hakkında daha fazla bilgi için bkz. Kuralları kullanarak e-posta iletilerini yönetme.
Tatilden Sonra
Ya tatile çıkmadan önce Rachel kadar organize olmasaydın?
On günlük bir tatilden sonra aşırı yüklenmiş bir gelen kutusuyla başa çıkmak için Nelson'ı takip edelim. Nelson otomatik bir yanıt ayarladı ama iş arkadaşlarınıza o yokken herhangi bir talimat vermedi.
Nelson tatilinden döndüğünde gelen kutusunda 1243 mesaj var. Neyse ki Nelson, Microsoft 365 aboneliğinin bir parçası olarak Outlook'a sahip olduğundan, birkaç önemli Outlook özelliğini kullanarak bu iletileri hızlı ve kolay bir şekilde sıralayabilir, filtreleyebilir ve bunlarla başa çıkabiliyor.
İlk olarak, Nelson mesajlarını önceliğe göre sıralar. Bu, tüm yüksek öncelikli iletileri (hızlı bir şekilde ilgilenmesi gereken iletileri) gelen kutusunun en üstüne yerleştirir.
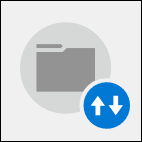
Bunu yapmak için, ileti listesinin en üstündeki Tarihe Göre açılan listesini seçer ve Önem'i seçer. Bu, gelen kutusunu onun için sıralar.
Nelson artık beş Yüksek önem dereceli iletiyi yanıtlamak için on beş dakika harcayabilir, bunları klasörlere dosyalayabilir ve sonra yeniden açılan menüye tıklayıp Düşük önem derecesini içeren iletileri ileti listesinin en üstüne getirmek için Üstte Düşük seçeneğini belirleyerek sıralama düzenini değiştirebilir. Bu iletiler yalnızca hızlı bir tarama alır ve bunlardan biri dışında tümünü siler. Öğle yemeği davetiyeleri, yangın tatbikatı bildirimi ve üç gün önce elektrik kesintisiyle ilgili uyarı yanıtlaması gereken iletiler değildir.
Artık en önemli e-posta iletileriyle ilgilenildiğine göre Nelson, Outlook'un yerleşik filtrelerinden birini @mentions için kullanabilir. İleti listesinin sağ üst kısmındaki Tarihe Göre açılan listesini kullanarak Bahsedilen Posta'yı seçer.
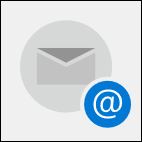
Nelson, belirli bir e-posta iletisinde bahsedilip bahsedilmediğini biliyor.
Bu mesajların yaklaşık ellisi vardır ve Nelson listeyi hızla tarayabilir, iş arkadaşlarınızdan biri tarafından zaten işlenmiş olabilecekleri silebilir ve sonra diğerlerine yanıt verebilir.
Çok sayıda projeniz varsa, bazıları zamana diğerlerinden daha duyarlı olabilir. Önce en zamana duyarlı projelere ilişkin iletileri aramak, daha az zamana duyarlı projeleri başka bir gün için kaydederken bu projelerin en üstünde kalmanıza yardımcı olabilir.
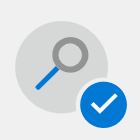
Belirli bir tümcecik içeren iletileri aramak için Outlook ileti listesinin üst kısmındaki Ara kutusunu kullanın. Birden çok sözcüklü tümceciği tek tek aramak ve tümcecik içindeki her sözcüğü aramak için tırnak işaretlerini kullanın.
İletileri gönderene göre gruplandırmak, hızlı bir şekilde silebileceğin iletileri(örneğin, izlenmeyen hesaplardan gelen bültenleri veya otomatik iletileri ya da doğrudan gözetmeninizin iletileri gibi) zamanında yanıtlamanız gereken iletileri bulmanızı sağlar.
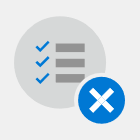
İletilerinizi gönderene göre gruplandırmak için, ileti listenizin sağ üst köşesindeki Tarihe Göre açılan menüsüne tıklayın ve Kimden'i seçin.










