Teams toplantılarında katılımcıların gördüklerini yönetme
Katılımcıların gördüklerini yöneterek toplantıların ve etkinliklerin sorunsuz çalışmasını sağlayın. Belirli kişileri ekrana getirip çıkararak, diğerlerini görünümden gizleyerek ve daha fazlasını yaparak odağı belirli kişilere getirin.
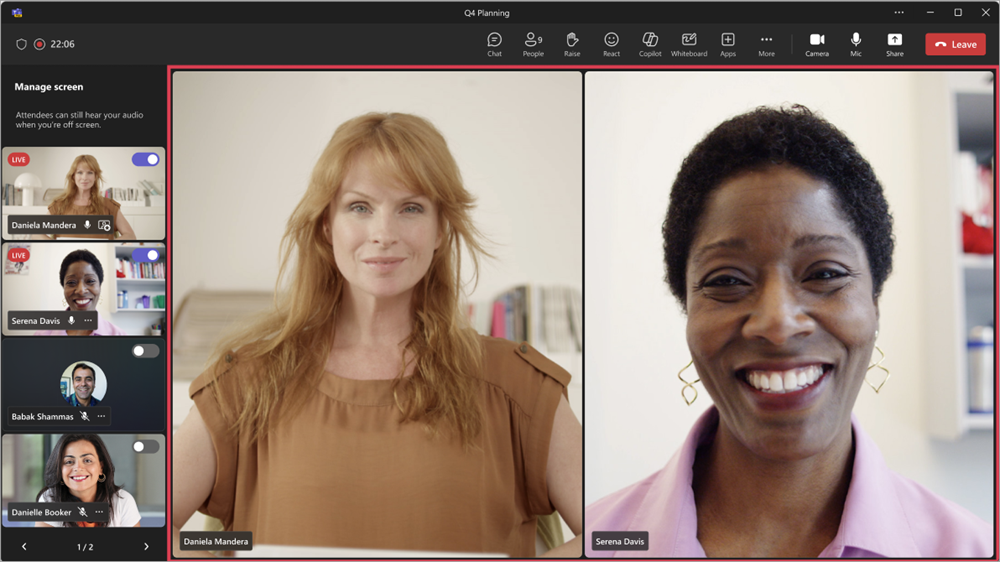
Notlar:
-
Katılımcı görünümünü yönetme, Microsoft Teams belediye salonlarında kullanılabilir. Teams toplantılarını daha kişiselleştirilmiş, akıllı ve güvenli hale getirmek için ek özellikler sağlayan bir eklenti lisansı olan Teams Premium kapsamında Teams web seminerlerinde ve toplantılarında da kullanılabilir.
-
Teams Premium'a erişmek için BT yöneticinize başvurun.
Bu makalede
Katılımcıların gördüklerini yönetme
Sunucuları belirtin ve Katılımcıların gördüklerini yönet düğmesini açarak yalnızca paylaşılan içeriği ve ekrana getirdiğiniz kişileri gösterin.
-
Teams'de toplantı zamanlayın.
-
Gerekli katılımcıları ekle alanında, toplantınıza davet etmek için kişileri ekleyin.
-
Seçenekler

-
Roller'de:
-
Kim sunabilir? öğesini Belirli kişiler olarak ayarlayın.
-
Sunucuları seçin bölümünde sunucuları arayın ve seçin.
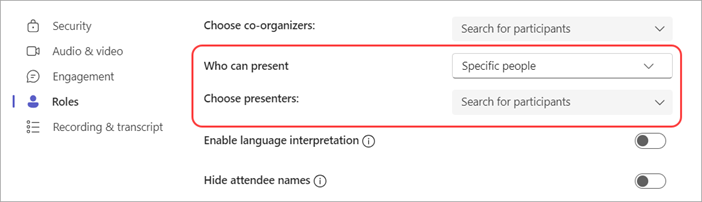
-
-
Görevlendirme'de Katılımcıların gördüklerini yönet iki durumlu düğmesini açın.
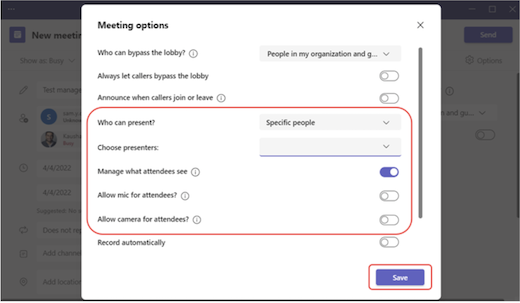
-
Kaydet'i seçin.
İpucu: Bu ayarlar Teams mobil uygulamasında yapılandırılabilir.
-
Teams'te bir web semineri zamanlayın.
-
Kuruluşunuzdaki ortak düzenleyiciler ve Sunucular bölümüne etkinlik ortak düzenleyicileri ve sunucular ekleyin.
-

-
Görevlendirme'de Katılımcıların gördüklerini yönet iki durumlu düğmesini açın.
Varsayılan olarak, bu ayarı uyguladığınızda katılımcılar mikrofonlarına ve kameralarına erişemez. Ses & videoda mikrofon ve kamera izinleri kilitlenir.
İpucu: Bu ayarlar Teams mobil uygulamasında yapılandırılabilir.
Belediye binası ayarları, katılımcıların gördüklerini yönetmek için otomatik olarak varsayılan olarak ayarlanır. Bu ayarlara erişmek için:
-
Teams'de bir belediye binası zamanlayın.
-
Kuruluşunuzdaki ortak düzenleyiciler ve Sunucular bölümüne etkinlik ortak düzenleyicileri ve sunucular ekleyin.
-

-
Görevlendirme'de Katılımcıların gördüklerini yönet iki durumlu düğmesi açılır.
Varsayılan olarak, katılımcılar mikrofonlarına ve kameralarına erişemez. Ses & videoda mikrofon ve kamera izinleri kilitlenir.
İpucu: Bu ayarlar Teams mobil uygulamasında yapılandırılabilir.
Bir sunucuyu ekrana getirme
Sunucular, düzenleyiciler ve ortak düzenleyiciler, Yönet ekranının altındaki sol bölmede görünür. Birini ekrana getirdiğinizde, video akışı Ekranı yönet bölmesinde ve toplantı penceresinin ortasında aynı anda görünür. Bu, tutarlı görüntülemeyi destekler ve etkinlik düzenleyicilerinin katılımcılara gösterilenleri görmesine yardımcı olur.
Birini ekrana getirmek için:
-
Sol bölmedeki Yönet ekranı'nın altında ekrana getirmek istediğiniz sunucuyu bulun.
-
Video akışı veya profil resmi üzerinde görüntülenen Katılımcıyı ekrana getir düğmesini açın.
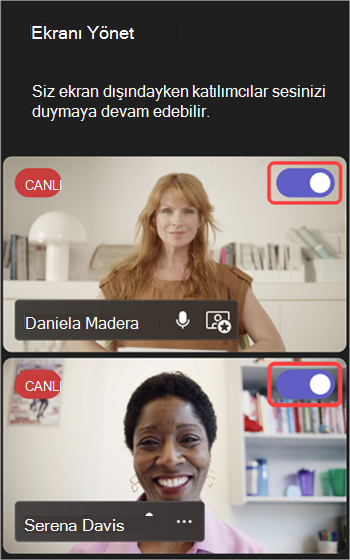
İpucu: Birinin video akışında veya profil resminde CANLI göstergesi göründüğünde, o kişi şu anda toplantı ekranındadır ve katılımcılar tarafından görülebilir. CANLI göstergesi yalnızca Yönet ekranı bölmesinde görünür ve katılımcılar tarafından görülemez.
Ayrıca, video veya profil resminin üzerine gelip Ekrana getir 

Notlar:
-
Sunucu görünümü şu anda yalnızca masaüstü ve web için Teams'de desteklenmektedir.
-
Firefox ve Safari şu anda desteklenmiyor. Bu tarayıcılara katılan katılımcılar yalnızca standart Teams toplantı deneyimini görüntüleyebilir.
Sunucuyu ekrandan çıkarma
Konuşmaları, içerik paylaşmaları veya teknik sorunlar yaşamaları durumunda sunucuları kolayca ekrandan çekin.
Bir sunucuyu ekran dışına almak için:
-
Ekranı yönet bölmesinde, ekrandan çıkarmak istediğiniz sunucuyu bulun.
-
Video akışı veya profil resminin üzerinde görünen Katılımcıyı ekrana getir düğmesini kapatın.
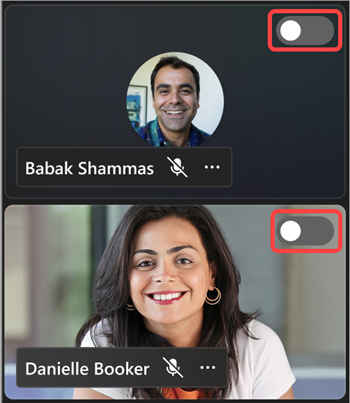
Ayrıca, bir sunucunun video veya avatarı üzerine gelip Diğer seçenekler'i 

Bir sunucu ekrandan kaldırıldığında, video akışındaki veya profil resmindeki CANLI göstergesi kaybolur.
Önemli: Sunucuları ekrandan çıkardığınızda mikrofonları otomatik olarak kapatılamaz. Katılımcılar el ile sesini kapatana kadar onları duymaya devam eder.
Sunucuyu sabitleme
Belirli bir sunucuyu Yönet ekranına sabitleyerek ekrana getirmeye hazır olun. Çok sayıda sunucunun bulunduğu toplantılarda veya etkinliklerde, birini sabitlemek onları bulmayı kolaylaştırır.
Sunucuyu sabitlemek için:
-
Sunucuyu Yönet ekranı bölmesinde bulun.
İpucu: Daha fazla kişi görmek ve aradığınız kişiyi bulmak için Yönet ekranı bölmesinin altındaki okları seçin.
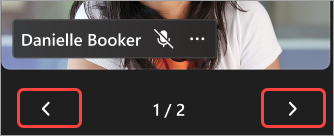
-
Sabitlemek istediğiniz sunucunun video veya profil resminin üzerine gelin.
-


Not: Sunucuları sabitlerken, Yönet ekran bölmesinde yalnızca siz sabitlenmiş olarak görebilirsiniz.
Bir sunucuyu sabitlediğinizde, siz kaldırmadığınız sürece bu sunucu Kişisel videonuzun altında Yönet ekranı bölmesinde görünür.
Sunucunun sabitlemesini kaldırmak için:
-
Sunucuyu Yönet ekranı bölmesinde bulun.
-
Kaldırmak istediğiniz sunucunun video veya profil resminin üzerine gelin.
-
Diğer seçenekler'i


Katılımcıyı ekrana getirme
Genellikle katılımcılar bu toplantı veya etkinlik stilinde bir izleyici rolü üstlenir ve mikrofonlarına veya kameralarına erişemezler. Ancak düzenleyiciler bir katılımcıyı ekrana el ile getirebilir.
Katılımcıyı ekrana getirmek için:
-
Toplantı denetimlerinden Kişiler

-
Ekrana getirmek istediğiniz kişinin üzerine gelin.
-
Ekrana getir #x2

Katılımcıyı ekrandan çıkarma
Bir katılımcıyı ekrandan çıkardığınızda mikrofonları ve kameraları otomatik olarak kapatılır.
Katılımcıyı ekrandan çıkarmak için:
-
Toplantı denetimlerinden Kişiler

-
Kalkış yapmak istediğiniz kişinin üzerine gelin.
-
Ekranı #x2











