En son değişikliklerinizi kaydetmeden önce Office uygulaması beklenmedik bir şekilde kapandığında, dosyanızı geri almanıza yardımcı olması için Office uygulamasını bir sonraki açışınızda Belge Kurtarma otomatik olarak açılır.
İpucu: Microsoft 365 abonesiyseniz, çalışmanızın en güvenli yolu dosyalarınızı OneDrive veya SharePoint'te depolamak ve Otomatik Kaydetme'yi kullanmaktır.
Hangi dosyaları kaydedeceğime nasıl karar verebilirim?
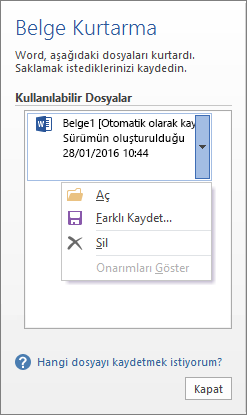
Belge Kurtarma bölmesindeki Kullanılabilir Dosyalar listesinde birden çok dosya görüyorsanız ve hangilerinin kaydedildiğinden emin değilseniz, otomatik olarak kaydedilen herhangi bir belgenin tarih ve oluşturma saati belge adının altında görünür ve hangi dosyayı kurtarmak istediğiniz hakkında size ipucu verebilir.
Aynı dosyanın birden fazla sürümünü görüyorsanız, en son değişikliklerinizi de içermesi açısından en yakın zamanda kaydedilen dosyayı seçmek mantıklıdır. Ayrıca, belgeyi açmak ve gözden geçirmek için her dosyayı seçebilirsiniz.
Listedeki herhangi bir dosyayı açtıktan sonra, dosya üzerinde çalışmaya devam edebilir ve kaydetmek istediğiniz tüm belgeleri kurtardığınızda Belge Kurtarma bölmesini kapatabilirsiniz.
İstenmeyen kurtarılan dosyaları silme
-
Kurtarma bölmesinde dosya adının yanındaki oku seçin.
-
Sil’i seçin.
-
Evet'i seçerek silme işlemini onaylayın.
Kurtarılan dosyalar kapatılıyor
Kurtarılan dosyalarınızın tamamını gözden geçirmeden Kapat’a tıklarsanız, bunları daha sonra tekrar görüntüleyebilirsiniz. Uygulamayı bir sonraki açışınızda, bu otomatik kurtarma dosyalarını kaydetme veya kaldırma seçeneği size sunulur.
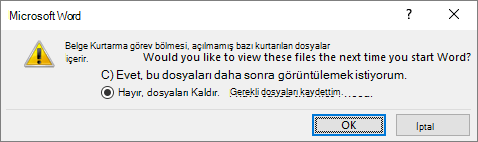
Evet, bu dosyaları daha sonra görüntülemek istiyorum (en güvenli seçenek) - Dosyaların kurtarılan sürümlerindeki verilere ihtiyacınız olup olmadığından emin değilseniz bu seçeneği belirleyin.
Hayır, dosyaları kaldır. İhtiyacım olan dosyaları kaydettim- Dosyaların kurtarılan sürümlerindeki verilere ihtiyacınız olmadığından eminseniz bu seçeneği belirleyin.
Otomatik Kurtarma tarafından kaydedilen bir dosyayı kurtarma
Normalde uygulama, otomatik kurtarma dosyasının mevcut olduğunu algılayıp otomatik olarak açarak güç kesintisi veya beklenmeyen bir kapatma sonrasında uygulamayı bir sonraki açışınızda çalışmanızı otomatik olarak kurtarır. Kurtarılan dosyayı saklamak istiyorsanız, kapatmadan veya düzenlemeden önce hemen kaydetmeniz gerekir.
Bilgisayarınızda otomatik olarak bulunan dosyaları bulmak istiyorsanız Bulucu'ya geçin, ardından Git > Klasöre Git'e tıklayın (veya SHIFT + COMMAND + G) yazın ve aşağıda gösterildiği gibi uygun klasör yolunu girin. <kullanıcı adı> kullanıcı adınızla değiştirin:
En son sürümler
/Users/<kullanıcı adı>/Library/Containers/com. Microsoft/Data/Library/Preferences/AutoRecovery
Office 2011
"/Users/username/Library/Application Support/ Microsoft/Office/Office 2011 AutoRecovery" girin
Notlar:
-
Otomatik Kurtarma klasörü gizli bir klasör olduğundan, Bulucu'da yalnızca bu klasöre gitmeyi denerseniz büyük olasılıkla bu klasörü görmezsiniz. Klasöre Git aracını kullanın ve bu sorunu çözmek için tam yolu girin.
-
Bir dosyayı kapatıp Kaydetme'ye tıklarsanız, Office her şeyin tamam olduğunu ve Otomatik Kurtarma dosyasının gerekli olmadığını varsaydığından Otomatik Kurtarma dosyası silinir.
Word'de bozuk dosyadaki metni kurtarma
-
Word > Tercihler’e gidin.
-
Yazma ve Yazım Denetleme Araçları'nın altında Genel'i seçin.
-
Dosya biçimi dönüştürmeyi onayla seçeneğinin seçili olduğundan emin olun ve genel iletişim kutusunu kapatın.
-
Dosya > Aç’ı seçin. Office 2011 için Standart > Aç'a gidin
-
Aç menüsünde Metni Kurtar'ı seçin. Office 2011 için Etkinleştir açılır menüsünü açın ve Herhangi Bir Dosyadan Metni Kurtar'ı seçin.
-
Belgeyi açın.










