Bu makale, Windows üzerinde kendi seslerini kullanarak bilgisayarlarını denetlemek ve metin yazmak isteyen kişilere yöneliktir. Bu makale, Windows erişilebilirlik özellikleri hakkında daha fazla bilgi bulabileceğiniz Windows için Erişilebilirlik desteği içerik grubunun bir parçasıdır. Genel yardım için Microsoft Desteği giriş sayfasını ziyaret edin.
Sesli erişim sayesinde, farenizi sesli komutlarla denetlemek için farklı yollar kullanabilirsiniz. Hareket engelli kullanıcılar için fareyi sesli komutlarla denetlemek, fiziksel fare kullanmaktan daha kolay olabilir. Sesli erişim komutlarının listesi için Sesli erişim komut listesi'ne gidin.
Ses erişimi, herkesin kendi sesini kullanarak ve internet bağlantısı olmadan bilgisayarını denetlemesine ve metinlerini yazmasına olanak sağlayan yeni bir Windows 11 özelliğidir. Örneğin, uygulamaları açıp arasında geçiş yapabilir, web'de gezinebilir ve sesinizi kullanarak e-posta okuyup yazabilirsiniz. Daha fazla bilgi için Bilgisayarınızı denetlemek ve metni sesinizle yazmak için sesli erişimi kullanma bölümüne gidin.
Ses erişimi Windows 11’un 22H2 ve üzeri sürümlerinde kullanılabilir. Windows 11, 22H2 yeni özelliklerini ve güncelleştirmeleri nasıl edineceğiniz hakkında daha fazla bilgi için bkz. En son Windows güncelleştirmelerindeki yenilikler. Hangi Windows sürümünü kullandığınızdan emin değil misiniz? Bkz. Windows sürümünü bulma.
Bu konuda
Fare işaretçisini kılavuz katmanıyla hareket ettirme
Fare işaretçisini ekrandaki herhangi bir konuma doğru bir şekilde taşımak için kılavuz katmanını kullanın.
-
Kılavuz katmanını etkinleştirmek için "Kılavuzu göster" komutunu kullanın.
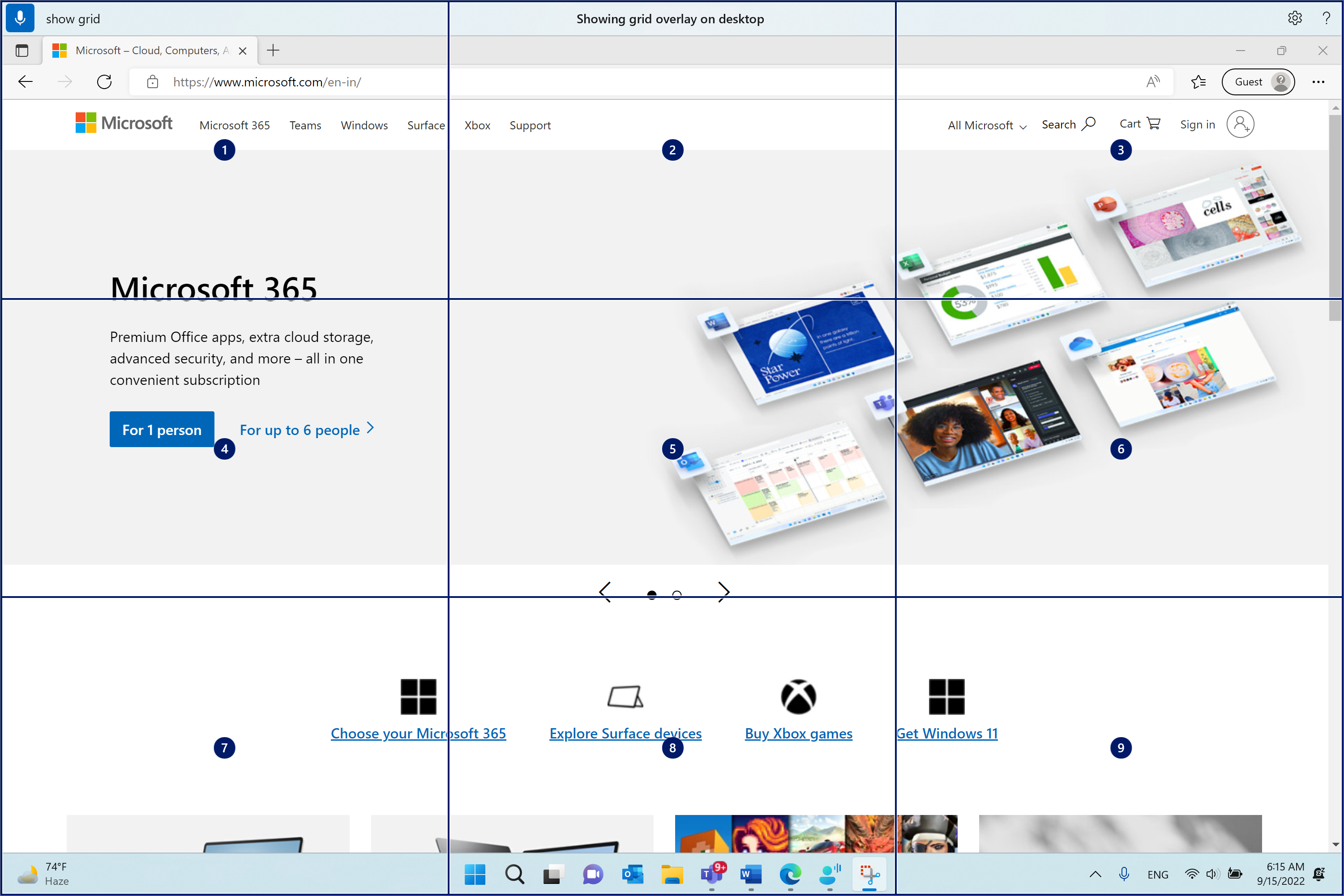
-
Fare işaretçisini belirtilen kutucuğun ortasına taşımak için bir ile dokuz arasında bir sayı söyleyin. Örneğin, "Bir" deyin. Kılavuz daha sonra belirtilen kutucukta yeniden çizilir.
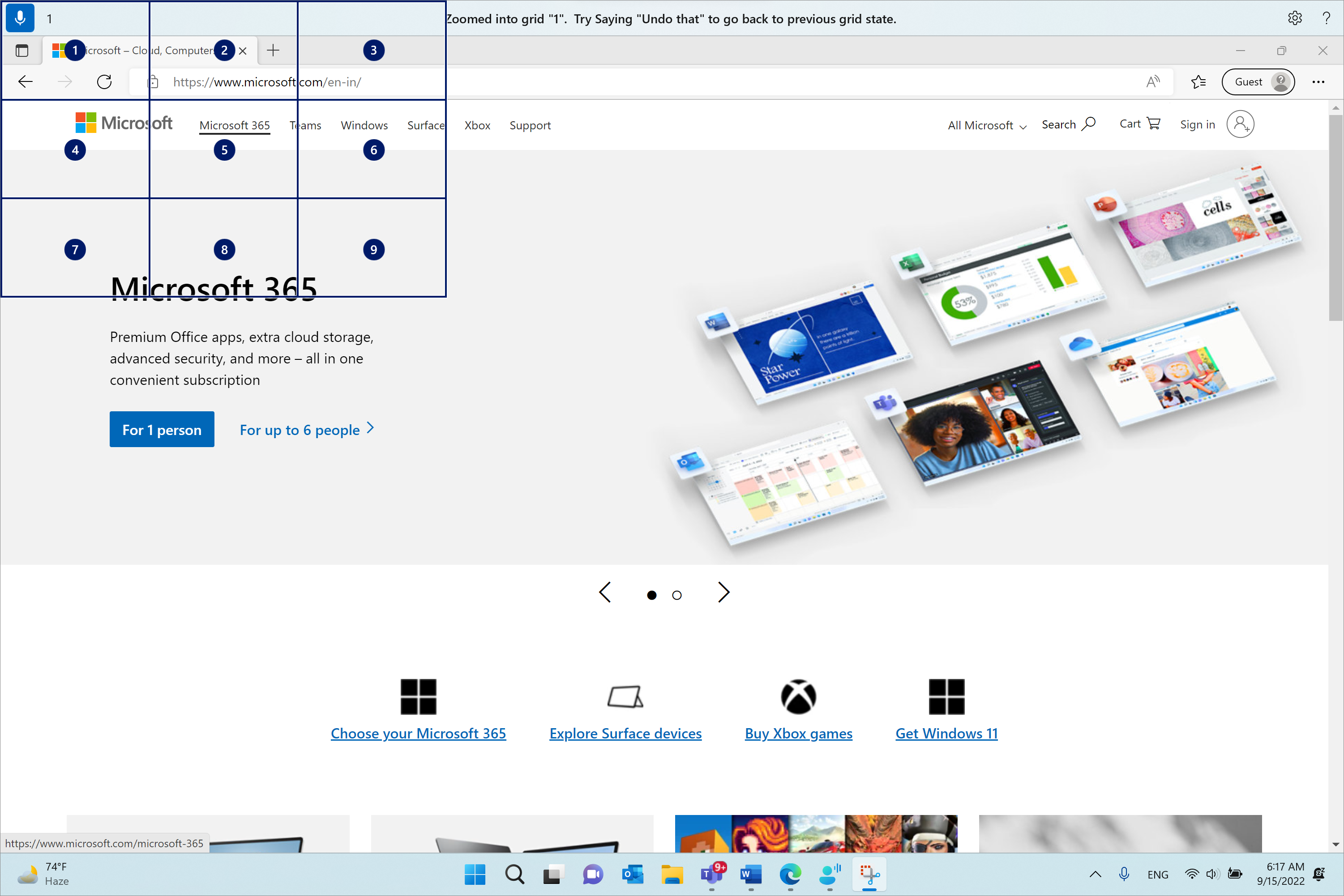
Kılavuzun önceki durumuna geri dönmeniz gerekiyorsa"Geri Al" komutunu kullanın. Fare işaretçisi otomatik olarak ekranın ortasına yerleştirilir.
|
Yapılacak işlem |
Komut |
Örnek |
|---|---|---|
|
Kılavuz katmanını göster. |
"Kılavuzu göster" |
|
|
Belirli bir pencerede kılavuz katmanını gösterin. |
"Kılavuzu burada göster" veya "Kılavuzu her yerde göster" |
|
|
Kılavuz katmanını gizle. |
"Kılavuzu gizle" veya "İptal" |
|
|
İşaretçiyi belirli bir kutucuğa taşıyın. |
"<Numarası>" |
"Bir" |
|
Kılavuzun önceki durumuna geri dön. |
"Geri Al" veya "Bunu geri al" |
Not: Kılavuz katmanı en iyi birincil monitörde çalışır. Odak ikincil monitördeyse bir hata iletisi görebilirsiniz.
Fare hareketi komutları ile fare işaretçisini hareket ettirme
Fare işaretçinizi sürekli veya sabit bir mesafede hareket ettirmek için aşağıdaki fare hareketi komutlarını kullanın.
-
Sürekli: Fare işaretçinizi sürekli olarak sekiz belirtilen yöne doğru hareket ettirebilirsiniz. Ayrıca hareketin hızını artırabilir veya azaltabilirsiniz.
Yapılacak işlem
Komut
Örnek
Fare işaretçisini yukarı, aşağı, sol, sağ, sol üst, sağ üst, sol alt veya sağ alta taşıyın.
"Fareyi <yön> hareket ettir"
"Fareyi sağ alta taşı"
Fare işaretçisinin hareketini durdurun.
"Dur" veya "Hareket etmeyi durdur"
Fare işaretçisinin hızını artırın.
"Daha hızlı hareket et" veya "Daha hızlı"
Fare işaretçisinin hızını azaltın.
"Daha yavaş hareket et" veya "Daha yavaş"
-
Sabit bir uzaklık ile: Fare işaretçinizi belirli bir yönde sabit bir uzaklık ile hareket ettirebilirsiniz.
Yapılacak işlem
Komut
Örnek
Fareyi belirli bir uzaklıkta yukarı, aşağı, sol, sağ, üst-sol, sağ üst, sol alt veya alt-sağ hareket ettirin.
"Fareyi <yönü> <uzaklık> hareket ettir"
"Fareyi beş sola taşı"
Fareyi yukarı, aşağı, sol, sağ, sol üst, sağ üst, sol alt veya sağ alta sürükleyin.
"Fareyi <yön> sürükleyin"
"Fareyi sağa sürükleyin"
Fare tıklamaları gerçekleştirme
|
Yapılacak işlem |
Komut |
|---|---|
|
Bir öğe seçin. |
"Tıklayın" veya "Dokunun" |
|
Bir öğeye sol tıklayın veya sağ tıklayın. |
"Sol tıklama" veya "Sağ tıklama" |
|
Bir öğeye çift tıklayın veya üç kez tıklayın. |
"Çift tıklama" veya "Üç kez tıklama" |
Kılavuz katmanında sürükleyip bırakma
Fare işaretçinizi kılavuz katmanında bir konumdan diğerine sürükleyebilirsiniz. Örneğin, bir eki e-postanıza veya farklı uygulamalardaki dosyalarınıza sürükleyip bırakmak için bu özelliği kullanabilirsiniz. Belirli bir başlangıç noktasından uç noktaya ardışık metin seçmek için de bu işlevi kullanabilirsiniz.
-
Kılavuz katmanını etkinleştirmek için "Kılavuzu göster" deyin.
-
Sürüklemeye başlamak istediğiniz konuma gitmek için "İşaretle" komutunu kullanın. Öğe işaretlendikten sonra konum vurgulanır.
Not: İşaretlediğiniz kaynak konumu değiştirmeniz veya güncelleştirmeniz gerekiyorsa yukarıdaki adımları yineleyin.
-
Kaynak konumunuzu "İşaretle" komutuyla işaretledikten sonra, kılavuz otomatik olarak tam boyutta yeniden çizilir ve hedef konumunuza ulaşmak için kılavuzda detaya gidebilirsiniz. İşaretli öğeyi hedef konuma sürüklemek için "Sürükle" komutunu kullanın.
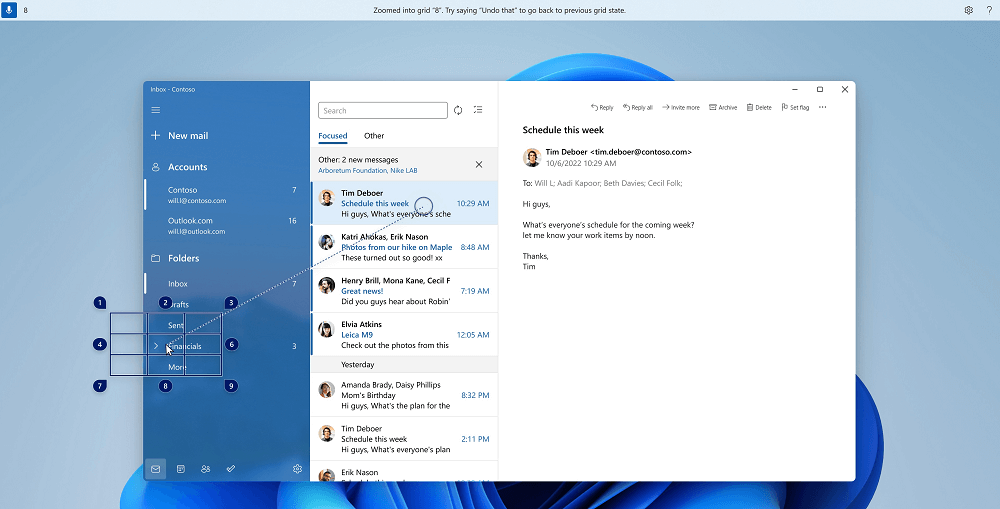
Sürüklenecek öğeyi veya kaynağı değiştirmeniz gerekirse kılavuzu yeniden etkinleştirin ve yukarıdaki adımları izleyin.
|
Yapılacak işlem |
Komut |
Örnek |
|---|---|---|
|
Sürükleyecek öğeyi işaretleyin. |
"İşaretle" veya "<numarasını> işaretle" |
"İşaret dört" |
|
İşaretli öğeyi bir konuma bırakın. |
"Sürükle" |
Ayrıca bkz.
Ekrandaki öğelerle etkileşime geçmek için sesi kullanma
Engelli müşteriler için teknik destek
Microsoft tüm müşterilerine mümkün olan en iyi deneyimi sağlamayı amaçlamaktadır. Engellilik durumunuzla veya erişilebilirlikle ilgili sorularınız varsa lütfen teknik yardım için Microsoft Engelli Yanıt Masası ile iletişime geçin. Engelli Yanıt Masası destek ekibi, birçok yaygın yardımcı teknolojinin eğitimini almıştır ve İngilizce, İspanyolca, Fransızca ve Amerikan İşaret Dili’nde yardımcı olabilir. Lütfen bölgenizdeki ekibin iletişim bilgilerini öğrenmek için Microsoft Engelli Yanıt Masası sitesini ziyaret edin.
Kamusal, kurumsal ya da ticari bir kullanıcıysanız kurumsal Engelli Yanıt Masası’nı ziyaret edin.











