Microsoft Modern Web Kamerası, Microsoft Teams sertifikalı bir web kamerasıdır. Bu, yüksek kaliteli video almak için kullanabileceğiniz bir kameradır, böylece Microsoft Teams toplantıları ve aramaları sırasında en iyi şekilde görünürsünüz. Başlamak için web kameranızı Windows 10/11 bilgisayarınızdaki USB bağlantı noktasına takmanız yeter.
Web kameranız hakkında bilgi edinin
Microsoft Modern Web Kamerasının ana bölümlerini bulmak için bu diyagramı kullanın.

-
Gizlilik perdesi
-
LED kullanım göstergesi ışığı
-
Kamera lensi
-
Ekran bağlantısı
-
Taban
Web kameranızı kullanma
Microsoft Teams’de Microsoft Modern Web Kameranızı ayarlamayı ve kullanmayı öğrenin.

Microsoft Modern Web Kameranızı bağlama
Microsoft Modern Web Kameranızı bilgisayarınıza ve ev veya ofis kurulumunuza göre istediğiniz şekilde bağlayın. Web kameranızı bağlamanın üç farklı yolu vardır.
Ekranınızın üzerinde
Microsoft Modern Web Kameranızı harici ekranınızın veya dizüstü bilgisayarınızın ekranının üzerine yerleştirin. Kameranızın en üstte güvenli bir şekilde durması için web kameranızın tabanını yukarı döndürün.
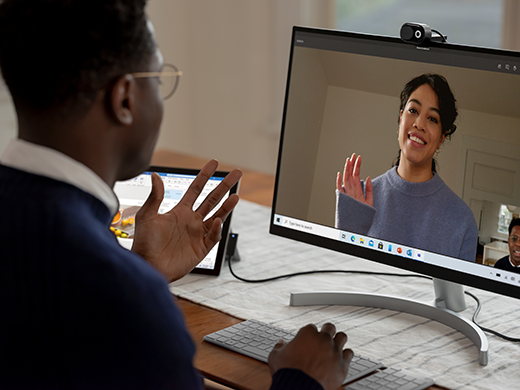
Masanızın üzerinde
Microsoft Modern Web Kameranızı tabanı düz duracak şekilde masanızın üzerine yerleştirin.

Tripod üzerinde
Küçük bir tripod alın (ürüne dahil değildir), ardından tripod vidasını Microsoft Modern Web Kameranızın alt kısmındaki tripod yivine (aşağıdaki resimde 1 numara ile gösterilir) vidalayın. Küçük tripodu bilgisayarınızın yakınıza yerleştirin.

Microsoft Modern Web Kamerası'nda yerleşik mikrofonu ayarlama
Microsoft Modern Web Kamerası, yerleşik mikrofonun kapalı olması dahil olmak üzere varsayılan ayarlarla Microsoft Teams için Sertifikalıdır. Microsoft Donatı Merkezi uygulamasında yerleşik mikrofonu açarsanız bu işlem sertifikayı etkileyebilir. Teams toplantıları ve aramaları sırasında ses için bilgisayarınızdaki mikrofonu ve hoparlörleri kullanmaya devam edebilirsiniz.
Yerleşik mikrofonu kullanmak istiyorsanız şu şekilde açabilirsiniz:
-
Microsoft Modern Web Kameranızı takın.
-
Microsoft Aksesuar Merkezi'da Modern Web Kamerası'yı seçin.
-
Web kamerası ayarları'nı seçin ve ardından Web kamerası mikrofonu'nı açın.
Microsoft Teams’de Microsoft Modern Web Kamerasını ayarlama
-
Microsoft Teams’de, üst kısımdaki profil resminizin sol tarafında yer alan Ayarlar ve diğerleri

-
Ayarlar’da Cihazlar’ı seçin.
-
Kamera’nın altında Microsoft Modern Web Kamerası’nı seçin.
-
Kamerayı fiziksel olarak ayarlamak için kamera tabanını bir elinizle tutun. Diğer elinizi kullanarak kameranın üst kısmını tutun, ardından Önizleme penceresinde istediğiniz şekilde görünene kadar kamerayı yukarı veya aşağı eğin.
Kameranız kullanımda olduğunda web kameranızın önündeki LED ışığı sabit şekilde yanar.
Teams toplantısında veya aramasında Microsoft Modern Web Kamerasını kullanma
Windows 10/11 bilgisayarınızda Microsoft Teams'i açtıktan sonra Teams aramaları ve toplantıları sırasında web kameranızı şu şekilde kullanabilirsiniz.
|
Bunu |
Microsoft Teams’de yapmak için |
|---|---|
|
Görüntülü arama gerçekleştirin |
Aramalar’ı seçin, aramak istediğiniz kişinin numarasını çevirin, ardından Ara’yı seçin. Kamerada görünmek için Kamera’yı seçin. |
|
Toplantıya katılma ve kamerada görünme |
Takvim > toplantı > Katıl’ı seçin. Toplantıya kameranız açık şekilde katılmak için Kamerayı açın, ardından Teams’de Şimdi katıl’ı seçin. |
Gizlilik perdesini kullanma
Microsoft Modern Web Kamerası, gizliliğinizi korumanıza yardımcı olacak bir gizlilik perdesine sahiptir. Kameranın sizi kaydetmesini istemediğinizde gizlilik perdesini lensin üzerine doğru kaydırın.

Microsoft Donatı Merkezi uygulamasını alma
Microsoft Donatı Merkezi uygulaması, Microsoft Modern Web Kameranız için ayarları özelleştirmenize olanak tanır, böylece web kameranızdan en iyi şekilde yararlanabilirsiniz. Microsoft Store’dan Microsoft Donatı Merkezi uygulamasını indirebilir ve Windows 10/11 bilgisayarınıza yükleyebilirsiniz.
Not: Microsoft Donatı Merkezi macOS işletim sisteminde kullanılamaz.












