Microsoft Ses Yuvası, hepsi bir arada bir takma birimi ve hoparlördür. Windows 10/11 PC ve Mac bilgisayarınızla kullanabileceğiniz Sertifikalı bir Microsoft Teams hoparlörü. Konuşmacının sesinizi yakalamak ve harika ses çıkaran Microsoft Teams toplantıları ve aramaları için arka plan gürültüsünü azaltmak için 2 mikrofonu vardır . Toplantı veya arama yapmadığınız sırada ise, hoparlörü bilgisayarınızda müzik dinlemek için kullanabilirsiniz.
Bağlamayı ve kullanmaya başlamayı öğrenmek için bkz. Microsoft Ses Yuvası ayarlama ve kullanma.
Hoparlörde neyi nasıl yapabileceğinizi öğrenin
Microsoft Teams toplantıları ve aramaları sırasında Microsoft Ses Yuvası kullanabileceğiniz düğmeleri bulmak için bu diyagramı kullanın.
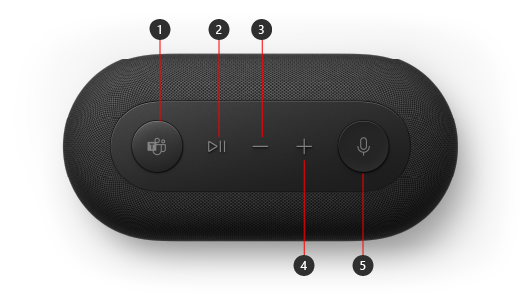
-
Microsoft Teams
-
Aramayı yanıtlama/sonlandırma ve Çalma/Müziği duraklatma
-
Sesi alçalt (-)
-
Sesi yükselt (+)
-
Sesi kapat
Teams'de Microsoft Ses Yuvası ayarlama
Microsoft Ses Yuvası ekledikten sonra Microsoft Teams'i açabilir ve orada ayarlayabilirsiniz. Hoparlörünüz Microsoft Teams’e bağlandığında Teams düğmesi düz beyaz renkte görünür.
-
Microsoft Teams'de, üst kısımdaki profil resminizin sol tarafındaki Ayarlar ve daha fazlası'nı ve ardından Ayarlar'ı seçin.
-
Ayarlar’da Cihazlar’ı seçin.
-
Ses cihazları'nın altında Microsoft Ses Yuvası'ı seçin.
Microsoft Ses Yuvası seçtikten sonra Ses cihazları bölümündeki Hoparlör ve Mikrofon için seçilmelidir.
Teams araması veya toplantısında hoparlörünüzü kullanma
Windows 10/11 bilgisayarınızda Microsoft Teams’i açtıktan sonra, Teams aramalarında ve toplantılarında hoparlörünüzdeki düğmeleri şöyle kullanabilirsiniz.
|
İşlem |
Hoparlörünüzde şunu yapın |
|---|---|
|
Arama yapma |
Hoparlörünüzün Microsoft Teams düğmesine basın, Teams'de Aramalar'ı seçin, aramak istediğiniz kişinin numarasını çevirin ve ardından Ara'yı seçin. |
|
Aramayı cevaplama |
Yürüt/Duraklat düğmesine iki kez basın. |
|
Toplantıya katılma |
Microsoft Teams düğmesine basarak Teams penceresini açın. Katıl > Toplantı > Takvim'i seçin. Toplantıya katılmak için Teams'de Şimdi katıl'ı seçin. |
|
Arama veya toplantı sırasında sesinizi kapatma |
Arama veya toplantı sırasında Sesi kapat düğmesine basın. Sesi kapat düğmesi kırmızıya dönüşür. |
|
Geçici olarak kendi sesini açın ve konuşun |
Sesiniz kapalıyken bir şey söylemek isterseniz, Sesi kapat düğmesini basılı tutun, istediğinizi söyleyin ve ardından Sesi kapat düğmesini serbest bırakın. |
|
Toplantı sırasında elinizi kaldırın |
Elinizi kaldırmak için Microsoft Teams düğmesini basılı tutun. |
|
Arama veya toplantı sırasında ses düzeyini ayarlama |
Sesi yükselt (+) veya Sesi alçalt (-) düğmesine basın. |
|
Aramayı bitirme veya toplantıdan ayrılma |
Arama veya toplantı sırasında Yürüt/Duraklat düğmesine iki kez basın. |
Microsoft Donatı Merkezi uygulamasını alma
Microsoft Aksesuar Merkezi uygulaması, Microsoft Ses Yuvası ayarlarını özelleştirmenize olanak tanır, böylece en iyi şekilde elde edersiniz. Örneğin, Microsoft Teams'de sesi kapattığınızda veya açtığınızda ses düzeyinin ne kadar yüksek olduğunu belirlemek için Ses istemi ayarını değiştirebilirsiniz. Microsoft Aksesuar Merkezi uygulamasını Microsoft Store'dan indirebilir ve Windows 10/11 bilgisayarınıza yükleyebilirsiniz.
Not: Microsoft Donatı Merkezi macOS işletim sisteminde kullanılamaz.












