Microsoft Sunucu+, Teams'de iş veya okul için toplantılar ve aramalar için kullanabileceğiniz Sertifikalı bir Microsoft Teams uzaktan kumandasıdır. Teams toplantılarında çevrimiçi, şahsen veya karma olan ilgi çekici sunular sunmak için bu özelliği kullanın. Sunum yapmadığınızda, ister bilgisayarınızda oturuyor ister ondan uzaklaşın, teams toplantılarına bir düğmeye dokunarak katılmak için Microsoft Sunucu+ kullanın.
Not: Microsoft Sunucu+ tüm özellikleri ev veya küçük işletmeler için Microsoft Teams'de kullanılamaz.
İlk adım, Windows 10/11 PC veya Mac'inizde Bluetooth üzerinden Microsoft Sunucu+ eşleştirmektir. Nasıl yapılacağını öğrenmek için bkz. Microsoft Sunucu+ ayarlama ve kullanma.
Microsoft Sunucu+ yolunuzu bulun
Microsoft Teams toplantıları sırasında Microsoft Sunucu+ kullanabileceğiniz düğmeleri bulmak için bu diyagramı kullanın.
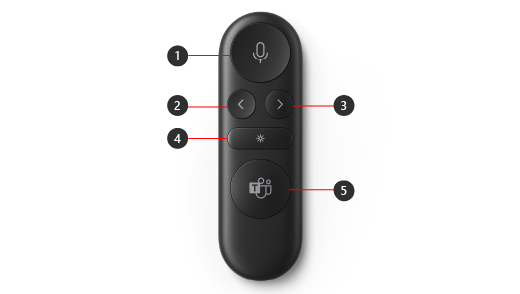
-
Sesi kapat
-
PowerPoint Canlı* kullanan sunular için Geri düğmesi
-
PowerPoint Canlı* kullanan sunular için sonraki düğme
-
Lazer işaretçisi
-
Microsoft Teams
Not: * Yazılım ayrı satılır.
PowerPoint Canlı kullanarak Microsoft Teams'de sunum yapma
Microsoft Teams toplantısında PowerPoint sunusu yaparken Microsoft Sunucu+ kullanmak için Teams'de PowerPoint Canlı kullanın. PowerPoint sununuzu açma ve kullanmaya başlama burada açıklandı.
-
Microsoft Teams toplantısına katılın.
-
Paylaş'ı ve ardından PowerPoint Canlı altında PowerPoint sununuzu seçin.
Teams toplantısında veya aramasında Microsoft Sunucu+ kullanma
Windows 10/11 bilgisayarınızda Microsoft Teams'i açtıktan sonra, Bir Teams toplantısı sunarken veya toplantıya katılırken Microsoft Teams toplantılarında Microsoft Sunucu+ düğmeleri şu şekilde kullanabilirsiniz.
|
İşlem |
Bunu uzaktan kumandanızda yapın |
|---|---|
|
Toplantıya katılma |
Microsoft Teams düğmesine basarak Teams penceresini açın. Katıl > Toplantı > Takvim'i seçin. Toplantıya katılmak için Teams'de Şimdi katıl'ı seçin. Toplantının başlatıldığını belirten bir bildirim aldığınızda Microsoft Teams düğmesi soluk görünür ve beyaz olur. Toplantı başladığında Teams düğmesine bir kez basın ve ardından toplantıya katılmak için yeniden basın. |
|
PowerPoint Canlı kullanarak sunum yaparken sunuda önceki veya sonraki slayda gitme |
Uzaktan kumandanızdaki Geri veya İleri düğmesine basın. |
|
PowerPoint Canlı kullanarak Teams toplantısında sunum yaparken lazer işaretçisini kullanma |
Microsoft Sunucu+ Lazer işaretçisi düğmesini basılı tutun ve slaydınızda konuşmak istediğiniz alanın üzerine gelin. |
|
Teams toplantısı veya araması sırasında sesinizi kapatma |
Sessiz düğmesine basın. Sesi açmak için Sesi kapat düğmesine yeniden basın. |
|
Geçici olarak kendi sesini açın ve konuşun |
Sesiniz kapalıyken bir şey söylemek isterseniz, Sesi kapat düğmesini basılı tutun, istediğinizi söyleyin ve ardından Sesi kapat düğmesini serbest bırakın. Sesi kapat düğmesini serbest bıraktığınızda sesiniz yeniden kapalı duruma gelir ve düğme yeniden düz kırmızı renk olur. |
|
Toplantı sırasında elinizi kaldırın ve indirin |
Teams düğmesini basılı tutarak elinizi kaldırın. Teams düğmesini yeniden basılı tutarak indirin. |
|
Arama yapma |
Uzaktan kumandanızdaki Microsoft Teams düğmesine basın, Teams'de Aramalar'ı seçin, aramak istediğiniz kişinin numarasını çevirin ve ardından Ara'yı seçin. Cevapsız aramalarınız veya yeni sesli mesajlarınız varsa, Teams’deki Aramalar ekranına gidersiniz. |
Microsoft Donatı Merkezi uygulamasını alma
Microsoft Aksesuar Merkezi uygulaması, en iyi şekilde yararlanmak için Microsoft Sunucu+ düğmeleri, lazer işaretçisini, ayarları ve daha fazlasını özelleştirmenize olanak tanır. Daha fazla bilgi için bkz. Microsoft Sunucu+ ayarlama ve kullanma.
Microsoft Aksesuar Merkezi uygulamasını Microsoft Store'dan indirin ve Windows 10/11 bilgisayarınıza yükleyin.
Not: Microsoft Donatı Merkezi macOS işletim sisteminde kullanılamaz.












