Ürünlerimiz ve hizmetlerimiz her türlü beceri düzeyindeki kişiler için tasarlanmıştır. Windows 10’da görme engelli, renk körü veya görme sorunu olan kişilere yönelik birçok yerleşik erişilebilirlik aracı vardır.
Bu konu başlığı altında Büyüteç’in ekranınızı büyük göstermenin yanı sıra ekranınızdaki metni sesli olarak okumasını nasıl sağlayabileceğiniz açıklanır.
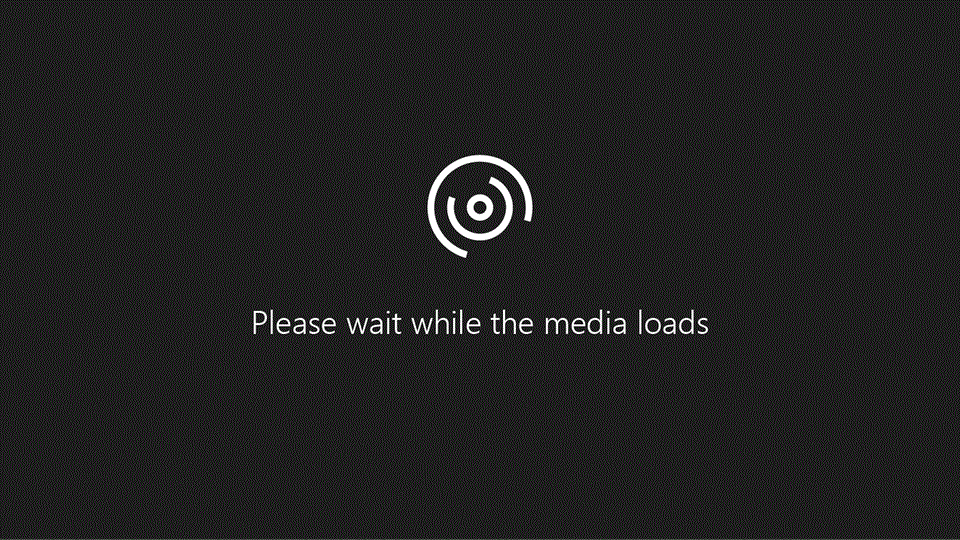
Kullanmaya başlayın
Büyüteç’i açma
Büyüteci hızla açmak için Windows logo tuşu+Artı işareti (+) tuşlarına basın. Büyüteci kapatmak için Windows logo tuşu + Esc tuşlarına basın.
Fare kullanmayı tercih ediyorsanız Başlat > Ayarlar > Erişim Kolaylığı > Büyüteç > Büyüteç’i aç’ı seçin.
Okumayı başlatma
-
Geçerli imleç konumundan okumayı başlatmak için Ctrl + Alt + Enter tuşlarına basın. Bu kısayol aynı zamanda okumayı duraklatır ve sürdürür.
-
Okumayı başlatmanın bir diğer yolu Ctrl + Alt tuşlarına basıp basılı tutmak ve başlatmak istediğiniz konumda sol fare düğmesine tıklamaktır.
Okumayı durdurmak için herhangi bir tuşa basın.
İpucu: Yalnızca sonraki tümcenin okunması için Ctrl+Alt+K tuşlarına basın. Yalnızca önceki tümcenin okunması için Ctrl+Alt+H tuşlarına basın.
Okuma değiştirici tuşunu değiştirme
Değiştirici tuşu Büyüteç okumasıyla ilgili tüm kısayolları başlatmak için kullanılır. Okuma kısayollarının varsayılan değiştirici tuşu Ctrl + Alt tuşlarıdır. İsterseniz, Büyüteç ayarları görünümünde bu tuşları değiştirebilirsiniz.
Not: Aynı zamanda Ekran Okuyucusu’nu da kullanıyorsanız, ekran okuyucu kısayolları için kullandığınız tuşlarına aynısını kullanmayın. Varsayılan olarak, Büyüteç ile Ekran Okuyucusu farklı tuşlar kullanır.
Okuma değiştirici tuşunu fareyle değiştirme
-
Başlat > Ayarlar > Erişim Kolaylığı > Büyüteç öğesini seçin.
-
Değiştirici tuşu seç açılan menüsünü açın ve kullanmak istediğiniz tuş seçeneğini belirtin.
Okuma değiştirici tuşunu klavye ve Ekran Okuyucusu ile değiştirme
-
Büyüteç ayarları görünümünü açmak için Windows logo tuşu + Ctrl + M tuşlarına basın.
-
“Okuma, değiştirici tuşu seç” sözlerini ve ardından seçili durumdaki seçeneği duyana kadar Sekme tuşuna basın.
-
Menüyü açmak için Enter tuşuna basın, kullanmak istediğiniz tuş seçeneğini bulmak için Yukarı ve Aşağı ok tuşlarını kullanın, sonra da bu tuşu seçmek ve menüyü kapatmak için Enter tuşuna basın.
Komutları okuyan büyüteç
|
Basılacak tuş |
Yapılacak işlem |
|---|---|
|
Windows logo tuşu + Artı işareti (+) |
Büyüteç’i açma |
|
Okumayı başlatma, duraklatma ve sürdürme |
Değiştirici tuş + Enter |
|
Okumayı durdurma |
Herhangi bir tuş |
|
Fare işaretçisinden okuma |
Değiştirici tuş + Sol Fare tıklaması |
|
Önceki tümceyi okuma |
Değiştirici tuş + H |
|
Sonraki tümceyi okuma |
Değiştirici tuş + K |










