Bilgisayarınızı Windows 10'a veya Windows 11 yükselttikten sonra eski dosyalarınızı bulmakta sorun yaşayabilirsiniz. Dosyalarınızı bulmak için aşağıdaki ipuçlarını deneyin.
Görev çubuğundaki arama kutusunu seçin ve dosyalarınızı arayın. Bunları hala göremiyorsanız ve geçici profille oturum açmadıysanız, Arama sorunlarını çözmek için sorun gidericiyi kullanın.
Görev çubuğundaki arama kutusuna dizin oluşturma yazın ve Dizin Oluşturma Seçenekleri'ni seçin. Diğer seçenekleri görüntülemek için Gelişmiş düğmesini seçin, ardından Arama ve dizin oluşturma sorunlarını giderme bağlantısını seçin ve adımları izleyin.
Not: OneDrive'da depoladığınız dosyaları bulma konusunda sorun yaşıyorsanız bkz. OneDrive'da kayıp veya eksik dosyaları bulma.
Denenecek diğer şeyler:
-
Bazı dosyalar gizlendiği için görüntülenmiyor olabilir. Dosya Gezgini'daGörünüm > Gizli öğeleri> göster'i seçin. Bunun ardından, dosyalarınızı yeniden aramayı deneyin.
-
Yıldız (*) kullanarak belirli türdeki dosyaların tümünü arayın. Örneğin, tüm Word belgelerini aramak için *.doc araması yapın. Müzik dosyaları için *.mp3 araması yapın.
-
Windows 11 yükselttiğinizde bazı dosyalarınız taşınmış olabilir. Bulduğunuz dosyaların konumuna bakmak için dosyaya basılı tutun (veya sağ tıklayın) ve Dosya konumunu aç'ı seçin. Farklı bir konuma taşımak istediğiniz dosyaları kopyalayın.
-
Dış depolama cihazında bir yedekleme oluşturduysanız, dosyalarınızı geri yüklemek için bu yedeklemeyi kullanabilirsiniz. Görev çubuğundaki arama kutusuna Denetim Masası yazın. Sonuç listesinden seçin ve ardından Yedekleme ve geri yükleme (Windows 7) seçeneğini belirleyin. Kurtarma dosyalarınızı içeren dış depolama cihazını bağlayın. Dosyaları geri yüklemek için başka bir yedekleme seçin, cihaz konumunu seçin ve dosyalarınızı geri yüklemek için yönergeleri izleyin.
-
Bazen aynı ad ve dosya türüne sahip yeni bir dosya oluşturarak OneDrive'da depolanan veya kaydedilen bir dosyayı kurtarabilirsiniz. Yeni dosyayı oluşturduktan sonra Özellikler seçeneğini belirleyin, Önceki Sürümler sekmesini ve ardından geri yüklenecek dosya sürümünü seçin.
Windows'un önceki bir sürümünden yükseltme yaparken yeni bir Microsoft hesabı oluşturduysanız, dosyalarınız devre dışı bırakılmış bir yönetici hesabında bulunabilir. Dosyalarınızı görmek için bu hesabı etkinleştirip yeniden oturum açmanız gerekir.
-
Arama kutusuna bilgisayar yönetimi yazın ve ardından Bilgisayar Yönetimi'ni (Masaüstü uygulaması) seçin.
-
Sol bölmede Yerel Kullanıcılar ve Gruplar'ı ve ardından Kullanıcılar'ı seçin. Administrator adlı kullanıcının simgesinde aşağı ok varsa

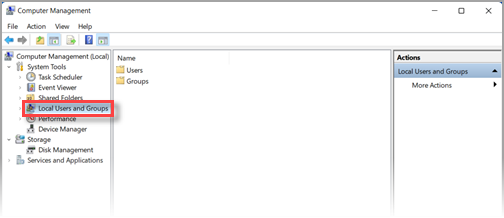
-
Bu hesabı etkinleştirmek üzere Özellikler iletişim kutusunu açmak için Administrator simgesine

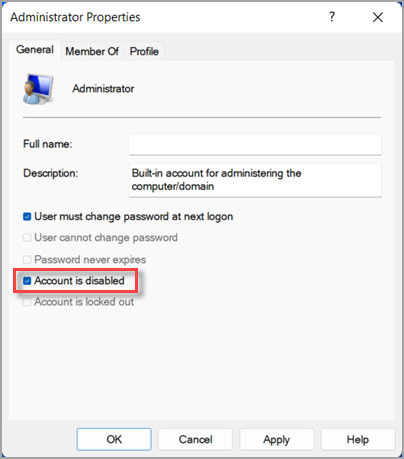
-
Oturumu kapatıp, Yönetici hesabını kullanarak yeniden açın.
Ayarlarınızı eşitlemek > Başlangıç > Ayarları > Hesaplar'ı seçin. Üst kısımda geçici bir profille oturum açtığınızı belirten bir ileti görürseniz. Dolaşım seçenekleri şu anda kullanılamıyor, bilgisayarınızı yeniden başlatın ve yeniden oturum açın. Böylece geçici hesabınız kaldırılır ve dosyalarınız tekrar kullanılabilir hale gelir.
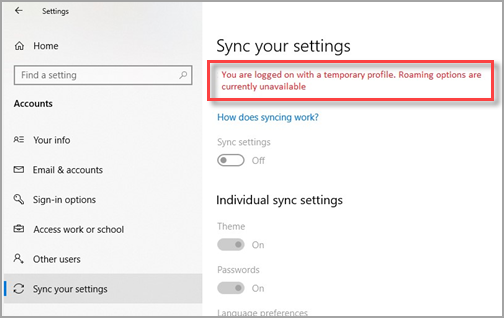
Bilgisayarınızı yeniden başlatmak ve yeniden oturum açmak, hesabınızda oturum açamıyoruz iletisini görürseniz de işe yarar. Bu sorun genellikle hesabınızda oturumu kapatıp yeniden oturum açarak düzeltilebilir.
Notlar:
-
Dosyalarınızı yeniden görebilmeniz için bilgisayarınızı bir kereden fazla yeniden başlatmanız gerekebilir.
-
Harici bir sürücüye yükselttiğiniz andan itibaren yaptığınız tüm çalışmaları yedeklemeniz gerekir; aksi takdirde, geçici hesabın oturumunu kapattığınız zaman bu çalışmalar silinir.
Görev çubuğundaki arama kutusunu seçin ve dosyalarınızı arayın. Bunları hala göremiyorsanız ve geçici profille oturum açmadıysanız, Arama sorunlarını çözmek için sorun gidericiyi kullanın.
Görev çubuğundaki arama kutusuna dizin oluşturma yazın ve Dizin Oluşturma Seçenekleri'ni seçin. Gelişmiş 
Not: OneDrive'da depoladığınız dosyaları bulma konusunda sorun yaşıyorsanız bkz. OneDrive'da kayıp veya eksik dosyaları bulma.
Denenecek diğer şeyler:
-
Bazı dosyalar gizlendiği için görüntülenmiyor olabilir. Görev çubuğundaki arama kutusuna Dosya Gezgini Seçenekleri yazın ve ardından Görünüm sekmesini seçin. Gizli dosya ve klasörler altında, Gizli dosya, klasör ve sürücüleri göster seçeneğini belirleyin. Bunun ardından, dosyalarınızı yeniden aramayı deneyin.
-
Yıldız (*) kullanarak belirli türdeki dosyaların tümünü arayın. Örneğin, tüm Word belgelerini aramak için *.doc araması yapın. Müzik dosyaları için *.mp3 araması yapın.
-
Windows 10'a yükselttiyseniz bazı dosyalarınız taşınmış olabilir. Bulduğunuz dosyaların konumuna bakmak için dosyaya basılı tutun (veya sağ tıklayın) ve Dosya konumunu aç'ı seçin. Farklı bir konuma taşımak istediğiniz dosyaları kopyalayın.
-
Başlangıç > Ayarları > Güvenlik & > Yedekleme'yi güncelleştir'i ve ardından Yedekleme ve geri yükleme (Windows 7) öğesini seçin. Dosyalarımı geri yükle'yi seçin ve dosyalarınızı geri yüklemek için yönergeleri izleyin.
-
Bazı durumlarda, bir dosyayı aynı adda ve dosya türünde yeni bir dosya oluşturarak kurtarabilirsiniz. Yeni dosyayı oluşturduktan sonra Özellikler seçeneğini belirleyin, Önceki Sürümler sekmesini ve ardından geri yüklenecek dosya sürümünü seçin.
Windows 7'den yükseltme yaparken yeni bir Microsoft hesabı oluşturduysanız, dosyalarınız devre dışı bırakılmış bir yönetici hesabında duruyor olabilir. Dosyalarınızı görmek için bu hesabı etkinleştirip yeniden oturum açmanız gerekir.
-
Arama kutusuna bilgisayar yönetimi yazın ve ardından Bilgisayar Yönetimi'ni (Masaüstü uygulaması) seçin.
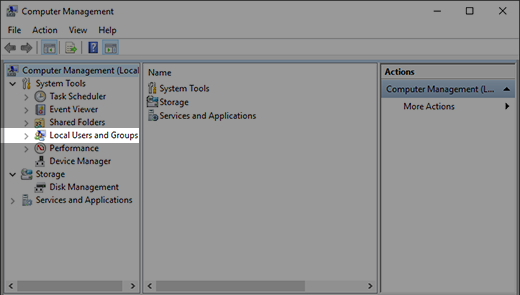
-
Sol bölmede Yerel Kullanıcılar ve Gruplar'ı ve ardından Kullanıcılar'ı seçin. Administrator adlı kullanıcının simgesinde aşağı ok varsa

-
Bu hesabı etkinleştirmek üzere Özellikler iletişim kutusunu açmak için Administrator simgesine

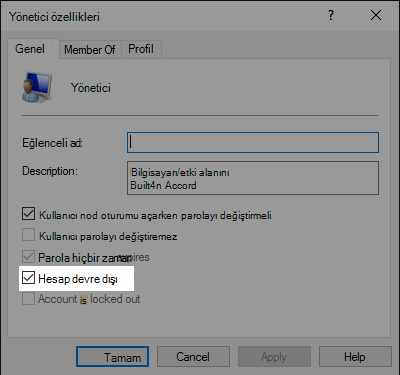
-
Oturumu kapatıp, Yönetici hesabını kullanarak yeniden açın.











