管理 Microsoft Teams 會議中的音訊設定
在 Teams 中,在通話或會議期間輕鬆調整音訊設定。
變更音訊來源
當您加入 Teams 會議時,您可以從會議預先加入畫面選擇音訊來源。 可用的音訊設定會根據您選擇的來源而有所不同。
如果您是從 Teams 傳統型應用程式加入,您可以在加入之前從多個音訊來源選項中選擇。
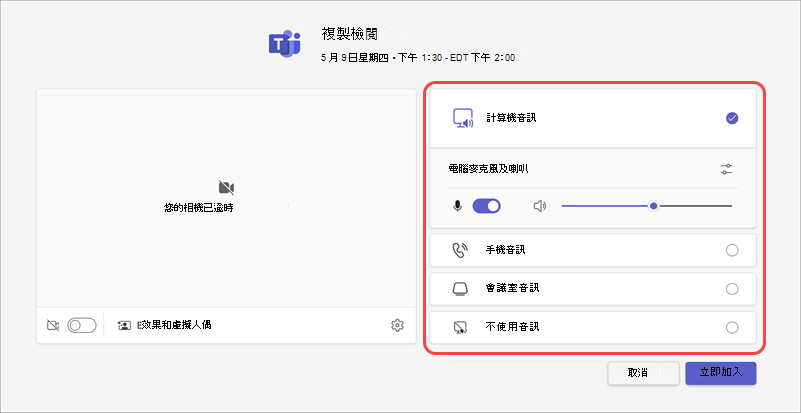
|
音訊來源 |
當您選擇此選項時... |
|---|---|
|
計算機音訊 |
會議期間會使用您電腦的預設喇叭和麥克風。 |
|
手機音訊 |
在會議期間,您的手機麥克風和喇叭會是您的音訊來源。 加入之後,您會有兩個選項:
您仍然可以從原本加入的裝置參與會議,但該裝置會設為靜音,而您的手機麥克風和喇叭將會是音訊來源。 |
|
會議室音訊 |
您會從下拉功能表新增或選取會議室。 當您從會議室加入時,會議室的音訊系統會是您的會議音訊來源。 |
|
不使用音訊 |
您將以靜音方式加入會議。 這有助於防止大型會議和活動中的音訊中斷。 |
如果您選擇電腦 音訊以外的音訊來源,您可以選擇在會議期間切換回計算機音訊,方法是在 Teams 會議控制件中選取 [ 取消靜音 ![[麥克風靜音] 按鈕](https://support.content.office.net/zh-tw/media/9edd16c5-6948-4916-a3a7-a3d236ee8e8a.png)
變更喇叭和麥克風設定
在 Teams 設定或加入 Teams 會議時,調整您的喇叭和麥克風設定。 您可以在加入之前或在開會時變更設定。
附註: 視會議召集人或您的IT系統管理員所設定的原則而定,某些音訊設定可能無法使用。
在 Teams 中
在 Teams 裝置設定中管理連線的音訊裝置、測試音訊等。 若要開啟音訊裝置設定:
-
在 Teams 中,選取 [設定及其 他

![[設定] 按鈕](https://support.content.office.net/zh-tw/media/fe3fb52d-f1db-49e6-88cf-7d1ec1e8022e.png)
-
選 取 [裝置

-
在 [裝置] 中,選取 [管理裝置 ] 以連接或中斷連接音訊裝置。
-
在 音訊設定中:
-
從 [喇叭] 下拉功能表選取您要使用的已連線 喇叭 。
-
從 [ 麥克風 ] 下拉功能表選取您要使用的連接麥克風。
-
開啟 [自動調整麥克風敏感度 ] 切換開關,以確保在會議期間每個人都能以音量聽到您的聲音。
-
開啟 [同步裝置] 按鈕以同步處理您的 Teams 音訊裝置,並在會議期間使用其所有按鈕。
-
-
選 取 [撥打測試通話

-
在 噪音抑制中:
-
選 取 [背景噪音],以 隱藏您周圍的噪音,並將Teams通話期間的干擾降到最低。
-
選取 [語音隔離] 以隱藏可能透過麥克風傳送的其他語音,並確保會議中的其他人只聽到您的聲音。
附註: 如果您不是使用耳機,則需要建立語音配置檔。
-
-
開啟 [高逼真音樂] 模式 切換開關,以在 Teams 會議期間播放音樂。 若要深入瞭解,請參閱 使用高逼真音樂模式在 Microsoft Teams 中播放音樂。
-
開啟 空間音訊 切換開關,在Teams會議期間體驗更沈浸式的聲音。 若要深入瞭解,請參閱 Microsoft Teams 會議中的空間音訊。
會議期間
在加入會議後,從會議預先加入畫面或會議視窗中變更音訊設定。
若要從預先加入畫面存取音訊設定:
-
從 Teams 行事曆加入會議。
-
在預先加入畫面上,選取您的音訊來源。
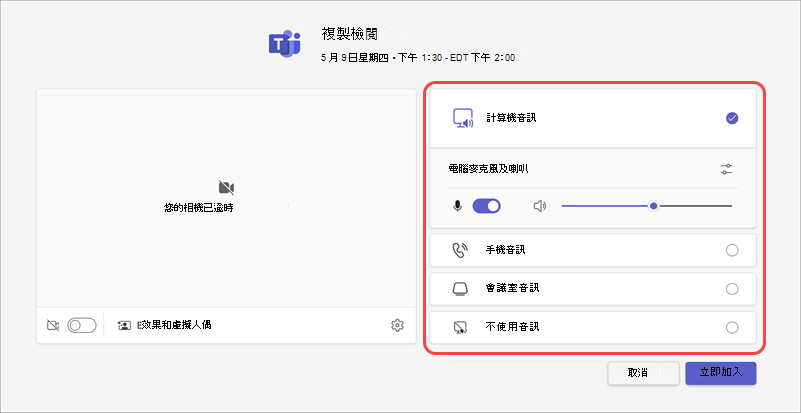
-
如果您選取 [ 計算機音訊],請選取 [開啟裝置設定
![[會議選項] 圖示](https://support.content.office.net/zh-tw/media/f788f885-730d-4417-99a6-6e08972affce.png)
-
-
選取 [立即加入]。
若要在加入會議後存取音訊設定:
-
加入 Teams 會議。
-
在會議控件中,選取 [麥克風

![[麥克風靜音] 按鈕](https://support.content.office.net/zh-tw/media/9edd16c5-6948-4916-a3a7-a3d236ee8e8a.png)
-
針對其他設定選取 [麥克風] 旁邊的下拉式箭號。 若要查看進階音訊設定,請選 取 [更多音訊設定]。
您在會議期間對音訊設定所做的變更將會立即套用。
分享螢幕畫面時的音效
如果您在會議期間共享螢幕,您可以加入音效,讓其他人聽到您共享畫面上播放的內容。 如果您在分享螢幕時播放視訊,並想讓其他人聽到視訊,請使用此設定。
若要在螢幕分享聲音:
-
加入 Teams 會議。
-
選取會議控制件中的 [共用

-
開啟 [ 包含] 音效 切換開關。
![開啟 [包含音效] 切換開關,從您要共用的視窗分享音效。](https://support.content.office.net/zh-tw/media/c5a32cfb-bdd9-45bf-8859-f21e2f1f7ab1.png)
-
選取您要共享的視窗以開始螢幕共用。 當您共用時,參與者將能夠從該畫面上的內容聽到音訊。
變更音訊來源
當您加入 Teams 會議時,您可以從會議預先加入畫面選擇音訊來源。 可用的音訊設定會根據您選擇的來源而有所不同。
附註: 確定已將 裝置音訊設定設為讓 Teams 存取您的裝置喇叭和麥克風。
如果您是從行動裝置加入 Teams 會議,您的裝置將會是您的預設音訊來源。 加入之前,您可以點選會議預先加入畫面上的 [更多加入選項] 來變更音訊來源。
您可以從多個音訊來源選項中選擇。
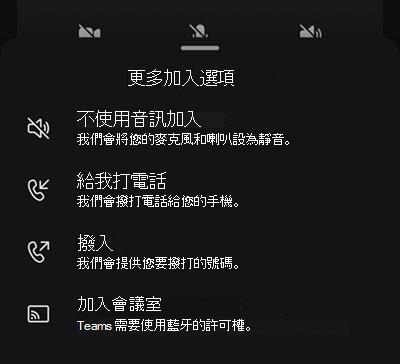
|
音訊來源 |
當您選擇此選項時... |
|---|---|
|
不使用音訊加入 |
您會立即加入會議,將裝置的麥克風和喇叭設為靜音。 |
|
打電話給我 |
系統會提示您在不同的裝置上輸入電話號碼。 點選 [通話 ],在該裝置上接聽將您連線至 Teams 會議的來電。 |
|
撥入 |
系統會提供您撥入會議的電話號碼。 當您點選 [通話] 時,系統會提示您透過行動裝置撥打 Teams 會議。 附註: 如果您以會議召集人身分撥入,則必須輸入會議 PIN 才能加入。 如果您以出席者身分撥入,系統會將您置於大廳,直到有人讓您進入會議為止。 |
|
加入會議室 |
系統會提示您新增或選取要加入的會議室。 點選 [加入 ] 進入會議。 |
將麥克風設為靜音和取消靜音
會議之前
-
點選Teams行事曆上的會議。
-
點選 [加入]。
-
在會議預先加入畫面上:
-
點選 [麥克風

-
點選 [麥克風
![[麥克風靜音] 按鈕](https://support.content.office.net/zh-tw/media/9edd16c5-6948-4916-a3a7-a3d236ee8e8a.png)
-
-
點選 [立即加入]。
會議期間
-
在會議控制件中:
-
點選 [麥克風

-
點選 [麥克風
![[麥克風靜音] 按鈕](https://support.content.office.net/zh-tw/media/9edd16c5-6948-4916-a3a7-a3d236ee8e8a.png)
-
變更您的喇叭
會議之前
-
點選Teams行事曆上的會議。
-
點選 [加入]。
-
點選 [加入前] 畫面上的 [ 喇叭

-
點選您要使用的喇叭。
-
點選 [立即加入]。
會議期間
-
在會議控制項中,點選 [ 喇叭

-
點選您要使用的喇叭。
-
點 選 [關閉音訊] 以關閉麥克風和喇叭。










