Mayo de 2024
Ponerse al día con las reuniones desde el chat
Revise todo lo que ha sucedido en una reunión desde el chat, incluidos los archivos compartidos, las notas y mucho más. Con el resumen inteligente de la reunión, también verá los oradores de la reunión, las menciones de nombres y las tareas generadas por IA. El resumen inteligente de reuniones está disponible con una licencia de Teams Premium o Copilot para Microsoft 365. Para obtener más información, consulte Resumen de la reunión en Microsoft Teams.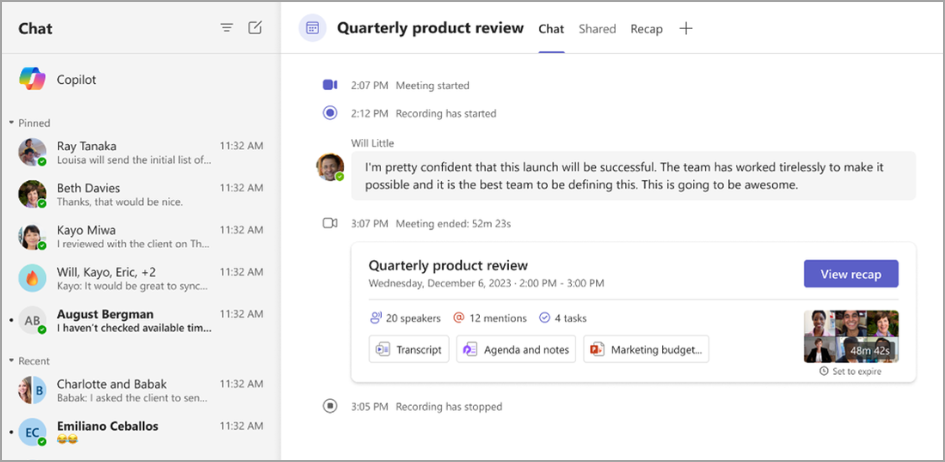
Conectarse a través del chat de Teams
Ahora, puede compartir fácilmente la información de contacto de alguien en un chat, incluso si el contacto no forma parte de la conversación. Abra un chat en Teams y escriba @ en el cuadro de redacción. A continuación, selecciona Compartir la información de contacto de alguien 
Actualizar el armario de tu avatar
Dale un cambio de imagen al armario de tu avatar con un aspecto más profesional y texturas mejoradas, ajustes y opciones de color. Para obtener más información, consulte Personalizar su avatar en Microsoft Teams.
Copiar fácilmente vínculos de archivos
Copie vínculos de archivo con menos pasos. Seleccione la pestaña Archivos en un chat o equipo y elija un archivo. Después, seleccione Copiar vínculo 

Más idiomas en el resumen inteligente de reuniones
El resumen inteligente de reuniones admite ahora 15 idiomas adicionales: árabe, checo, danés, neerlandés, finés, hebreo, húngaro, coreano, noruego (Bokmal), polaco, portugués (Portugal), ruso, sueco, tailandés y turco. Para obtener más información, consulte Resumen de la reunión en Microsoft Teams.
Guardar anotaciones colaborativas con Whiteboard
Con las anotaciones colaborativas, las personas que comparten su pantalla en una reunión pueden agregar dibujos, texto y mucho más a su contenido compartido. Ahora, los usuarios de pantalla pueden guardar las anotaciones para un acceso posterior. Si comparte la pantalla en una reunión, seleccione Anotar en la barra de herramientas del moderador. A continuación, selecciona Capturar una instantánea para guardar una instantánea de las anotaciones en un archivo de Whiteboard. Para obtener más información, consulte Usar anotaciones al compartir la pantalla en Microsoft Teams.
Interactuar con contenido compartido durante una reunión
Cuando alguien comparte su pantalla en una reunión, los participantes ahora pueden interactuar con el contenido mientras anotan. Pueden avanzar por las diapositivas, desplazarse por un documento o reanudar el trabajo donde lo dejaron sin reiniciar la sesión de anotaciones. Para habilitar esta opción, selecciona Iniciar la interacción con el fondo en la barra de herramientas de anotaciones. Para obtener más información, consulte Usar anotaciones al compartir la pantalla en Microsoft Teams.
Recortar las grabaciones de reuniones en Stream
Si tiene permisos de edición, ahora puede recortar vídeos de grabación de reuniones en Microsoft Stream. Para obtener más información, consulta Cómo recortar vídeos en Stream.
Abril de 2024
Crear más conversación con Copilot
Después de que Copilot responda a sus preguntas o solicitudes en el chat, pida más detalles o aclaraciones sobre las respuestas. Por ejemplo, después de que Copilot resuma un chat, puede pedir que elabore el primer punto del resumen. Para obtener más información, consulte Usar Copilot en chats y canales de Microsoft Teams.
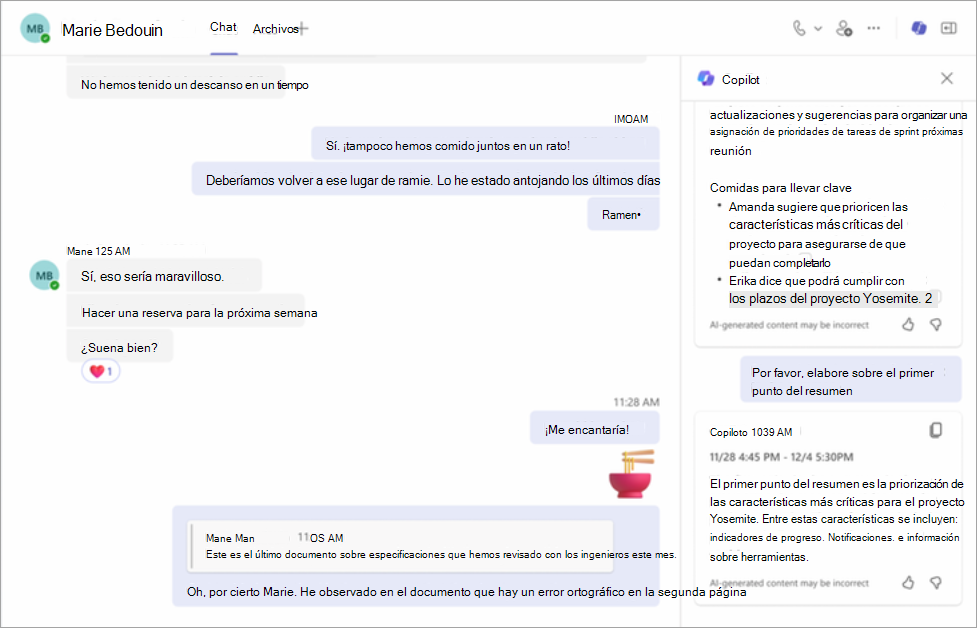
Ocultar el canal general en un equipo
Ahora, puede ocultar o mostrar el canal general de un equipo, al igual que otros canales. Esto puede ayudarle a personalizar la lista de canales, a acluir los canales del equipo y centrarse en los más importantes para usted. Para obtener más información, vea Mostrar y ocultar canales.
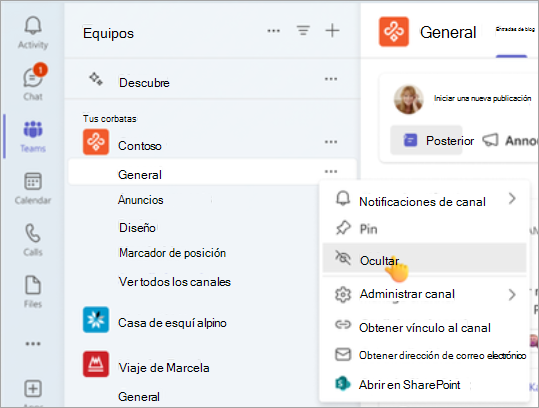
Manténgase al día con las notificaciones del calendario
Ahora puede administrar las notificaciones del calendario directamente en su fuente de actividades de Teams. Reciba y seleccione notificaciones sobre invitaciones a reuniones, cambios, cancelaciones y reenvíos (si es el organizador de la reunión) para obtener más información. Para obtener más información, consulte Administrar notificaciones en Microsoft Teams.
Agregar una imagen de perfil al chat grupal
Personalice los chats grupales cargando o eligiendo una imagen existente como imagen de perfil de chat. Use una imagen que represente el tema de chat grupal o de equipo. Para obtener más información, consulte Personalizar la imagen de chat grupal en Microsoft Teams.
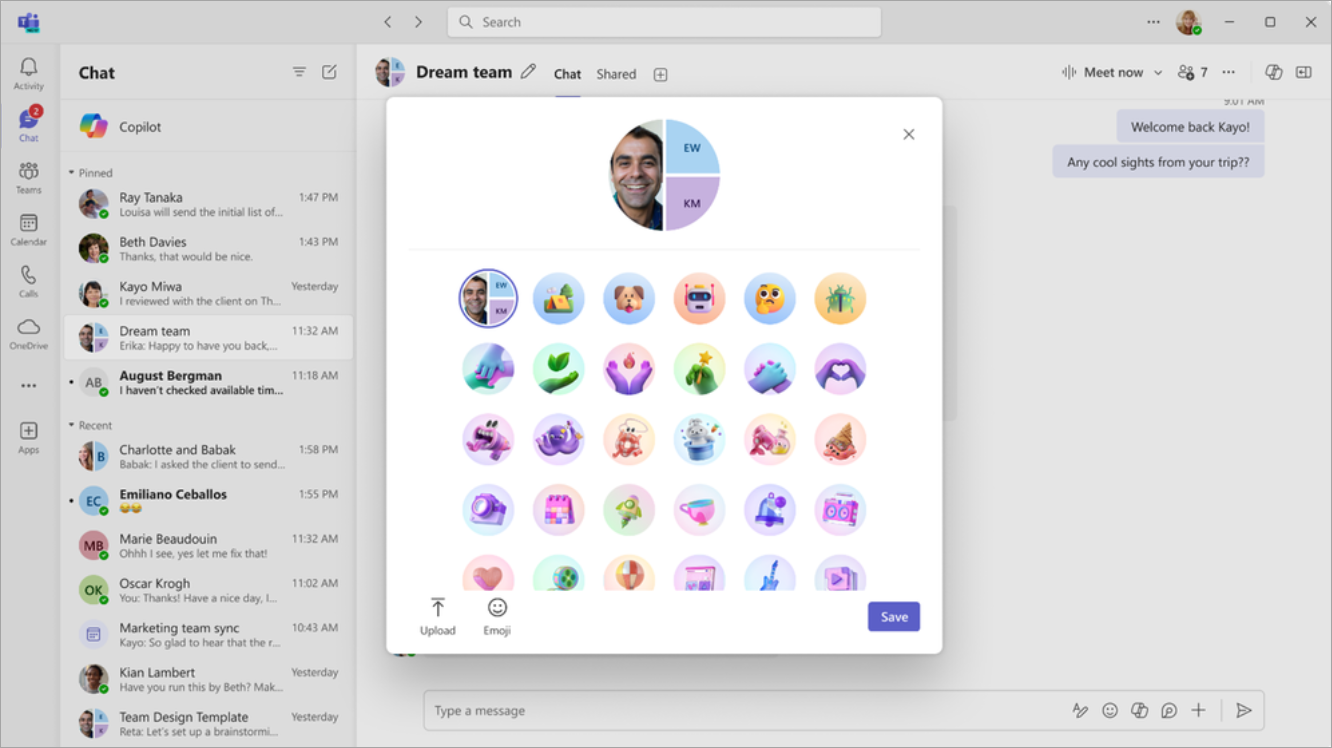
Sugerencias de adjuntar archivos más inteligentes
Encuentre fácilmente el archivo que desea adjuntar en un chat con sugerencias contextuales. Si selecciona Adjuntar archivo 
Creación de equipos simplificada
Al crear un equipo, la nueva experiencia predeterminada será crear un equipo desde cero. Aún puede crear un equipo a partir de una plantilla seleccionando Más opciones de crear equipo y eligiendo en la biblioteca de plantillas. Para obtener más información, consulte Crear un equipo desde cero en Microsoft Teams.
Crear canales con facilidad
Cree un canal desde el mismo menú que crear un equipo. Seleccione Teams 

Iniciar sesión en varias cuentas de Teams a la vez
Ahora, puede iniciar sesión en varias cuentas de Teams simultáneamente, incluidas las cuentas gubernamentales. Realice un seguimiento de las notificaciones y tareas en varias cuentas sin cambiar de contexto. Para obtener más información, consulte Administrar cuentas y organizaciones en Microsoft Teams.
Elegir las opciones de subtítulos traducidos en los ayuntamientos
Los organizadores del ayuntamiento ahora pueden seleccionar hasta seis idiomas de subtítulos disponibles, o hasta 10 con Teams Premium, para su evento. Una vez que los asistentes se unan, pueden elegir el idioma al que quieren que se traduzcan sus subtítulos. Para obtener más información, consulte Usar subtítulos en directo en las reuniones de Microsoft Teams.
Realizar un seguimiento de la&A del ayuntamiento
Cada vez que alguien publique una nueva pregunta o responda en un ayuntamiento, Q&A, aparecerá un punto rojo junto a Q&A en los controles de la reunión hasta que la seleccione para abrir el panel Q&A. Para obtener más información, consulte Preguntas&A en las reuniones de Microsoft Teams.
Marzo de 2024
Hacer que la reunión sea oficial con reuniones de Teams con su marca
Manténgalo profesional con reuniones de Teams nuevas, disponibles para organizaciones con Teams Premium. Ahora, su organización puede combinar invitaciones a reuniones, pantallas previas a la reunión y fondos con imágenes y colores de marca. Las personalizaciones las establece el administrador de TI y se aplican automáticamente.
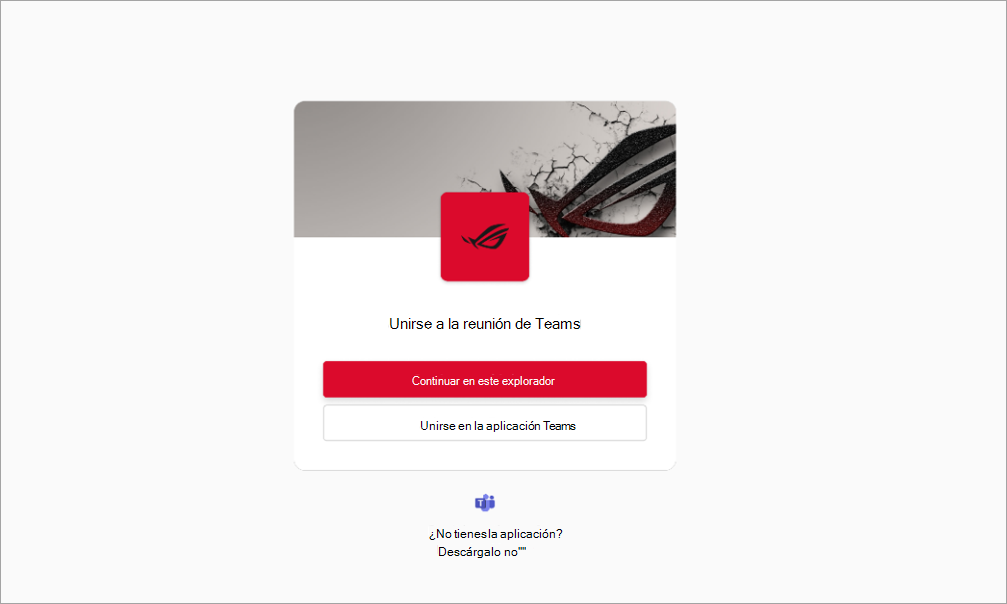
Unirse a reuniones personales y profesionales desde cualquier aplicación de Teams
Ahora puede unirse a reuniones personales o profesionales sin cambiar entre las aplicaciones de Teams ni se le pide que se una desde el explorador. Manténgase al día con cualquier reunión desde la aplicación de Teams desde la que se haya unido. Para obtener más información, consulte Unirse a una reunión en Microsoft Teams.
Compartir vínculos a canales privados y compartidos
Invite a otros usuarios a una discusión de canal enviándoles un vínculo directo al canal, publicar o responder. Para compartir un canal, seleccione Teams 




Probar el nuevo efecto de fondo de cristal esmerilado en Teams
Haga que su fondo de reunión sea privado y profesional con el nuevo efecto de cristal esmerilado. Para usar este efecto, use una imagen PNG transparente cargada por su administrador de TI o cargue la suya propia yendo a Efectos de vídeo > Agregar nuevo. A continuación, selecciona la imagen con la cámara activada. El área transparente de la imagen se convertirá en un fondo difuminado, mientras que el gráfico de la imagen permanecerá en el fondo. Para obtener más información, consulte Usar vídeo en Microsoft Teams.
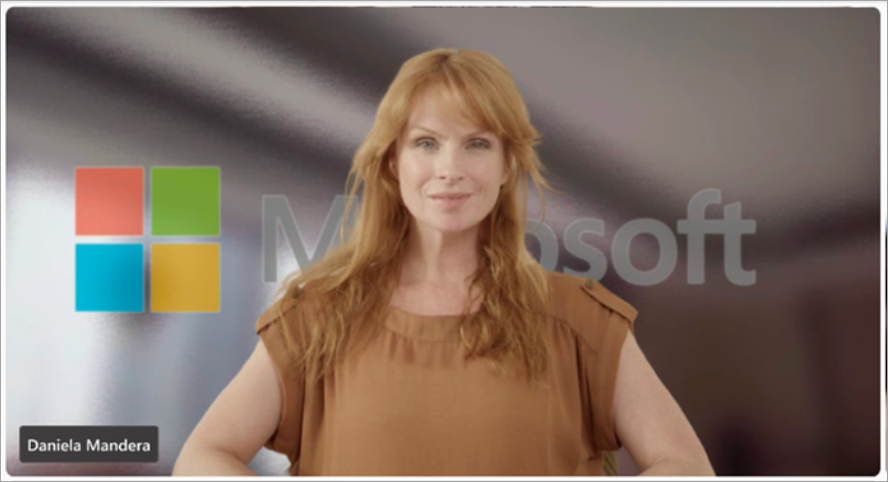
Diseño mejorado de la invitación a una reunión
El nuevo diseño de la invitación a la reunión de Teams le ayuda a encontrar detalles importantes de la reunión y unirse rápidamente.
Usar una cámara de contenido en reuniones de Teams
Mantenga la atención de los participantes sobre pizarras, documentos impresos y otros objetos físicos durante una reunión de Teams con una cámara de contenido, ahora compatible con el nuevo Teams. Para obtener más información, consulte Compartir pizarras y documentos con la cámara en las reuniones de Microsoft Teams.
Las transcripciones de la reunión ya no incluyen detalles de unirse o salir
Los detalles sobre cuándo los asistentes se unen o abandonan una reunión ya no se muestran en una transcripción de la reunión. Los organizadores aún pueden ver esta información en la pestaña Asistencia después de la reunión. Para obtener más información, consulte Administrar informes de asistencia a reuniones en Microsoft Teams.
Aplicar una marca de agua al contenido de PowerPoint Live y Whiteboard
En Teams Premium, el contenido de PowerPoint Live y Whiteboard ahora es compatible con las reuniones con la marca de agua habilitada. Para obtener más información, consulte Marca de agua para reuniones de Teams.
Encuéngalo todo en Resumen
Si la reunión tiene un resumen, ahora puede acceder a su grabación y transcripción en la pestaña Resumen en lugar de la anterior pestaña Grabación & Transcripción . Si una reunión no tiene un resumen, todavía puede encontrar la grabación y la transcripción en la pestaña Grabación & transcripción . Para obtener más información, consulte Resumen de la reunión en Microsoft Teams.
Archivar canales inactivos
Los propietarios y administradores de canales ahora pueden archivar canales que no se usan sin perder sus mensajes, archivos y pestañas. Para archivar un canal, seleccione Teams 

Personalizar etiquetas en un canal
Cree etiquetas en un canal para llegar rápidamente a sus miembros en otros canales. Para crear una etiqueta de canal, seleccione , seleccione Teams 

Febrero de 2024
Le damos la bienvenida a Copilot en Microsoft Teams
La nueva aplicación Copilot en Microsoft Teams le proporciona información personalizada, como sus reuniones, archivos o compañeros. Vuelva al historial de chats con Copilot siempre que necesite un aviso y explore una variedad de mensajes en el laboratorio de Copilot para sacar el máximo partido a su experiencia. La aplicación Copilot se encuentra en la parte superior de las conversaciones de chat y actualmente se ofrece con un Copilot para licencia de M365. Para obtener más información, consulte Bienvenido a Copilot en Microsoft Teams.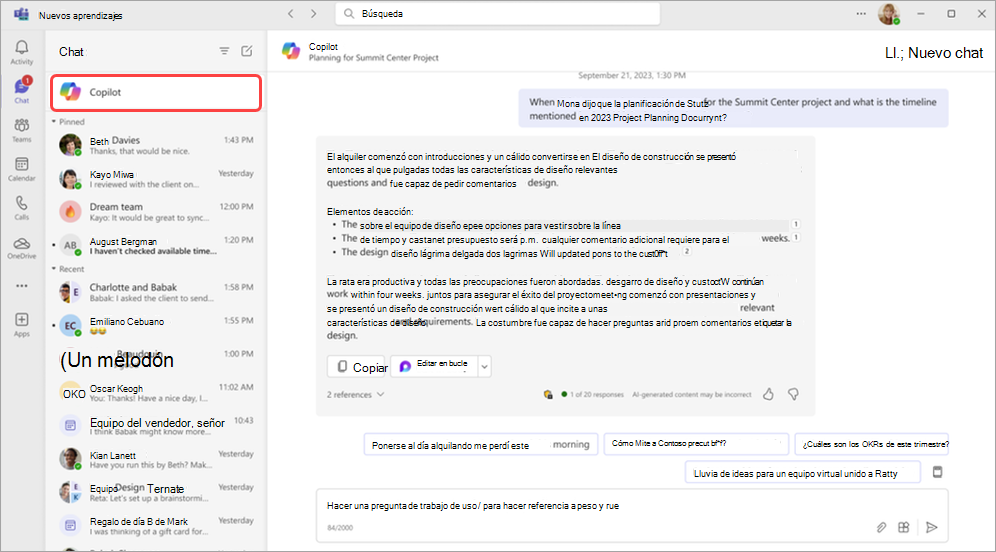
Simplificar la fuente de actividades
Quita las notificaciones de la fuente de actividades y céntrese en las más relevantes para usted. Para quitar una notificación, mueva el puntero sobre una notificación y seleccione Más opciones 
Ajustar las notificaciones de actividad de la fuente
Cambie las notificaciones de actividad para supervisar solo la información importante para usted. Desplace el puntero sobre una notificación de actividad y seleccione Más opciones 
Céntrese en su audiencia mientras comparte contenido
Mantenga asu audiencia en una vista cómoda mientras comparte contenido en el modo conferencia. Durante la presentación, seleccione Ver 
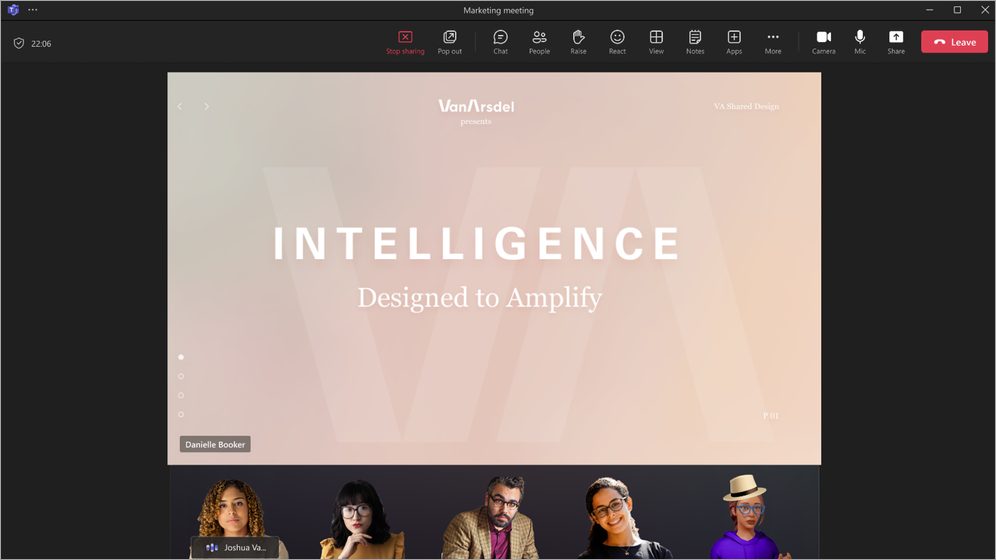
Cambiar las opciones de reunión al programar un seminario web o un ayuntamiento
Cuando organice un seminario web o un ayuntamiento, seleccione Opciones de reunión 
Mejoras en los formularios de registro de seminarios web
Ahora puede reorganizar los campos de formulario de registro que rellenarán los asistentes al seminario web cuando se registren en el evento. Después de agregar campos al formulario, seleccione las flechas arriba y abajo situadas junto a cada campo para mover su posición. Para obtener más información, consulte Administrar el registro de seminarios web en Microsoft Teams.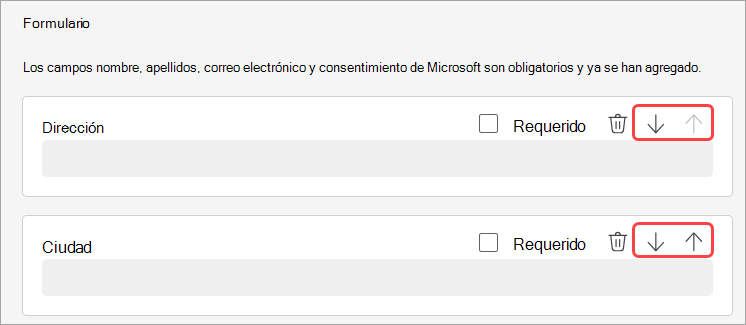
Enero de 2024
Reenviar mensajes de chat para facilitar el uso compartido
Compartir un mensaje de chat sin copiar y pegar; Haga clic con el botón derecho en cualquier mensaje y seleccione Reenviar. Después, agregue contexto adicional si es necesario y reenvíe el mensaje a individuos o grupos. Para obtener más información, vea Reenviar un mensaje en un chat de Teams.
Experimenta reuniones de una nueva forma con Mesh
Microsoft Mesh ofrece experiencias envolventes en 3D a las reuniones de Teams, lo que hace que las conexiones virtuales se sientan más como interacciones cara a cara. En una reunión de Teams, seleccione Ver > espacio inmersivo (3D). Colabore con otros usuarios en 3D mientras sigue usando las características familiares de Teams, como el contenido compartido, el chat y las reacciones en directo. Para obtener más información, consulte Introducción a los espacios envolventes en Microsoft Teams.
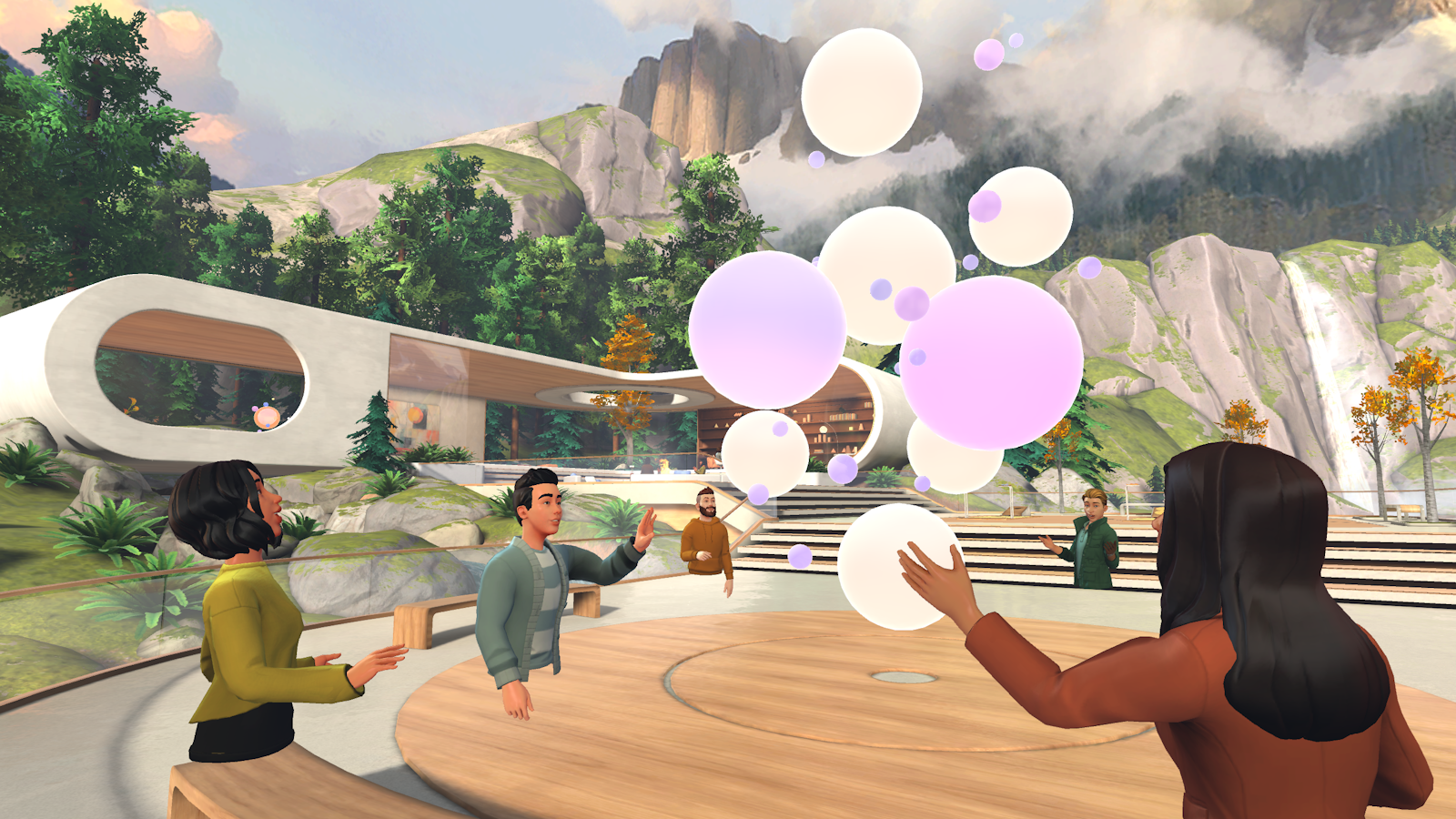
Recapitulación inteligente ahora incluida con Copilot para Microsoft 365
El resumen inteligente ya está disponible para los usuarios de Microsoft 365 con Copilot. Un resumen inteligente resume las reuniones con marcadores de escala de tiempo personalizados que le permiten examinar fácilmente las grabaciones en función de lo que le interese. Para obtener más información, consulte Resumen de la reunión en Microsoft Teams.
Decorar el fondo con IA
Usa la potencia de la inteligencia artificial para generar un fondo que decore y mejore tu habitación del mundo real. Limpia el desorden, agrega plantas y mucho más. Selecciona Efectos y avatares > Efectos de vídeo >Decorar. A continuación, elige un tema y selecciona Generar fondos. Elija un fondo y seleccione Aplicar y guardar el fondo para usarlo en la reunión. Disponible ahora para Teams Premium.
Vínculos específicos de personas para notas de colaboración
Las reuniones de Microsoft Teams ahora son más seguras con vínculos específicos de personas para notas de colaboración. Este nuevo tipo de vínculo ofrece un acceso más controlado que un vínculo específico de la empresa, en consonancia con aquellos que tienen su directiva de uso compartido de archivos establecida como personas específicas. Para obtener más información, consulte Tomar notas de la reunión en Microsoft Teams.
Ver más caras en las reuniones de Teams
Ahora puede ver automáticamente hasta 9 vídeos en la pantalla de forma predeterminada en las reuniones de Teams en Chrome y Edge. Anteriormente, las reuniones de Teams admitía un máximo de 4 vídeos en la pantalla de forma predeterminada en exploradores web. Para obtener más información, consulte Usar vídeo en Microsoft Teams.
Controles de audio y vídeo simplificados
Administre la configuración de audio y vídeo con facilidad en las reuniones de Teams. Seleccione la flecha desplegable situada junto a Cámara o Micrófono en los controles de la reunión y ajuste el volumen, el audio espacial, el fondo y mucho más.
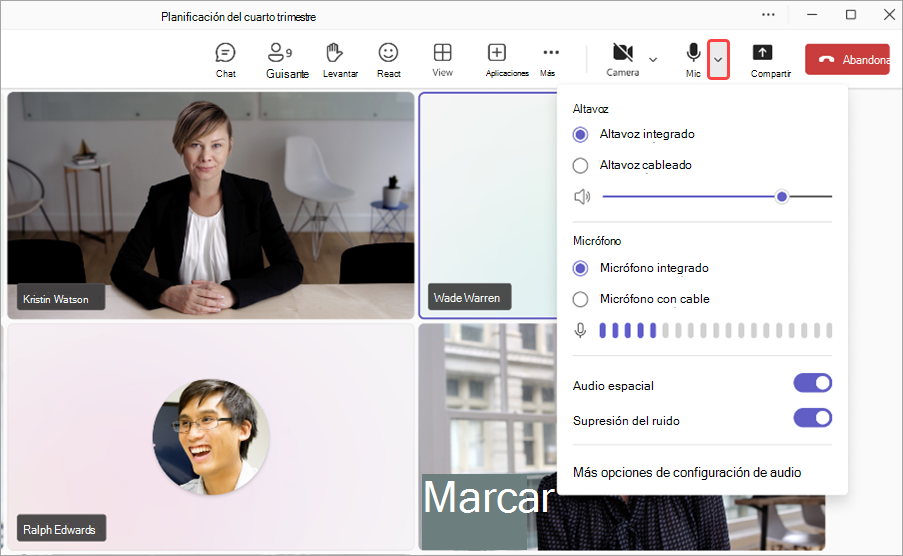
Programar personal y duraciones para citas virtuales a petición
Asigne miembros del personal específicos y establezcausar los mensajes de texto SMS para recordar a los clientes sus citasy la duración de las citas virtuales a petición con Teams Premium. El miembro del personal asignado recibirá una notificación para asistir a la cita. Para obtener más información, consulte Administrar la cola de citas.
Mantente informado con notificaciones SMS para citas virtuales
Los asistentes a citas virtuales programadas a través de la aplicación Teams ahora pueden recibir notificaciones por sms. Estas notificaciones incluyen detalles de citas y un vínculo directo para unirse a una reunión, y se envían para confirmación de citas, actualizaciones y avisos. Esta característica está disponible para los usuarios de Teams Premium en Canadá, el Reino Unido y los Estados Unidos. Para obtener más información, consulta Usar mensajes de texto SMS para recordar a los clientes sus citas.
Diciembre de 2023
Hacer que los anuncios del canal destaquen
Atraiga la atención y atraiga a su equipo con fondos de anuncios de canal personalizados, disponibles en Microsoft Teams Premium y . Simplemente escriba una descripción o deje que nuestra IA genere un fondo único para usted. Disponible de forma general para los usuarios de Microsoft 365 Copilot. Para obtener más información, consulte Usar Copilot sin grabar una reunión de Teams.
Componentes de bucle ahora en canales
Manténgase al corriente de su trabajo y mantenga el contenido sincronizado con los componentes loop de los canales. Ahora, al redactar una publicación en un canal, puede crear y colaborar fácilmente con componentes del bucle como tablas, listas, rastreadores de progreso y mucho más. Para obtener más información, vea Enviar un componente de bucle en un canal.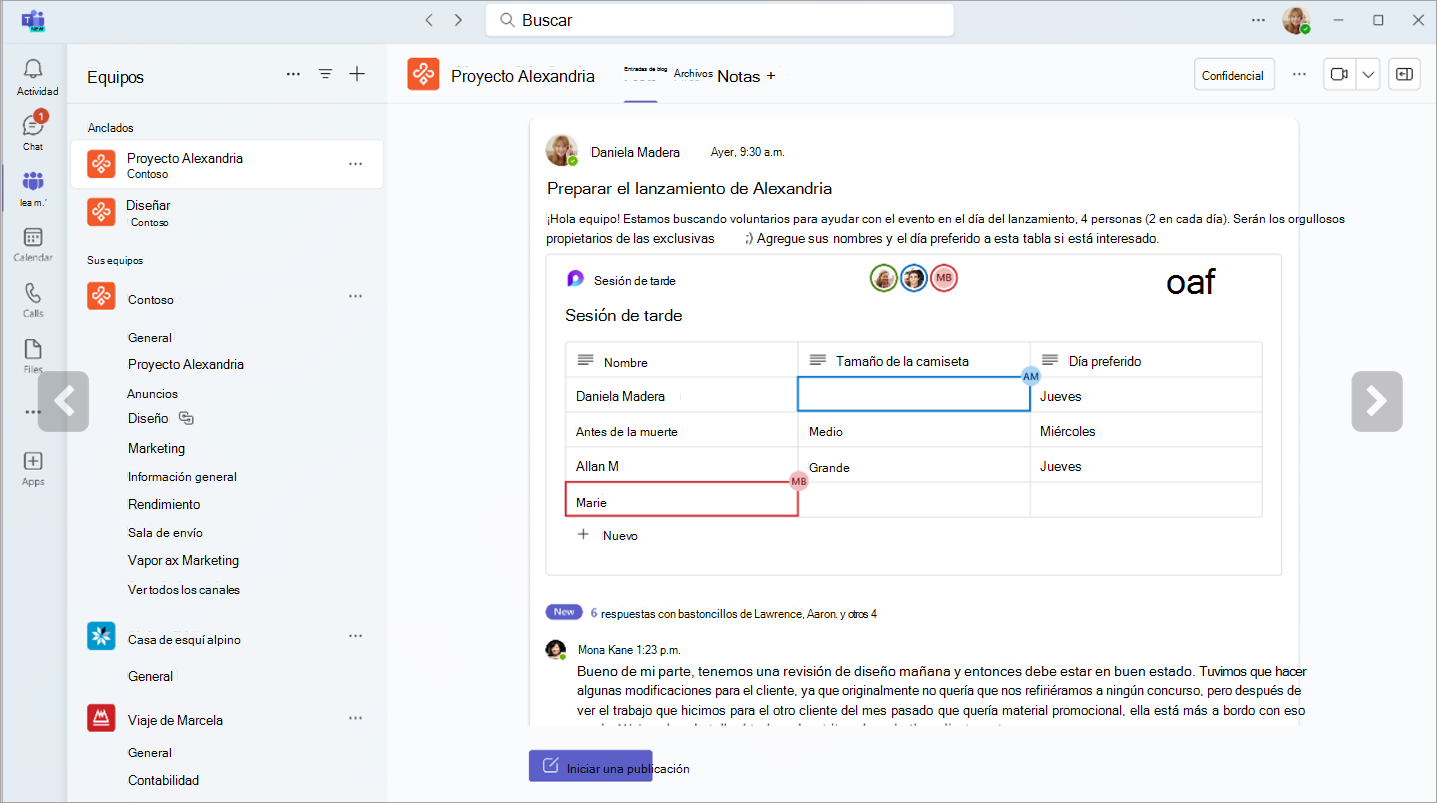
Experiencia de búsqueda mejorada en chats y canales
Con el nuevo botón de búsqueda "buscar en el canal", puede buscar fácilmente en un chat o canal específico y ver los resultados en el panel derecho de la pantalla. Esto le permite echar un vistazo rápidamente a los resultados de la búsqueda junto con el canal o la interfaz de chat, sin interrumpir el flujo de trabajo.
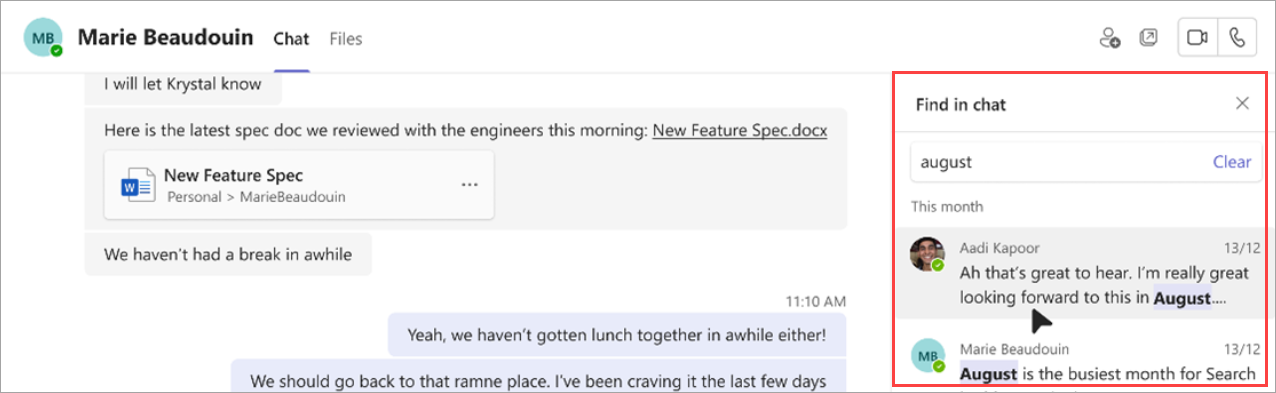
No se pierda nunca una conversación
Realice un seguimiento fácilmente de las llamadas perdidas con el nuevo botón de chat en su fuente de actividades. Solo tiene que seleccionar el botón chat para iniciar un chat con la persona que no ha visto.
Aplicación OneDrive ahora en Teams
La aplicación Archivos en Teams es ahora la aplicación de OneDrive, que le ofrece las características más recientes de OneDrive, mejoras de rendimiento y más vistas. Acceda desde el lado izquierdo del cliente de escritorio de Teams. Para obtener más información, consulte Explorar la lista de archivos en Microsoft Teams.
Buscar de forma más inteligente con filtros específicos del dominio
Encuentre rápidamente lo que busca con nuevos filtros de búsqueda específicos del dominio en Teams. Reduzca los resultados buscando "archivos", "chats grupales" o "equipos y canales". Incluso puede buscar el nombre de una parte interesada para buscar archivos compartidos y chats grupales.
Ver el historial de conversaciones de Copilot
Vea las conversaciones anteriores de Copilot en Microsoft Teams. Abra el control flotante de Copilot y escriba una pregunta. Cuando cierre y vuelva a abrir el control flotante de Copilot, verá las conversaciones anteriores con Copilot. Para obtener más información, consulte Usar Copilot en chats y canales de Microsoft Teams.
Nuevas plantillas de seminario web y ayuntamientos en Outlook
Cree seminarios web y ayuntamientos directamente en Outlook con el complemento teams. Obtenga acceso a las nuevas plantillas de reunión desde el menú desplegable de reuniones de Teams en la pestaña Calendario. Estas plantillas aparecerán en los calendarios tanto en Outlook como en las aplicaciones de Teams.
Nuevos métodos abreviados de llamada para Teams Phone
Realice llamadas de forma más eficaz con métodos abreviados de llamada actualizados para Teams Phone. Estos métodos abreviados están diseñados para ser más fáciles de navegar, especialmente para aquellos con discapacidades visuales o de movilidad.
Windows:
-
Alt + Mayús + A: iniciar una llamada de audio
-
Alt + Mayús + V: iniciar una videollamada
Macos:
-
Opción + Mayús + A: iniciar una llamada de audio
-
Opción + Mayús + V: iniciar una videollamada
Para obtener más información, consulte Métodos abreviados de teclado para Microsoft Teams.
Noviembre de 2023
Las nuevas características de Copilot están listas para despegar
-
Copiloto en reuniones de Teams sin retención
de transcripción Copilot ahora se puede usar en las reuniones de Teams sin guardar la transcripción de la reunión ni otras interacciones de Copilot. Para habilitar esta configuración, abra una reunión existente, seleccione Opciones de reunión y seleccione Sin transcripción en el menú desplegable copiloto . Disponible de forma general para los usuarios de Microsoft 365 Copilot. Para obtener más información, consulte Usar Copilot sin grabar una reunión de Teams. -
Diseñar mensajes claros con Copilot
Tanto si está en un chat o canal, Copilot puede ayudarle a elaborar mensajes concisos con asistencia de escritura en el cuadro de redacción. Reescriba, ajuste el tono y modifique la longitud del mensaje antes de enviarlo. Disponible de forma general para los usuarios de Microsoft 365 Copilot. Para obtener más información, vea Reescribir y ajustar los mensajes con Copilot en Microsoft Teams. -
Mantente al día con Copilot
Pida a Copilot que resalte información clave de las publicaciones del canal, como listas de tareas, puntos de discusión y mucho más. Copilot generará un resumen organizado con citas para mantenerle informado de la fuente. Disponible de forma general para los usuarios de Microsoft 365 Copilot. Para obtener más información, consulte Usar Copilot en chats y canales de Microsoft Teams. -
Llamar a Copilot para obtener más información sobre las llamadas
Obtenga acceso a Copilot desde la aplicación Llamadas en Teams para obtener información de llamadas anteriores. Copiloto en Teams Phone usa IA para capturar puntos clave, propietarios de tareas y pasos siguientes. Se admiten llamadas VoIP y RTC. Disponible de forma general para los usuarios de Microsoft 365 Copilot.
Probar el nuevo Teams en la web
El nuevo Teams ahora está disponible de forma general en la web para Microsoft Edge y Chrome. Para probarlo, inicie sesión en Teams para la Web y active el nuevo botón de alternancia de Teams en la parte superior de la pantalla. Para obtener más información, consulte Cambiar al nuevo Teams.
Chat incrustado en el explorador Microsoft Edge
Si abre un vínculo web desde el chat de Teams con Microsoft Edge, la ventana de chat aparecerá en el explorador. No es necesario cambiar entre las aplicaciones: puede continuar la conversación mientras navega. Para obtener más información, consulte Enviar un archivo, una imagen o un vínculo en Microsoft Teams.
Ahorrar tiempo con sugerencias de uso compartido de archivos de IA
En las conversaciones de chat, la IA de Teams ahora puede reconocer su intención de compartir un archivo y le sugerirá esta acción, lo que le impedirá interrumpir el flujo de trabajo para localizar y adjuntar el archivo.
Nuevos análisis de participación para eventos de Teams
Comprenda mejor a su público con perspectivas más avanzadas sobre su seminario web de Teams y los eventos de los ayuntamientos. Vea los detalles del compromiso, incluidas las reacciones en directo y las manos levantadas, en todo el público o a nivel individual. Para ver estos datos, abra un seminario web o un ayuntamiento anteriores desde el calendario de Teams y seleccione Asistencia > Participación. Para obtener más información, consulte Administrar informes de asistencia a reuniones en Microsoft Teams.
Información sobre citas virtuales
Descubra los tiempos de espera promedio de la sala de espera, cuántas citas empezaron o terminaron tarde y mucho más con información sobre las nuevas citas virtuales. Solo tiene que abrir una cita virtual anterior en Teams y seleccionar la pestaña Análisis .
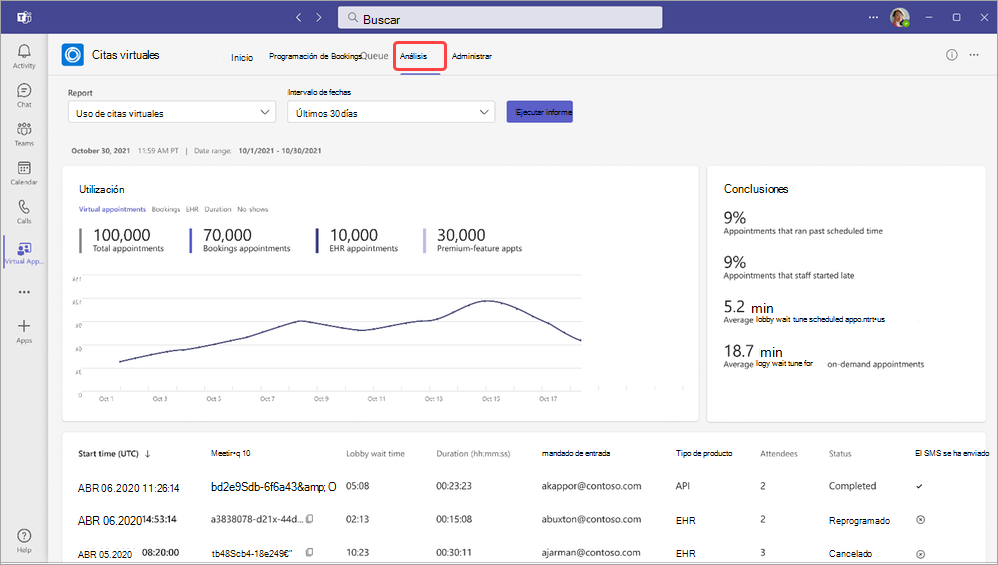
Experiencia de unión de escritorio a web para asistentes a citas virtuales
Puede habilitar la configuración Hacer que los asistentes se unan desde un explorador web para que las citas virtuales dirijan a los asistentes a unirse en la web cuando intenten unirse desde el escritorio. Esto dará a los asistentes acceso a características de participación, como levantar las manos y reacciones en directo. Para obtener más información, vea Crear y editar tipos de citas.
Mejoras del lector de pantalla
Las tecnologías de asistencia del lector de pantalla son más claras y menos detalladas en muchas áreas de la aplicación.
Octubre de 2023
Cambiar al nuevo Teams
Experimente nuevas características y mejoras de rendimiento en el nuevo Teams, que ahora está disponible de forma general en dispositivos Windows y Mac OS. Rediseñado desde cero, el nuevo Teams es más sencillo, más rápido y más confiable que nunca. Para cambiar, active el botón de alternancia Probar el nuevo teams en la ventana de Teams. Para obtener más información, consulte Cambiar al nuevo Microsoft Teams.
Sacar el máximo partido a las reuniones con Reunirse
Prepárese para las próximas reuniones y busque grabaciones, chats y resumen en un solo lugar con Reunirse en Microsoft Teams. En la barra de aplicaciones de Teams, seleccione Más aplicaciones agregadas, busque Reunirse y selecciónelo para agregarlo. Para obtener más información, consulte Mantenerse al tanto de las reuniones con Reunirse en Microsoft Teams.
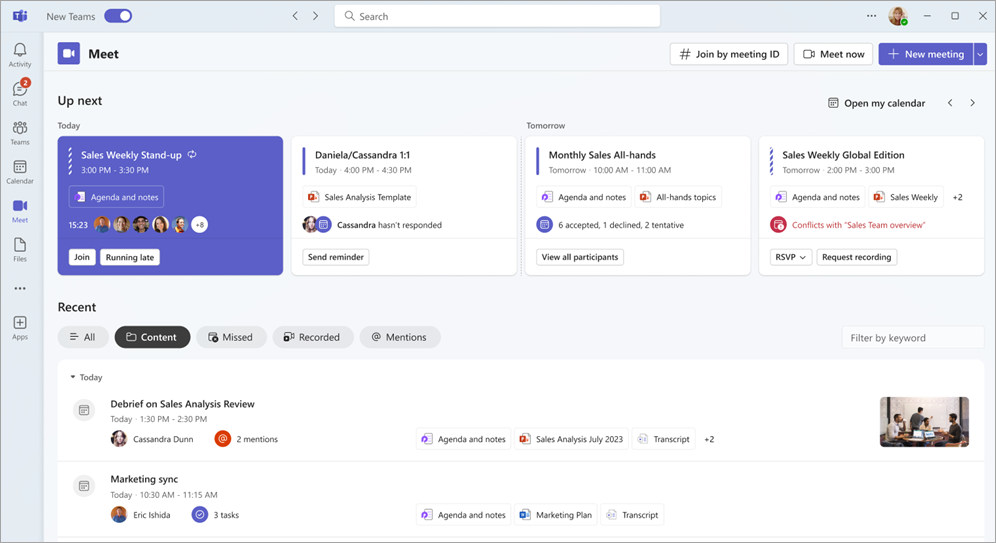
Reúna a todos con el ayuntamiento en Microsoft Teams
Organice eventos virtuales a gran escala como nunca antes con el ayuntamiento en Microsoft Teams. Los ayuntamientos están optimizados para producir eventos de alta calidad y pueden albergar hasta 10 000 asistentes, o 20 000 en Teams Premium, hasta 30 horas. Para obtener más información, consulte Introducción a la alcaldía en Microsoft Teams.
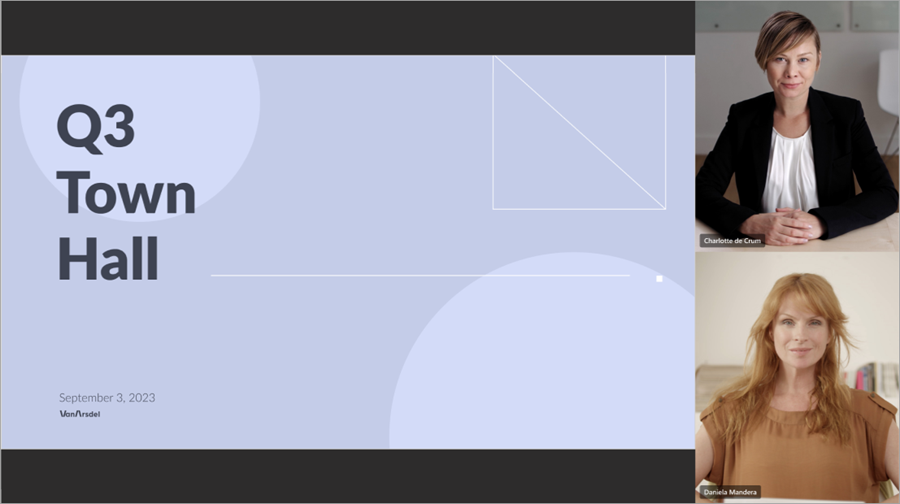
Entenderse mejor con transcripciones traducidas en directo
Pruebe subtítulos traducidos en directo durante la reunión de Teams para ver las transcripciones de las reuniones en directo en el idioma con el que está más cómodo, ahora disponible en Teams Premium. Elija entre más de 30 idiomas de traducción y vea la transcripción original como referencia. Para obtener más información, consulte Ver la transcripción en directo en las reuniones de Microsoft Teams.
Destaque durante las reuniones con desenfoque vertical
Aplique el desenfoque vertical al vídeo durante una reunión de Teams para centrarse más en usted y difuminar sutilmente el fondo. Cuando la cámara esté activada, selecciona Efectos de vídeo > Desenfoquevertical > vertical.
Vínculo para unirse al moderador externo en seminarios web y ayuntamientos
Al agregar un moderador externo a un seminario web o ayuntamiento, recibirá automáticamente un correo electrónico con un vínculo único para unirse al evento. El vínculo les permite omitir la sala de espera y unirse directamente como moderador.
Nueva experiencia de canales
Mejore la experiencia de los canales con nuevas características, como la vista de conversaciones y mejoras en el cuadro de redacción, la experiencia de búsqueda en el canal y mucho más. Para obtener más información, consulte Familiarizarse con la nueva experiencia de canales en Microsoft Teams.
Llevar los contactos de Outlook a Teams
Agregue la aplicación Contactos en Microsoft Teams para sincronizar los contactos de Outlook en todas las aplicaciones y dispositivos M365. Ordene y filtre rápidamente para que pueda encontrar a quién necesita, cuando los necesite. Para obtener más información, consulte Administrar-sus-contactos-con-the-People-App-in-Teams.
Agregar organizaciones externas a canales compartidos en Teams
Colabore con organizaciones externas archivando solicitudes en canales compartidos. Para habilitar esta opción, el administrador tendrá que configurar previamente una página de soporte interno o un formulario de solicitud. Para obtener más información, consulte Compartir un canal con un equipo en Microsoft Teams.
Notificaciones SMS para citas virtuales
Ahora, los invitados que programen citas virtuales recibirán confirmaciones de mensajes de texto, actualizaciones y avisos sobre su cita. También recibirán el vínculo de la reunión para que puedan unirse directamente desde su dispositivo. Esto está disponible en Teams Premium y funciona solo en Estados Unidos.
septiembre de 2023
Crear hasta 1000 canales en un equipo
¿Necesita un espacio o grupo de trabajo separado para un proyecto? Hay un canal para eso. Cree hasta 1000 canales estándar o compartidos en equipos nuevos y existentes, sin quedarte sin espacio ni creando otro equipo para su grupo de trabajo. Compatibilidad con canales privados próximamente. Para obtener más información, consulte Lo primero que debe saber sobre los canales en Microsoft Teams.
Publicar grabaciones de seminarios web en Teams
Publique grabaciones del seminario web directamente en Teams para compartirlas con los asistentes cuando finalice el evento. Para publicar, abra un seminario web anterior en Teams, vaya a Grabaciones y seleccione Publicar. Los asistentes recibirán automáticamente un correo electrónico con un vínculo a la grabación. Para obtener más información, consulte Administrar grabaciones de seminarios web en Microsoft Teams.
Grabar más en mensajes de clips de vídeo
Ahora puede difuminar el fondo, grabar la pantalla y grabar clips solo de audio cuando envíe un mensaje de clip de vídeo en un chat. Para obtener más información, consulte Grabar un clip de audio o vídeo en Microsoft Teams.
Agosto de 2023
Mantener la reunión en movimiento con fondos animados
Reúnase delante de fondos dinámicos y animados para disfrutar de una experiencia virtual más envolvente durante las reuniones de Teams. Antes de la reunión, seleccione Efectos y avatares > Efectos de vídeo en la pantalla de antes de unirse. A continuación, seleccione un fondo con un icono de vídeo en la esquina de la imagen de vista previa. Para obtener más información, consulte Cambiar el fondo en las reuniones de Microsoft Teams.
Obtener detalles importantes del chat de un vistazo con el modo compacto
Analiza los chats rápidamente con el modo compacto. En el modo compacto, las vistas previas de mensajes se ocultan de la lista de chats, lo que muestra más conversaciones. Los mensajes consecutivos del mismo remitente se condensan y separan con saltos de línea. Para usar el modo de chat compacto en Teams, seleccione Configuración y más > Configuración y establezca Densidad del chat en Compacto. Para obtener más información, consulte Cambiar el espaciado de los mensajes de chat en Microsoft Teams.
Editar y responder mensajes específicos en el chat con el menú contextual
Mantenga el puntero sobre un mensaje recibido en el chat y seleccione Responder 

Unirse a un seminario web desde un máximo de tres dispositivos
Los asistentes pueden unirse a un seminario web público desde un máximo de tres dispositivos diferentes mediante su vínculo de registro único. Para obtener más información, consulte Introducción a los seminarios web de Microsoft Teams.
Manténgase al día con las listas de tareas de Bucle de Microsoft
Organice sus tareas en Microsoft Loop para realizar un seguimiento de ellas en varias aplicaciones. Edite el componente de la lista de tareas en Outlook o Teams para ver la sincronización de los cambios en Microsoft Planner y To Do. Para obtener más información, consulte Administrar las tareas desde listas de tareas en bucle y notas de colaboración en Planner y To Do.
Navegar y unirse a llamadas más rápido en dispositivos de teléfono de Teams
Las nuevas actualizaciones de la interfaz de usuario del dispositivo de teléfono de Teams permiten unirse a reuniones más rápidamente y facilitar la navegación entre aplicaciones. Experimente menos errores de marcación con el teclado de marcado rediseñado del teléfono de Teams y la nueva vista "solo teclado de marcado" en modo horizontal. Para obtener más información, consulte Introducción a los teléfonos de Microsoft Teams.
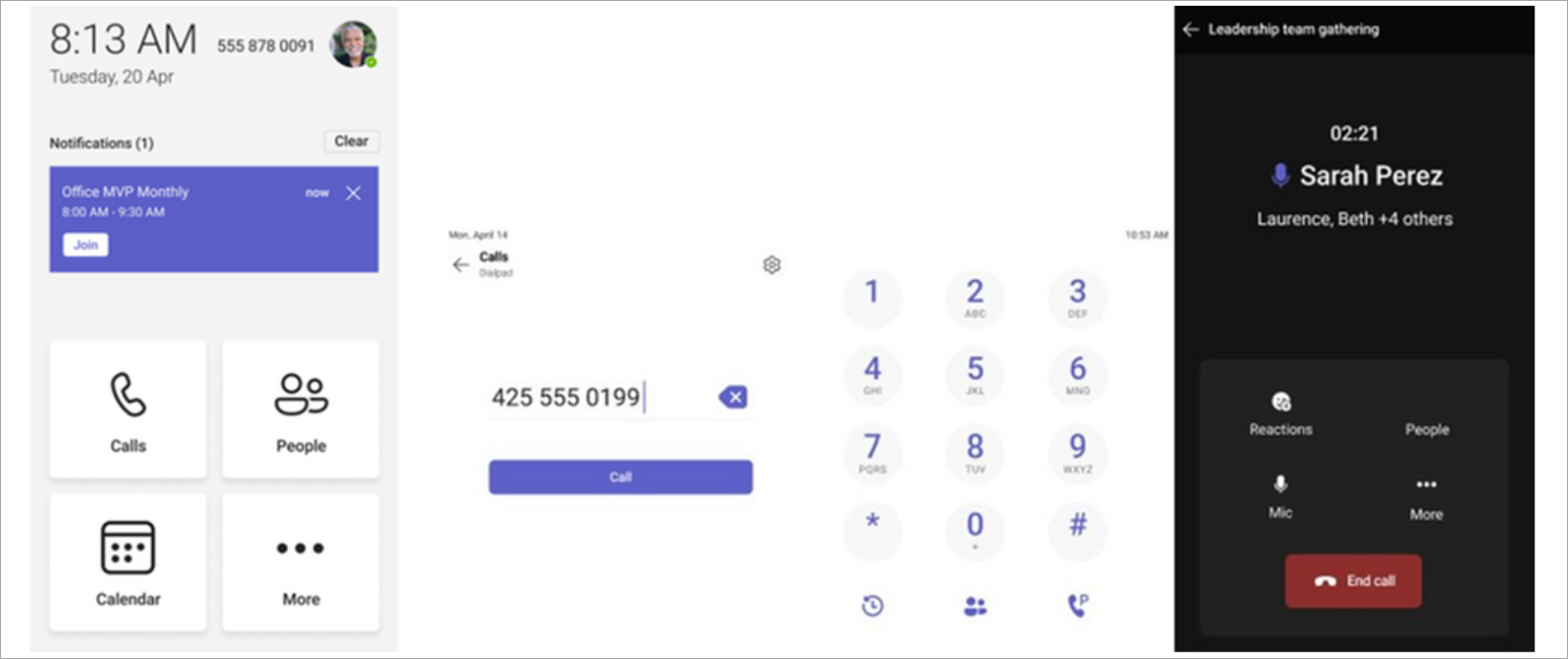
Mejoras en la delegación de llamadas
Los delegados de llamadas ahora pueden cambiar fácilmente entre pestañas y ver los registros de llamadas para ellos mismos y sus delegadores. Los delegadores también pueden ver y unirse a llamadas activas gestionadas por el delegado y permitir que los delegados se unan a sus llamadas activas. Para obtener más información, consulte Introducción a los teléfonos de Microsoft Teams.
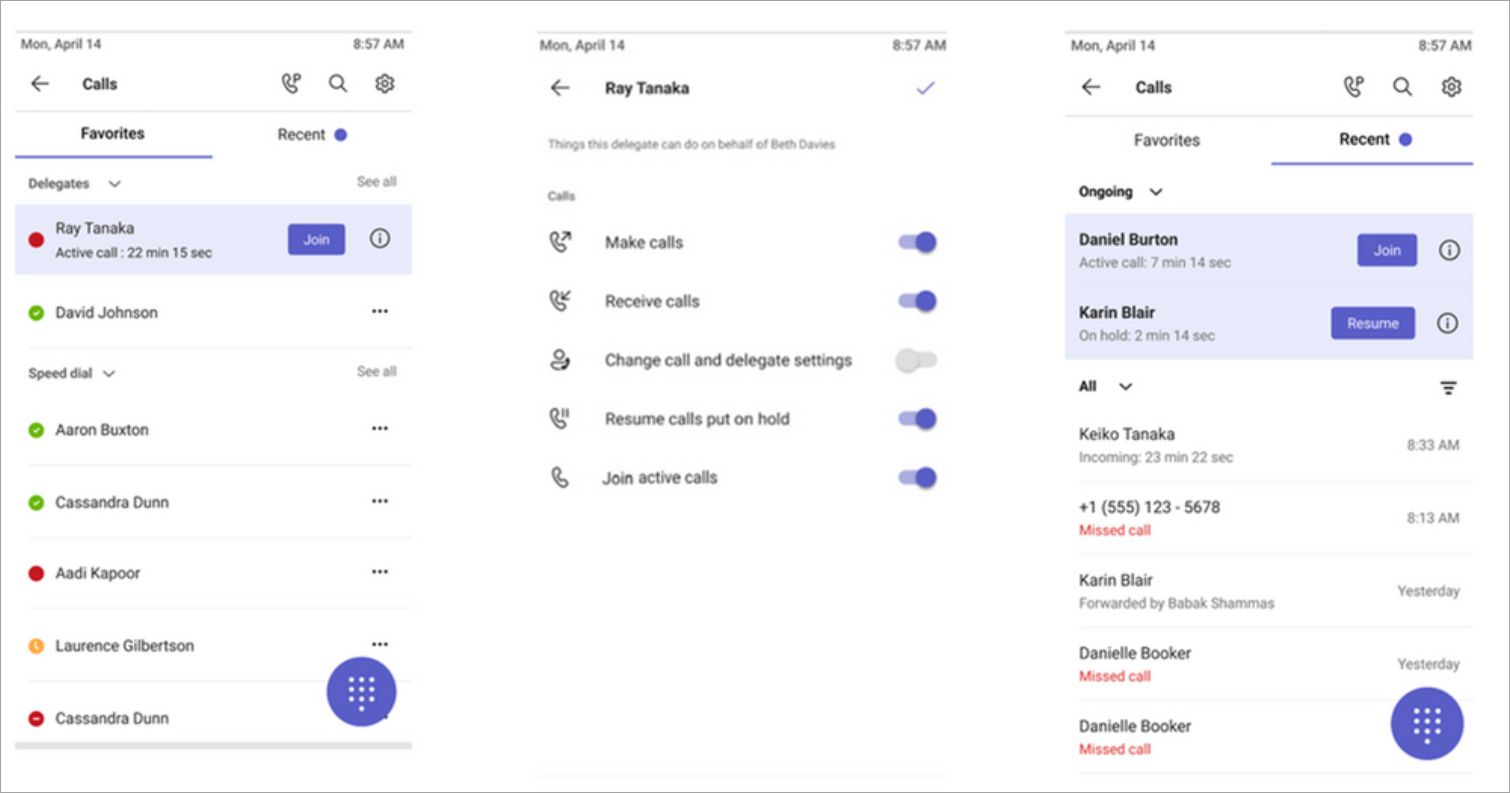
Conectarse rápidamente con teléfonos de línea directa de Teams
Ahora puede programar dispositivos certificados para Microsoft Teams Phone para que marquen directamente un número de teléfono o contacto específico, como los servicios de emergencia o el servicio de asistencia de una organización. Cuando un usuario selecciona el auricular del teléfono de Teams, marcará automáticamente el número de teléfono programado previamente. Los teléfonos habilitados con una licencia de dispositivo compartido de Teams se pueden configurar mediante la configuración del dispositivo o el Centro de administración de Teams.
Notificaciones de correo de voz protegidas
Ahora recibirá notificaciones en Teams cuando reciba un correo de voz protegido. La notificación se mostrará en la aplicación Llamadas en Teams, donde puede hacer clic en un vínculo para abrir el correo de voz en Outlook Web App. Para obtener más información, consulte Comprobar el correo de voz en Microsoft Teams.
Compartir su ubicación durante llamadas de emergencia con Teams para la Web
Para los usuarios ubicados en Estados Unidos, ahora puede agregar su ubicación al personal de alerta durante las llamadas de emergencia realizadas en Teams para la Web. Para obtener más información, consulta Trabajo desde casa Emergencia 911: habilitar los servicios de ubicación.
Julio de 2023
Personalizar correos electrónicos de seminarios web en Teams
Comuníquese con los asistentes al seminario web de la manera que desee con la personalización de correo electrónico del seminario web. Cambie el nombre del remitente, el asunto del correo electrónico, la pancarta y la imagen del logotipo, y el texto de cuerpo. Para personalizar los correos electrónicos del seminario web, abra el seminario web en el calendario de Teams. En Comunicaciones, seleccione Editar en la fila del correo electrónico que desea personalizar. Para obtener más información, consulte Administrar correos electrónicos de seminarios web en Microsoft Teams.
Publicar y compartir al instante grabaciones de seminarios web
Cuando finaliza un seminario web, una grabación bajo demanda está disponible al instante para que los organizadores administren y compartan con los asistentes. Cuando los organizadores publiquen la grabación, los asistentes recibirán automáticamente un correo electrónico con un vínculo a la grabación. Los organizadores pueden ver y editar el correo electrónico antes de enviarlo. Para obtener más información, consulte Administrar correos electrónicos de seminarios web en Microsoft Teams.
Acercar y alejar un elemento compartido de pantalla durante una reunión de Teams
Use los botones de zoom de la parte inferior de la ventana de la reunión para acercar, alejar o restaurar la vista original de un recurso compartido de pantalla durante las reuniones de Teams. Para obtener más información, consulte Acercar y alejar microsoft teams.
Cambiarlo con el orden aleatorio de participantes en salas para sesión de subgrupo de Teams
Asigne aleatoriamente participantes en salas para sesión de subgrupo de Teams con el orden aleatorio de los participantes. Decida mezclar a todos o solo a los participantes que aún no están asignados a una sala. Para mezclar participantes, abra la reunión en el calendario de Teams y seleccione Asignar participantes > Orden aleatorio. Elija mezclar Todos oSolo personas asignadas. Después, seleccione Guardar. Para obtener más información, consulte Usar salas para sesión de subgrupo en Microsoft Teams.
Copiar y enviar el vínculo de un mensaje de chat grupal
¿Necesita hacer referencia a un mensaje específico en un chat grupal? Haga clic con el botón derecho en el mensaje y, después, seleccione Copiar vínculo para copiar el vínculo del mensaje. Péguelo en otro mensaje o publique para compartir. Cuando los destinatarios seleccionen el vínculo, irán directamente a ese mensaje de la conversación. Para obtener más información, vea Compartir un vínculo a un mensaje específico.
Experiencia de vídeo mejorada en el chat de Teams.
Reproduzca vídeos compartidos de Microsoft Stream, como grabaciones de reuniones, y vea sus subtítulos directamente en el chat.
Administrar el calendario de Teams con vista de agenda
Use la vista de agenda en el calendario de Teams para ver y unirse a las próximas reuniones. También puede seleccionar RSVP, chatear con los participantes y acceder a las notas de la reunión. Para cambiar a la vista de agenda, vaya al calendario de Teams, seleccione la vista actual y seleccione Agenda en el menú desplegable. Para obtener más información, consulte Administrar el calendario en Microsoft Teams.
Arrastrar y colocar reuniones en nuevos intervalos de tiempo
Reprogramar fácilmente un evento en el calendario de Teams seleccionando el evento, arrastrándolo a un nuevo intervalo de tiempo y soltándolo. También puede comprobar la disponibilidad de otros participantes antes de actualizar el evento. Para obtener más información, consulte Programar una reunión en Microsoft Teams.
Junio de 2023
Escuchar de dónde proceden los demás en las reuniones de Teams
Experimente audio natural e inmersivo durante las reuniones de Teams con audio espacial. Escuchar las voces de las personas procedentes de sus posiciones relativas en el modo conferencia, la vista galería y la vista orador. Habilita el audio espacial desde la pantalla de pre-unión de la reunión seleccionando Configuración del dispositivo, conectando un dispositivo compatible en Altavoces y activando el botón de alternancia Audio espacial . Para obtener más información, consulte Audio espacial en las reuniones de Microsoft Teams.
Mejoras del modo conjunto
Las mejoras de facilidad de uso en el modo Conferencia le permiten ver el nombre, las reacciones o la mano levantada de cada persona por sus vídeos. Los iconos de estado muestran si alguien está silenciado, hablando, anclado o destacado. Para ver la reunión en el modo conferencia, seleccione Ver > modo conferencia.
Cambiar la vista de los títulos de reunión
Personalice el tamaño de fuente, el color, el posicionamiento y el número de líneas que se muestran en los subtítulos durante las reuniones. Para editar la configuración de subtítulos en la reunión, vaya a Más...> idioma y voz > Activar subtítulos en directo. A continuación, selecciona Configuración > Configuración de subtítulos. Para obtener más información, consulte Usar subtítulos en directo en una reunión de Teams.
Marcar todos como leídos
¿Todo puesto al día? Para marcar todas las notificaciones de la fuente de actividades de Teams como leídas, abra la fuente de actividades y seleccione Más opciones > Marcar todo como leído. Para obtener más información, consulte Administrar notificaciones en Microsoft Teams.
Establecer la ubicación del trabajo del día
Ya sea que decida una tarde no planeada en la oficina o que termine su proyecto en casa, la configuración de ubicación del trabajo de Teams es tan flexible como usted. Cambie la ubicación del trabajo en Teams seleccionando su imagen de perfil de Teams y eligiendo su ubicación en el menú desplegable de ubicación. Para obtener más información, consulte Establecer la ubicación del trabajo en Microsoft Teams.
Mayo de 2024
Usar Copilot después de las reuniones
Haga preguntas a Copilot sobre una reunión transcrita en su dispositivo móvil cuando finalice. Solo tiene que pulsar la reunión en el calendario de Teams y pulsar Detalles o Resumen. Esto está disponible en Teams Premium o en una licencia de Copilot para Microsoft 365. Para obtener más información, consulte Introducción a Copilot en las reuniones de Microsoft Teams.
Cambiar el fondo durante la grabación
Ahora, al grabar un clip en su dispositivo móvil para compartirlo en un chat o canal, puede cambiar o desenfocar el fondo. En una publicación de canal o chat, pulse Cámara 
Febrero de 2024
Proteger las reuniones con etiquetas de confidencialidad
Haga que sus reuniones sean más seguras agregando etiquetas de confidencialidad, que ahora están disponibles en las reuniones organizadas desde su dispositivo móvil. Al programar una reunión desde su dispositivo móvil, pulse Confidencialidad para elegir una etiqueta. Para obtener más información, consulte Etiquetas de confidencialidad para las reuniones de Teams.
Enero de 2024
Nueva experiencia de llamada en dispositivos móviles
Obtén una interfaz nueva y mejorada durante las llamadas en tu dispositivo móvil. Acceda fácilmente a características de llamada como espera, silenciar, altavoz y mucho más, todo desde un lugar conveniente. Para obtener más información, consulte Familiarizarse con la experiencia de llamadas en Microsoft Teams.
Ver quién está en una reunión de un vistazo
Vea quién está en una reunión y durante cuánto tiempo directamente desde su calendario de Teams en su dispositivo móvil. También podrá ver si la reunión se está grabando.
Acceder al correo de voz protegido de Azure en Teams Mobile
Ahora puede acceder a los correos de voz protegidos por Azure desde la aplicación de Teams. Cuando reciba un correo de voz, verá una notificación en la aplicación Teams. Solo tiene que pulsar el vínculo de la notificación para abrir el correo de voz en el explorador web. Para obtener más información, consulte Comprobar el correo de voz en Microsoft Teams.
Noviembre de 2023
Ver Teams desde un nuevo ángulo con el modo horizontal
El modo horizontal ahora es totalmente compatible con el nuevo Teams en su dispositivo móvil.
Octubre de 2023
Organizar junto con notas de reuniones colaborativas
Planee agendas, tome notas y asigne elementos de acción de forma conjunta en reuniones de Teams con notas de reunión colaborativas. Cuando se una a una reunión de Teams, pulse Notas en el menú de la reunión y edite o agregue notas en el panel notas de la reunión . Para obtener más información, consulte Tomar notas de la reunión en Microsoft Teams.
Unirse a una reunión más sencilla
Únase a reuniones en menos pasos con Microsoft Teams para móviles. Cuando se une a una reunión de una organización externa o se une a una reunión sin iniciar sesión, puede cambiar la configuración de audio y vídeo antes de entrar en la reunión.
septiembre de 2023
Dejar Teams fuera de los registros de llamadas del dispositivo
Elija evitar que las llamadas y reuniones de Teams se muestren en los registros de llamadas de su dispositivo. Solo tiene que ir a Configuración > Llamadas en la aplicación móvil de Teams. A continuación, desactive el botón de alternancia Mostrar llamadas de Teams en el registro de llamadas .
Julio de 2023
Buscar más en Teams Mobile
Las mejoras de búsqueda móvil de Teams hacen que sea más fácil encontrar lo que está buscando. Ver más, mejores sugerencias de búsqueda o enfocar los resultados de búsqueda en una persona específica buscando su nombre, seguido de una palabra clave (es decir, buscar "Lisa Okr"). También puede ver personas externas en los resultados de búsqueda.
Navegar rápidamente a un mensaje desde los resultados de búsqueda
Seleccione un mensaje de los resultados de la búsqueda móvil de Teams para ir directamente a la ubicación del mensaje en el chat.
Realizar llamadas a través del historial de marcación rápida y llamada de Teams en Apple CarPlay
Llame fácilmente a sus contactos de marcación rápida o inicie una llamada desde sus llamadas recientes en Teams con Apple CarPlay.
Junio de 2023
Adjuntar archivos en chats y canales
Use el dispositivo móvil para cargar archivos desde el dispositivo, desde la pestaña Archivos de Teams o OneDrive al chat y los canales de Teams. Para obtener más información, consulte Compartir archivos en Microsoft Teams.
Mayo de 2023
Uso compartido de reuniones mejorado
Ahora, cuando obtenga un vínculo para compartir a una reunión, el destinatario no recibirá una url larga. En su lugar, verán detalles sobre la reunión y le resultará más fácil consultar la información sobre cómo unirse a la reunión.
Panel de chat
Vea más detalles y encuentre fácilmente información en el panel de chat recién diseñado.
Mayo de 2024
Usar Copilot después de las reuniones
Haga preguntas a Copilot sobre una reunión transcrita en su dispositivo móvil cuando finalice. Solo tiene que pulsar la reunión en el calendario de Teams y pulsar Detalles o Resumen. Esto está disponible en Teams Premium o en una licencia de Copilot para Microsoft 365. Para obtener más información, consulte Introducción a Copilot en las reuniones de Microsoft Teams.
Cambiar el fondo durante la grabación
Ahora, al grabar un clip en su dispositivo móvil para compartirlo en un chat o canal, puede cambiar o desenfocar el fondo. En una publicación de canal o chat, pulse Cámara 
Febrero de 2024
Proteger las reuniones con etiquetas de confidencialidad
Haga que sus reuniones sean más seguras agregando etiquetas de confidencialidad, que ahora están disponibles en las reuniones organizadas desde su dispositivo móvil. Al programar una reunión desde su dispositivo móvil, pulse Confidencialidad para elegir una etiqueta. Para obtener más información, consulte Etiquetas de confidencialidad para las reuniones de Teams.
Abrir su aplicación favorita de Teams con un solo toque
Abra rápida y fácilmente sus aplicaciones favoritas de Teams creando accesos directos a ellas en su dispositivo Android. Solo tiene que mantener presionado cualquier icono de aplicación en Teams para ver más opciones.
Proteger las reuniones con etiquetas de confidencialidad
Haga que sus reuniones sean más seguras agregando etiquetas de confidencialidad, que ahora están disponibles en las reuniones organizadas desde su dispositivo móvil. Al programar una reunión desde su dispositivo móvil, pulse Confidencialidad para elegir una etiqueta. Para obtener más información, consulte Etiquetas de confidencialidad para las reuniones de Teams.
Microsoft Teams ahora es compatible con Android Auto
Conéctese a Teams desde su coche con su dispositivo Android con Android Auto. Únase a reuniones, marque rápidamente los contactos y vea las llamadas recientes de Teams desde el coche. Para obtener más información, consulta Conectar y usar Surface Duo en el coche.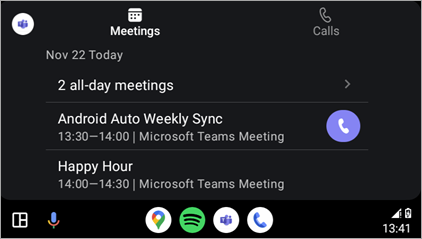
Mejoras en salas de Teams en Android
-
Proteger las reuniones con Teams Premium
Ahora, la protección avanzada de reuniones está disponible para salas de Teams en Android. Los organizadores con Teams Premium pueden habilitar el cifrado de un extremo a otro y etiquetas de seguridad para sus reuniones. -
Vista de calendario
mejorada Vea su programación para hoy y mañana desde el nuevo calendario en Salas de Teams en Android. Una barra de color vertical junto a cada intervalo de tiempo mostrará si la sala está disponible; las ranuras de tiempo libre aparecerán en verde, mientras que las ranuras de tiempo ocupado aparecerán de color púrpura. -
Personalizar vistas
de reuniones Para ajustar fácilmente el diseño de la parte frontal de la sala en una sala de Teams en Android durante una reunión, seleccione Ver
-
Ventana
de reinicio de mantenimiento diario De forma predeterminada, las salas de Teams en dispositivos Android se reiniciarán entre las 2 y las 3 a.m. en función de su zona horaria local. Si se usa durante ese tiempo, el reinicio se pospondrá al día siguiente. Los administradores de TI pueden modificar esta característica desde la configuración del dispositivo.
Para obtener más información, consulte Salas de Microsoft Teams (Android).
Enero de 2024
Nueva experiencia de llamada en dispositivos móviles
Obtén una interfaz nueva y mejorada durante las llamadas en tu dispositivo móvil. Acceda fácilmente a características de llamada como espera, silenciar, altavoz y mucho más, todo desde un lugar conveniente. Para obtener más información, consulte Familiarizarse con la experiencia de llamadas en Microsoft Teams.
Ver quién está en una reunión de un vistazo
Vea quién está en una reunión y durante cuánto tiempo directamente desde su calendario de Teams en su dispositivo móvil. También podrá ver si la reunión se está grabando.
Acceder al correo de voz protegido de Azure en Teams Mobile
Ahora puede acceder a los correos de voz protegidos por Azure desde la aplicación de Teams. Cuando reciba un correo de voz, verá una notificación en la aplicación Teams. Solo tiene que pulsar el vínculo de la notificación para abrir el correo de voz en el explorador web. Para obtener más información, consulte Comprobar el correo de voz en Microsoft Teams.
Noviembre de 2023
Ver Teams desde un nuevo ángulo con el modo horizontal
El modo horizontal ahora es totalmente compatible con el nuevo Teams en su dispositivo móvil.
Octubre de 2023
Organizar junto con notas de reuniones colaborativas
Planee agendas, tome notas y asigne elementos de acción de forma conjunta en reuniones de Teams con notas de reunión colaborativas. Cuando se una a una reunión de Teams, pulse Notas en el menú de la reunión y edite o agregue notas en el panel notas de la reunión . Para obtener más información, consulte Tomar notas de la reunión en Microsoft Teams.
Unirse a una reunión más sencilla
Únase a reuniones en menos pasos con Microsoft Teams para móviles. Cuando se une a una reunión de una organización externa o se une a una reunión sin iniciar sesión, puede cambiar la configuración de audio y vídeo antes de entrar en la reunión.
Agosto de 2023
Subtítulos traducidos en directo en Teams
Ahora puede especificar el idioma hablado durante las reuniones para obtener transcripciones y subtítulos más precisos. También puede elegir subtítulos traducidos para una experiencia de reunión más inclusiva. Para obtener más información, consulte Usar subtítulos en directo en una reunión de Teams.
Junio de 2023
Agregar su dispositivo Android a reuniones en curso
Agregue su dispositivo Android a una reunión en curso para que sea más fácil chatear, reaccionar, compartir y mucho más.
Diciembre de 2023
La nueva aplicación de Teams ahora está disponible de forma general para los clientes de VDI
Experimente la nueva aplicación de Teams en escritorios virtuales, ofreciendo la paridad de características con los equipos clásicos y un rendimiento, confiabilidad y seguridad mejorados. Disfrute de una mayor capacidad de respuesta de las aplicaciones, memoria reducida y consumo de espacio en disco, y acceso exclusivo a nuevas características y mejoras. Para obtener más información, consulte Actualizar al nuevo Teams para VDI.
Julio de 2023
Reacciones en directo en reuniones de Teams en VDI
Exprese su sensación durante una reunión de Teams con reacciones en directo, ahora compatible con VDI. Seleccione Reaccionar en la barra de herramientas de la reunión para elegir una reacción. La reacción aparecerá durante unos segundos en la parte inferior de la pantalla para que otras personas la vean. Para obtener más información, vea Expresarse en reuniones de Teams con reacciones en directo.
Mayo de 2023
Compatibilidad con salas para sesión de subgrupo en VDI de Teams
Las salas para sesión de subgrupo ahora son compatibles con VDI de Teams. Use salas para sesión de subgrupo para dividir reuniones más grandes en grupos pequeños para tener discusiones más centradas. Para obtener más información, consulte Usar salas para sesión de subgrupo en reuniones de Teams.
Panel de estado de llamadas
Obtenga más detalles sobre los problemas que experimenta en las reuniones o llamadas de Teams desde el Panel de estado de llamadas. Ver datos sobre la red, el audio, el uso compartido de la pantalla y la calidad del vídeo saliente.
Si es administrador de TI o simplemente busca actualizaciones de características en teléfonos de escritorio, pantallas y paneles de Teams, encontrará todas las actualizaciones en Novedades en dispositivos de Microsoft Teams.
Para ver las actualizaciones de características de salas de Microsoft Teams, vaya a:







